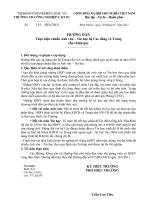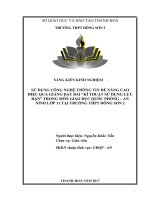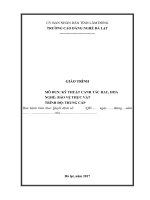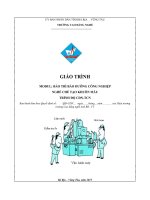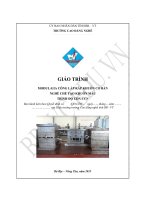Giáo trình mô đun Tin học nâng cao (Trình độ trung cấp) - CĐ Kỹ thuật Công nghệ BR-VT
Bạn đang xem bản rút gọn của tài liệu. Xem và tải ngay bản đầy đủ của tài liệu tại đây (2.59 MB, 61 trang )
BM/QT10/P.ĐTSV/04/04
Ban hành lần: 3
UBND TỈNH BÀ RỊA – VŨNG TÀU
TRƯỜNG CAO ĐẲNG KỸ THUẬT CƠNG NGHỆ
GIÁO TRÌNH
MƠ ĐUN TIN HỌC NÂNG CAO
NGHỀ: DÙNG CHUNG
TRÌNH ĐỘ: TRUNG CẤP
(Ban hành kèm theo Quyết định số: ……/QĐCĐKTCN, ngày … tháng … năm
20…… của Hiệu trưởng Trường Cao đẳng Kỹ thuật Cơng nghệ BRVT)
BÀ RỊA – VŨNG TÀU, NĂM 2020
TUN BỐ BẢN QUYỀN
Nhằm đáp ứng nhu cầu học tập và nghiên cứu cho giảng viên và sinh
viên trong trường Cao đẳng Kỹ thuật Cơng nghệ Bà Rịa – Vũng Tàu, chúng
tơi đã thực hiện biên soạn tài liệu Tin học nâng cao này.
Tài liệu được biên soạn thuộc loại giáo trình phục vụ giảng dạy và học
tập, lưu hành nội bộ trong Nhà trường nên các nguồn thơng tin có thể được
phép dùng ngun bản hoặc trích dùng cho các mục đích về đào tạo và tham
khảo.
Mọi mục đích khác mang tính lệch lạc hoặc sử dụng với mục đích kinh
doanh thiếu lành mạnh sẽ bị nghiêm cấm.
LỜI GIỚI THIỆU
Giáo trình “Tin học nâng cao” được biên soạn dựa trên khung chương
trình đào tạo Trung cấp các nghề được Trường Cao đẳng Kỹ thuật Cơng nghê
Bà Rịa – Vũng Tàu phê duyệt.
Tác giả đã nghiên cứu một số tài liệu, cơng nghệ hiện đại kết hợp với
kinh nghiệm làm việc thực tế để viết nên giáo trình này. Nội dung được tác
giả trình bày cơ động, dễ hiểu kèm theo các bước hướng dẫn thực hành chi
tiết theo ngun tắc quan tâm đến kết quả đầu ra, khả năng tự học và kỹ
năng cần thiết để HSSV có thể sử dụng thành thạo hệ điều hành Windows và
bộ ứng dụng Office thơng dụng hiện nay, đáp ứng nhu cầu thực tế của doanh
nghiệp.
Nội dung giáo trình được chia thành 05 bài, trong đó:
Bài 1: Hệ điều hành Windows
Bài 2: Sử dụng Internet
Bài 3: Microsoft Word nâng cao
Bài 4: Microsoft Excel nâng cao
Bài 5: Microsoft PowerPoint nâng cao
Trong q trình biên soạn, chắc chắn giáo trình cịn nhiều thiếu sót. Tác
giả rất mong nhận được ý kiến đóng góp của q thầy/cơ và các em học sinh,
sinh viên để tiếp tục hồn thiện hơn.
Xin chân thành cảm ơn q đồng nghiệp, bạn bè đã có những ý kiến
đóng góp trong q trình biên soạn giáo trình này.
Bà Rịa – Vũng Tàu, ngày …… tháng …… năm ………
Tham gia biên soạn
1. Phan Hữu Phước – Chủ biên
MỤC LỤC
GIÁO TRÌNH MƠ ĐUN
Tên mơ đun: Tin học nâng cao
Mã mơ đun:
Vị trí, tính chất, ý nghĩa và vai trị của mơ đun:
Vị trí: Mơ đun được bố trí sau khi sinh viên học xong mơn Tin học.
Tính chất: Là mơ đun chun nghành bắt buộc, cung cấp các kiến thức và
kỹ năng quản lý được máy tính cá nhân, sử dụng Internet an tồn, sử
dụng các cơng cụ phức tạp trong bộ Microsoft Office khi làm việc với tài
liệu/dữ liệu lớn.
Mục tiêu của mơ đun:
Về kiến thức:
Biết các khái niệm, thuật ngữ trên mơi trường mạng máy tính
Biết cơng dụng của Control Panel
Biết vị trí, cơng dụng của các chức năng nâng cao trong Microsoft Office
Word, Excel, PowerPoint
Về kỹ năng:
Quản lý, cấu hình thơng tin trên hệ điều hành Windows
Chia sẻ dữ liệu trên mạng
Sử dụng Internet an tồn
Tìm kiếm thơng tin trên Internet
Cấu hình các tùy chọn trong Microsoft Office Word, Excel, PowerPoint
Tạo section, header, footer, mục lục trong Microsoft Office Word
Sử dụng các thủ thuật, tính năng mở rộng trong Microsoft Excel
Tạo và sử dụng Slide Master trong Microsoft PowerPoint
Sử dụng âm thanh, hình ảnh trong các slide
Sử dụng các kỹ thuật mở rộng trong trình chiếu các slide
Về năng lực tự chủ và trách nhiệm:
Có thể làm việc độc lập hoặc theo nhóm
Bố trí làm việc khoa học đảm bảo an tồn cho người và phương tiện học
tập.
BÀI 1: HỆ ĐIỀU HÀNH WINDOWS
Mục tiêu:
Biết tên các mục cấu hình trong Control Panel
Biết quy trình thay đổi các thơng tin cấu hình của máy tính
Thay đổi được thơng tin của máy tính trong Control Panel
Xem, cái đặt và xóa font chữ
Cấu hính cho TaskBar và Start Menu
Khơng xóa các tập tin ảnh hưởng đến hệ điều hành
Nội dung chính:
Làm việc với Control Panel
1.1. Thay đổi chế độ xem trong Windows Explorer
Bước 1: Click chuột lên danh sách View by
Bước 2: Trong danh sách , chọn chế độ cần xem
Category: Liệt kê theo nhóm chức năng
Large icons: Liệt kê tất cả các mục, hiển thị biểu tượng to
Small icons: Liệt kê tất cả các mục, hiển thị biểu tượng nhỏ
1.2. Thay đổi thời gian hệ thống
1.2.1. Thay đổi thời gian (ngày và giờ)
Bước 1: Trong chế độ xem Category của Control Panel, click chuột lên
nhóm Clock, Language, and Region để mở nhóm Clock, Language, and
Region
Bước 2: Chọn Set the time and date
Xuất hiện hộp thoại Date and Time
Bước 3: Trong hộp thoại Date and Time có 3 tab: Date and Time, Additional
Clocks và Internet Time. Ta chọn tab Date and Time.
Bước 4: Click chuột lên nút lệnh Change date and time…Xuất hiện hộp thoại
Date and Time Settings.
Bước 5: Thực hiện các thao tác thay đổi ngày và giờ cho máy tính, sau đó click
chuột lên nút lệnh OK để đồng ý (hoặc Cancel để hủy thao tác thay
đổi), tiếp tục click chuột lên nút lệnh OK để đóng hộp thoại Date
and Time
1.2.2. Thay đổi múi giờ
Bước 1 đến Bước 3: Thực hiện từ Bước 1 đến Bước 3 của mục II.3.a để
mở được hộp thoại Date and Time
Bước 4: Trong hộp thoại Date and Time, click chuột lên nút lệnh Change time
zone…
Xuất hiện hộp thoại Time Zone Settings
Bước 5: Chọn múi giờ trong danh sách Time zone, sau đó click chuột lên nút
lệnh OK để đồng ý (hoặc Cancel để hủy thao tác thay đổi), tiếp tục
click chuột lên nút lệnh OK để đóng hộp thoại Date and Time.
**Múi giờ của Việt Nam là (UTC+07:00) Bangkok, Hanoi, Jakarta
1.3. Thay đổi định dạng hiển thị
Trong chế độ xem Category của Control Panel, click chuột lên dòng Change
keyboards or other input methods để mở hộp thoại Region and Language
(Hộp thoại Region and Language)
1.3.1. Thay đổi định dạng hiển thị dữ liệu (thời gian, số)
Bước 1: Trong hộp thoại Region and Language, chọn tab Formats
Bước 2: Chọn kiểu định dạng theo quốc gia trong danh sách Format
Bước 3: Click chuột lên nút lệnh OK để đồng ý (hoặc Cancel để hủy thao
tác)
1.3.2. Thay đổi quốc gia sử dụng
Bước 1: Trong hộp thoại Region and Language, chọn tab Location
Bước 2: Chọn quốc gia trong danh sách Location
Bước 3: Click chuột lên nút lệnh OK để đồng ý (hoặc Cancel để hủy thao
tác)
1.3.3. Thay đổi ngơn ngữ nhập cho bàn phím
Bước 1: Trong hộp thoại Region and Language, chọn tab Keyboards and
Languages
Bước 2: Click chuột lên nút lệnh Change keyboards… để mở hộp thoại Text
Services and Input Languages
1.4. Thay đổi độ phân giải màn hình
Bước 1: Trong cửa sổ Control Panel, click chuột dòng Adjust screen
resolution
Bước 2: Trong cửa sổ Change the appearance of your display, chọn các thay
đổi cho màn hình
Display: chọn màn hình hiển thị (nếu máy tính đang kết nối với máy
chiếu hoặc các thiết bị hiển thị khác)
Resolution: chọn độ phân giải (tốt nhất là chọn mục có Recommended)
Orientation: chọn định hướng hiển thị cho màn hình
o Nếu là màn hình loại WideScreen thì chọn Landscape
o Nếu là màn hình dạng vng thì chọn Portrait
Bước 3: Click chuột lên nút lệnh OK để đồng ý (hoặc Cancel để hủy thao tác)
1.5. Gỡ bỏ chương trình ứng dụng
Bước 1: Trong cửa sổ Control Panel, click chuột lên dịng Uninstall a program
Bước 2: Click chuột lên chương trình ứng dụng cần gỡ bỏ
Bước 3: Click chuột lên lệnh Uninstall
Các bước tiếp theo tùy thuộc vào từng chương trình ứng dụng cụ thể
1.6. Xác định cách thức sử dụng chuột
Bước 1: Trong cửa sổ Control Panel, click chuột trên Hardware and Sound
Bước 2: Click chuột trên Mouse. Xuất hiện hộp thoại Mouse Properties
Tab Buttons: Dùng để cấu hình nút trái và phải của chuột. Tab này có 3
khung
Button Configuration: dùng để chuyển đổi chức năng giữa hai nút (nút
trái – Primary button, nút phải – Secondary button)
Nút trái: dùng để chọn một đối tượngg trên cửa sổ làm việc. Di
chuyển đối tượng chọn đến vị trí khác, …
Nút phải: dùng để hiển thị menu ngữ cảnh chứa các chức năng
tương ứng với đối tượng được chọn
Doubleclick speed: cho phép thay đổi tốc độ nhấp đúp của nút trái
chuột (Primary button)
Thanh trượt: thay đổi tốc độ giữa 2 lần click của nút trái chuột
Khung bên phải (vùng kiểm tra): kiểm tra việc thay đổi tốc độ nhắp
đúp có vừa ý khơng
ClickLock: cho phép bật/tắt chế độ kéo và rê của nút trái chuột. Khi đó,
người dùng có thể đánh dấu chọn hoặc kéo rê đối tượng mà khơng nhất
thiết phải nhấn giữ nút trái chuột.
Tab Pointers: chỉ định hình dạng của con trỏ chuột ở mỗi trạng thái
Tab Pointer Options: Xác định tốc độ di chuyển của chuột, bóng mờ di theo
sự di chuyển của chuột, vịng trịn bao xung quanh con trỏ chuột khi bấm
phím Ctrl, …
Tab Hardware: Xác định cấu hình phần cứng của chuột
1.7. Quản lý máy in
1.7.1. Mở cửa sổ quản lý máy in
Bước 1: Trong cửa sổ Control Panel, chọn chế độ xem Large Icon
Bước 2:
1.7.2. Thêm máy in vào hệ thống
Để thêm một máy in vào hệ thống, thực hiện các bước sau:
Bước 1: Trong cửa sổ quản lý máy in, chọn
. Xuất hiện hộp thoại
Add Printer
Bước 2: Chọn cách thức kết nối với máy in
Add a local printer: nếu máy tính được kết nối trực tiếp với máy in
Add a net work, wireless or Bluetooth printer: nếu máy tính khơng kết
nối trực tiếp với máy in mà kết nối với máy in qua mạng (máy in đang
được kết nối với máy tính khác, …)
Bước 2: Chọn cách thức kết nối máy in
Bước 3: Chọn cổng kết nối với máy in trong thông báo Choose a printer port
rồi chọn Next
Bước 3: Chọn cổng kết nối với máy in
Bước 4: Chọn máy in (chọn hãng sản xuất, máy in) rồi chọn Next
Bước 4: Chọn máy in
Bước 5: Đặt tên cho máy in rồi chọn Next và chờ tiến trình cài đặt máy tin
thực hiện
Bước 5: Đặt tên cho máy in
Bước 6: Cấu hình chia sẻ máy in rồi chọn Next
Do not share this printer: khơng chia sẻ máy in này
Share this printer so that others on your network can find and use it: chia
sẻ máy in này trên mạng
o Share name: đặt tên chia sẻ (tên này sẽ được hiển thị trên mạng
khi các máy tính khác có nhu cầu kết nối)
o Location: đặt tên khu vực máy in (khơng cần thiết)
o Comment: chú thích cho máy in (khơng cần thiết)
Bước 6: Cấu hình chia sẻ máy in
1.7.3. Xố máy in
Bước 1: Trong cửa sổ Quản lý máy in, click chuột lên máy in cần xố
Bước 2: Chọn
1.7.4. Thiết lập các thuộc tính cho máy in
Bước 1: Trong cửa sổ Quản lý máy in, click chuột phải lên máy in cần thiết
lậ p
Bước 2: Chọn Printer Properties từ menu ngữ cảnh. Xuất hiện hộp thoại cho
phép thiết lập các thuộc tính cho máy in
Quản lý font chữ
2.1. Quản lý các font chữ
Bước 1: Mở Control Panel
Bước 2: Chọn Large Icon trong danh sách View by
Bước 3: Chọn Fonts
2.2. Cài đặt font chữ
Bước 1: Mở thư mục – folder chứa các font chữ cần cài đặt
Bước 2: Chọn các tập tin font chữ
Bước 3: Click chuột phải, chọn Install
2.3. Xóa font chữ
Bước 1: Mở cửa sổ quản lý font (III.2.)
Bước 2: Chọn các font cần xố
Bước 3: Chọn Delete
Cấu hình Task Bar và Start Menu
Bước 1: Click chuột phải trên Taskbar
Bước 2: Chọn Properties từ menu ngữ cảnh. Xuất hiện hộp thoại Taskbar
and Start Menu Properties có 3 tab
Hộp thoại Taskbar and Start Menu Properties
tab Taskbar: thiết lập cấu hình cho Taskbar
o Taskbar appearance: cấu hình hiển thị của Taskbar
Lock the taskbar: khố khơng cho thay đổi kích thước hay di
chuyển taskbar
autohide taskbar: tự động ẩn taskbar, khi di chuyển chuột
xuống dưới cùng màn hình thì taskbar sẽ hiển thị
Use small icons: các biểu trượng trên taskbar hiển thị kích
thước nhỏ
o Taskbar location on screen: vị trí hiển thị của taskbar
o Taskbar buttons: gom nhóm các biểu tượng trên taskbar
tab Start Menu: thiết lập thuộc tính cho Start Menu
tab Toolbars: thiết lập cấu hình hiển thị các cơng cụ trên taskbar
BÀI 2: SỬ DỤNG INTERNET
Mục tiêu:
Biết các loại và cấu trúc mạng máy tính
Biết quy trình chia sẻ tài ngun trên mạng
Biết các khái niệm, thuật ngữ trên mơi trường mạng
Biết quy trình tìm kiếm thơng tin trên Internet
Biết các biện pháp an tồn trên Internet
Chia sẻ thư mục, máy in
Sử dụng thư mục, máy in được chia sẻ trên mạng
Sử dụng trình duyệt truy cập các trang web và tìm kiếm thơng tin trên
Internet
Thực hiện các biện pháp an tồn trên mạng, cập nhật bản vá lỗi cho máy
tính
Khơng xóa các tập tin ảnh hưởng đến hệ điều hành
Nội dung chính:
1. Phân loại và cấu trúc mạng máy tính
1.1. Phân loại
Mạng cục bộ (LAN – Local Area Network): giới hạn trong một tồ nhà
hay văn phịng.
Mạng diện rộng (WAN – Wide Area Network): gồm nhiều LAN kết
nối với nhau, kết nối thơng qua mạng cơng cộng như hệ thống điện
thoại, mở rộng trên cả vùng địa lý rộng lớn như một nước hay lục địa.
Mạng MAN – Metro Area Network: gồm nhiều WAN kết nối với nhau.
Mạng Internet là một điển hình của MAN.
1.2. Cấu trúc
Server: là một máy tính hay thiết bị trên mạng có nhiệm vụ quản lý tài
ngun trên mạng. Server là những máy tính mạng hay chun trách xử lý để
quản lý những tài ngun trên mạng. Có nhiều loại Server khác nhau tuỳ theo
tính năng và nhiệm vụ của nó (File Server, Print Server, Web Server, Database
Server, …). Các Server thường được cài đặt các hệ điều hành mạng trên đó:
Windows Server, Novell NetWare.
Client: là những máy tính dành cho người dùng sử dụng các chương trình ứng
dụng trên đó. Các client khơng phục vụ hay quản lý tài ngun trên mạng, chỉ
sử dụng tài ngun mạng. Các client được cài đặt các hệ điều hành như: MS
DOS, OS/2
Peer: là máy tính vừa đóng vai trị sử dụng vừa cung cấp tài ngun mạng.
Peer chạy những hệ điều hành như Windows 9x, Windows XP, …
Media: là các thiết bị phần cứng nói chung dùng để kết nối các máy tính, thiết
bị có trong hệ thống mạng (card mạng, cáp truyền tín hiệu, …).
Tài ngun: là khái niệm nói chung về dữ liệu (thư mục, tập tin, …), thiết bị
(máy in, máy scan, …) được chia sẻ trên mạng.
Chia sẻ tài ngun
2.1. Chia sẻ thư mục
Trong Windows Explorer, click chuột phải lên ổ đĩa (hoặc thư mục) muốn
chia sẻ, chọn Properties từ menu ngữ cảnh. Xuất hiện hộp thoại Properties
Bước 2: Chọn tab Sharing
Bước 3: Click chuột lên Advanced Sharing. Xuất hiện hộp thoại Advanced
Sharing
Bước 4: Đánh dấu chọn Share this folder
Share name: tên chia sẻ được hiển thị trên mạng
Limit the number of simultaneous users to: giới hạn số người truy cập
Xác định người dùng/nhóm người dùng được quyền truy cập
Chọn Permissions. Xuất hiện hộp thoại Permissions
Hộp thoại Permissions
nút Add: cho phép thêm mới một người dùng/nhóm người dùng được
phép truy cập.
Nút Remove: loại bỏ một người dùng/nhóm người dùng ra khỏi danh
sách được quyền truy cập.
Vùng Permissions for …: gán quyền truy cập (đọc, ghi) cho từng người
dùng/nhóm người dùng.
2.2. Chia sẻ máy in
Bước 1: Mở cửa sổ quản lý máy in
Bước 2: Click chuột phải lên máy in cần chia sẻ, chọn Printer Properties từ
menu ngữ cảnh
Bước 3: Chọn tab Sharing
Đánh dấu chọn Share this printer và đặt tên chia sẻ hiển thị trên mạng vào ơ
Share name
Sử dụng trình duyệt web
3.1. Các khái niệm
Trình duyệt web: là chương trình ứng dụng mạng, sử dụng giao thức http,
dùng để xem nội dung các trang web.
Các trình duyệt web thơng dụng hiện nay:
IE – Intenet Explorer
Mozilla Firefox
Google Chrome
Địa chỉ trang web: gồm nhiều phần cách nhau bởi dấu chấm (.)
Ví dụ: daynghebrvt.edu.vn
Liên kết: là nội dung trên trang web mà khi ta click chuột trên đó thì trình
duyệt web sẽ chuyển đến nội dung của một trang web có địa chỉ khác.
3.2. Truy cập trang web
Bước 1: Mở trình duyệt web