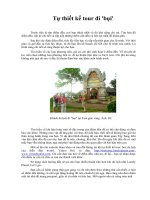Tài liệu Tự thiết kế trang web riêng miễn phí (phần I) ppt
Bạn đang xem bản rút gọn của tài liệu. Xem và tải ngay bản đầy đủ của tài liệu tại đây (326.37 KB, 14 trang )
Tự thiết kế trang web riêng miễn phí (phần I)
16.04.2009 09:53
Việc tạo ra một trang web riêng hiện nay chắc
chắn không có gì khó khăn với đa số người
rành về công nghệ, tuy nhiên – để có được
một trang web riêng miễn phí, ấn tượng phục
vụ cho nhu cầu cá nhân thì đôi khi cũng phải
đắn đo chọn lựa. Có rất nhiều địc chỉ cung
cấp các website miễn phí nhưng chỉ có thời
hạn một năm. Sang năm sau, nếu bạn không
có tiền đóng thì website của bạn sẽ…sập.
Tuy nhiên, Google mang đến cho bạn tiện ích
Sites giúp bạn tạo ra các trang web cá nhân
miễn phí tồn tại mãi với tài khoản Gmail của
bạn. Bài viết dưới đây hướng dẫn bạn cách tạo một trang web miễn phí với dịch vụ Sites
của Google.
Đăng ký:
Để sử dụng dịch vụ Sites, trước tiên – bạn cần đăng ký một tài khoản Gmail tại địa chỉ
Sau khi có được tài khoản Gmail, bạn vào tiếp địa chỉ
để đăng ký mở dịch vụ Sites của Google. Trong trang web, bạn nhấn chuột
lên nút Create Site, trong khung Site name – bạn điền địa chỉ website mình muốn tạo.
Chẳng hạn, bạn muốn tạo website cho gia đình nhỏ bé của mình với tên “Tổ ấm hồng” thì trong
khung cho sẵn, bạn điền địa chỉ là Tổ Âm Hồng. Lúc đó, trong dòng Your site will be located at this
URL, Google sẽ tự động tạo cho bạn một địa chỉ URL riêng theo tên website bạn vừa đặt (trong ví
dụ này là />Trong Site description, bạn hãy mô tả sơ lược về website của mình để mọi người khi ai có ghé
thăm qua thì họ sẽ biết đang xem một website có nội dung như thế nào. Nếu muốn giữ website bí
mật cho riêng bạn và người trong gia đình xem thì trong mục Share with, bạn đánh chọn Only
people I specify can view this site, còn nếu muốn cho tất cả mọi người trên thế giới đều có thể xem
được nội dung của trang web thì bạn đánh chọn Everyone in the world can view this site.
Tiếp theo, bạn nên chọn một giao diện để làm cho website của mình trông lộng lẫy và đẹp hơn
bằng cách trong mục Site theme, bạn nhấn chọn lên liên kết More themes... sau đó bấm chọn lên
giao diện mà mình thích (chẳng hạn giao diện Glitter). Cuối cùng, trong mục Please type the code
shown, bạn điền nhóm từ mã hóa vào trong khung để xác nhận rồi nhấn nút Create site (bạn phải
điền 2 lần từ mã hóa như vậy) để Google tạo website cho bạn. Bây giờ, bạn đã có một website
dạng
Thiết kế nội dung trang chủ:
Bạn hãy nhấn chuột lên nút Edit page, khi đó – bạn hãy thay đổi chữ Home sang tên trang web
của mình (trong ví dụ này là Tổ Ấm Hồng). Để thay đổi font chữ, bạn quét chọn các chữ rồi nhấn
chuột lên nút Normal và chọn dạng font mình thích. Để thay đổi kích thước chữ, bạn nhấn chuột
lên nút 10 pt và chọn kích thước chữ mình thích. Để im đậm, in nghiên, gạch chân – bạn quét chọn
chữ rồi nhấn chuột lên các nút chữ B, chữ I hoặc chữ U tương ứng.
Để thay đổi màu sắc cho chữ, bạn cũng quét chọn chữ rồi nhấn chuột lên nút chữ A sau đó tìm
đến màu sắc mình muốn. Tính năng tương tự trong nút giúp bạn tô màu nền cho chữ. Các nút
, và giúp bạn canh lề cho chữ trong khung của trang web. Khung bên dưới, bạn hãy viết
đôi lời giới thiệu về trang web, hoặc các cảm nhận, suy nghĩ của mình sao cho thật ấn tượng để
khiến bất kì ai ghé thăm cũng dừng lại để “ngó nghiêng” đôi chút. Sau khi đã thiết kế xong trang
chủ, bạn nhấn nút Save để lưu lại chọn lựa.
Tạo thêm trang phụ:
Một trang web phong phú phải là một trang web có nhiều trang bên trong với mỗi trang là một nội
dung khác nhau. Muốn tạo ra một trang web mớ, bạn nhấn chuột lên nút Create new page rồi trong
dòng Select a template to use, bạn hãy đánh chọn mục Web Page và điền tiếp địa chỉ cho trang
web mới ấy.
Bạn nên đặt theo tên tiêu đề của trang web mới bằng tiếng Việt để Google tạo lấy luôn tiêu đề ấy
làm tiêu đề cho trang web mới. Riêng phần địa chỉ thì bạn an tâm, Google sẽ chuyển địa chỉ tiêu
đề (bằng tiếng Việt ấy) ra tiếng Việt không dấu và tạo địa chỉ cho trang web bằng chính tiêu đề đó.
Chẳng hạn, bạn muốn tạo ra một trang web mới có tiêu đề “Ngày sinh nhật đầu tiên” thì trong
khung Name – bạn hãy viết là “Ngày sinh nhật đầu tiên”.
Lúc ấy, Google tạo cho bạn một địa chỉ cho trang web này theo dạng site/tên trang chủ/tên trang
phụ , chẳng hạn trong trường hợp này sẽ là site/toamhong/ngay-sinh-nhat-dau-tien. Nếu muốn nó
nằm cùng vị trí với trang chủ thì bạn đánh chọn mục Put page at the top level hoặc đánh chọn Put
page under … thì Google sẽ đặt trang phụ này nằm phía sau một đường link trong trang chủ. Bây
giờ, bạn nhấn nút Create Page để tạo trang web phụ mới.
Bằng cách này, bạn hãy tạo ra thật nhiều trang web phụ với thật nhiều nội dung để trang web của
mình hấp dẫn hơn. Để chỉnh sửa nội dung trang web mới tạo, bạn qua mục Recent site activity rồi
nhấn chọn lên trang web ấy và làm như trên để chỉnh sửa nội dung, hình thức cho phù hợp với ý
thích của mình.
Đưa thêm các file media:
Khi bạn thiết kế một trang web, bạn nên đưa thêm các file media vào bên trong để trang web của
bạn trông đẹp, hấp dẫn và ấn tượng hơn. Để đưa hình ảnh vào trong trang web, bạn nhấn chọn
lên mục Insert > Image. Trong pop-up hiện ra, nếu bức hình của bạn nằm trong trang web thì bạn
đánh chọn mục Uploaded Image, nhấn nút Browse rồi tìm đến file kia, nhấn Open > Add Image để
đưa nó lên web.
Để tinh chỉnh cho file ảnh, bạn hãy nhấn chọn lên nó, lúc ấy một thanh công cụ hiện ra, dòng Align
giúp để canh trái – phải – giữa cho file ảnh bằng cách nhấn chuột lên các chữ L – C – R. Trong
dòng Size, bạn có thể chọn phóng to thu nhỏ hình bằng cách nhấn chọn lên các chữ S (small) – M
(medium) – L (large) – Original (giữ nguyên kích thước hình). Nếu muốn loại bỏ hình, bạn nhấn
chuột lên liên kết Remove là xong.
Để đưa thêm các video, bạn hãy vào Insert > Video rồi chọn Google Video hoặc YouTube. Khi có
pop-up hiện ra, bạn chỉ đơn giản điền địa chỉ của file video vào trong khung Paste the URL of your
YouTube video, sau đó trong khung Include title – bạn hãy điền tên của Video, hoặc tên cho chú
thích của Video vào đó. Nhấn Save để lưu lại chọn lựa. Sau đó, trong mục Align, bạn nhấn chuột
lên các chữ L – C – R để canh trái, giữa hoặc phải.
Khi một file media đã được đưa vào trang web trước đó và bạn muốn chỉnh sửa lại thì bạn chỉ việc
nhấn chuột lên nó rồi chọn Properties là xong.
Di chuyển nhanh trong trang web:
Nếu trang web của bạn dài, hay có nhiều đề mục, hoặc đơn giản là bạn muốn lập một mục lục
trong trong web của bạn để nó trông có vẻ ngăn nắp và hệ thống- chứng tỏ người làm ra trang web
làm việc rất có khoa học và logic,...lúc đó bạn cần có công cụ giúp bạn “nhảy” thẳng từ vị trí mục
lục đến vị trí nội dung tương ứng trong trang web. Chẳng hạn, mục lục trang web của bạn liệt kê
01- Giới thiệu
02- Người chủ quản
03- ..........
10- Kết luận.
Và bạn muốn khi người đọc nhấn chuột vào 10- Kết luận thì ngay lập tức họ sẽ được di chuyển
ngay đến nội dung tương ứng trong trang đó thay vì phải mậ́t công rê chuột. Thủ thuật này khá hay
nhưng thực hiện cũng không đơn giản vì bạn phải chú ý đến từng câu chữ trong trang web đó, có
rất ít trang web các nhân không chuyên có được hiệu ứng này và vì thế - nếu bạn tạo được nó
trong trang web thì sẽ không gì tuyệt hơn. Tuy nhiên, như đã nói, để có được hiệu ứng “pro” này
thì bạn phải bỏ ra một chút công sức.
- Bước 1: trước tiên bạn hãy xây dựng đầy đủ nội dung, mục lục cho trang web.
- Bước 2: bạn tô khối từng đề mục trong mục lục. Theo ví dụ ở trên, chẳng hạn - bạn tô chọn
phần 01- Giới thiệu rồi vào Insert > Link. Trong pop-up hiện ra, bạn hãy chuyển qua thẻ Web
address.
Bây giờ, bạn hãy điền địa chỉ của trang web (lấy trong khung Adress ở phía trên) vào trong mục
Link to this URL sau đó thêm mã #1 vào phía sau. Chẳng hạn, trong ví dụ ở trên, địa chỉ của trang
web là trong thanh Adress là thì
trong khung Link to this URL bạn cũng điền là />nhat-dau-tien rồi thêm mã #1 thì sẽ được link mới là />sinh-nhat-dau-tien#1. Cuối cùng bạn nhấn OK để hoàn tất việc đặt link mới cho mục lục.
- Bước 3: bạn làm tương tự cho các mục lục còn lại và thay mã #1 thành các mã với con số thứ tự
tiếp theo là #2, #3, #4, #5,… Chẳng hạn, theo ví dụ ở trên, mục lục tiếp theo là 02- Người chủ
quản, bạn sẽ đặt link là hay 10-
Kết luận sẽ có đường dẫn là
Như vậy, bằng cách này, có bao nhiêu phần trong mục lục thì bạn chỉ việc thay nó bằng con số thứ