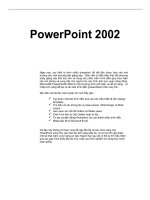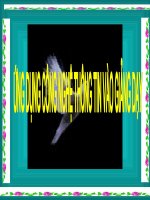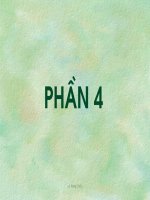Tu hoc Microsoft Office PowerPoint 2003 Bai 1
Bạn đang xem bản rút gọn của tài liệu. Xem và tải ngay bản đầy đủ của tài liệu tại đây (692.24 KB, 19 trang )
<span class='text_page_counter'>(1)</span>PHẦN MỀM HỖ TRỢ CHO BÀI GIẢNG POWERPOINT 1. Microsoft Office 2003 ,2007,2013,2014,Volet…VV. 2. Hỗ trợ phông chữ, Viet key 2000, Unicode, chuyển mã Fond…vv. 3. Hỗ trợ định dạng đổi đuổi âm thanh, ghi âm, hình ảnh, video clip. (FormatFactory, CoolRecordEditPro, WinDVDCreator, ProShow Producer, TMPowerPointTimer, Adobe Presenter…vv ) Địa chỉ tải phần mềm trên google.com.vn. https://siteslonghuong07 hay https://ngocgiang Liên hệ số ĐT: 01656.340.388 ( Nguyễn Long, trường tiểu.
<span class='text_page_counter'>(2)</span> BÀI 1: BÀI MỞ ĐẦU.
<span class='text_page_counter'>(3)</span> • • •. • •. • • • • •. 1. Giới thiệu phần mềm Powerpoint 2003 Chức năng chính của phần mềm Powerpoint 2003 Powerpoint 2003 là phần mềm trình diễn nổi tiếng của hãng Microsoft và đã được sử dụng rộng dãi tại rất nhiều nước trên thế giới. Powerpoint là một ý tưởng rất độc đáo và từ lâu đã trở phương tiện không thể thiếu cho các nhà diễn thuyết, hội nghị, hội thảo khoa học, các chuyên viên tiếp thị quảng bá sản phẩm, ... Vào thời điểm này Powerpoint đã và đang được ứng dụng rộng rãi trong giáo dục. Với nhiều tính năng mới được bổ sung, Powerpoint đang trở thành công cụ phổ biến nhất giúp các giáo viên biên soạn và trình diễn các bài trình giảng với sự trợ giúp của máy tính. Chức năng chính của Powerpoint là tạo ra bản trình diễn (Presentation) với chất lượng cao tùy theo khả năng của bạn. Nó có khả năng hỗ trợ nhiều loại đối tượng như văn bản, đồ họa, hoạt hình, video, âm thanh, ngoài ra còn có thể liên kết , tích hợp nhiều sản phẩm từ các phần mềm khác một các dễ dàng và phong phú. Lợi dụng các khả năng này, chúng ta có thể dùng nó như một công cụ để tạo ra một giáo án điện tử một cách dễ dàng và thuận tiện. Tính phổ dụng: Powerpoint 2003 có sẵn trong bộ Office 2003, vì thế không mất tiền mua, phù hợp với tình hình tài chính chúng ta hiện nay. · Chức năng: Powerpoint 2003 được bổ sung nhiều đặc tính mới rất mạnh rất phù hợp với việc khai thác chương trình trong SGK phổ thông hiện nay, đăc biệt là ở TH, THCS. · Dễ dùng: Powerpoint 2003 rất dễ học và rất dễ dùng. Khi làm việc với Powerpoint bạn sẽ được tự do sáng tạo gần như tuyệt đối. · Tính tương thích: Powerpoint 2003 là thành viên trong bộ Office 2003 nên Powerpoint hợp nhất dễ dàng với Word, Excel ... và nhiều phần mềm ứng dụng khác, tạo sự thuận lợi tối đa cho người sử dụng. Tóm lại: Powerpoint 2003 là sản phẩm phần mềm đỉnh cao và đang được ngành Giáo dục Đào tạo ở tất cả các nước trên thế giới khai thác ứng dụng vào việc đổi mới dạy học..
<span class='text_page_counter'>(4)</span> BÀI MỞ ĐẦU Nội dung: 1. 2. 3. 4.. Chọn kiểu trình bày (Slide Layout) Chọn mẫu thiết kế (Slide Design) Mầu nền cho Slide (BackGround) Các thao tác: thêm, xoá, di chuyển Slide; lưu, mở, thoát PowerPoint.
<span class='text_page_counter'>(5)</span> Microsoft PowerPoint là chương trình tốt cho phép chuẩn bị tư liệu thuyết trình dạng slides.. Trước khi bắt đầu Tiền kiến thức – Thân thuộc với môi trường Windows. – Sử dụng tốt chương trình Microsoft Word. – Sử dụng Unicode trong soạn thảo..
<span class='text_page_counter'>(6)</span> 1. Khởi động MS PowerPoint: Cách 1: Nhấp Start Programs Microsoft Office Microsoft Office PowerPoint 2003 Cách 2: Nhấp đúp vào biểu tượng PowerPoint trên màn hình. => Màn hình PowerPoint có dạng sau:.
<span class='text_page_counter'>(7)</span> Thanh tiêu đề Title bar Thanh trình đơn Menu bar CóStandard chứa tên tập tin Thanh công cụ chứa các lệnhcụ Formattinh Thanh công. Danh sách các Slide đã tạo được. Design Khuôn mẫu. Nơi nhập nội dung. Thanh trạng thái. Hộp ghi chú cho Drawing từng Slide Công cụ vẽ, thay đổi thuộc tính các đối tượng.
<span class='text_page_counter'>(8)</span> 2. Khái niệm Slide • Mỗi tập tin PowerPoint có nhiều Slide. • Mỗi Slide là một trang trình chiếu. • Khi trình chiếu, màn hình chỉ hiển thị một Slise. Danh sách các Slide Nội dung hiển thị của Slide tương ứng.
<span class='text_page_counter'>(9)</span> 4. Chọn mẫu thiết kế Slide: Chọn Format Slide Design (Hoặc kích chuột phải lên Slide chọn Slide Design) Nhấn chuột phải lên mẫu thiết kế chọn: - Apply to All Slide: áp dụng mẫu thiết kế cho tất cả các slide. - Apply to Selected Slides: chỉ áp dụng cho slide đang chọn.
<span class='text_page_counter'>(10)</span> 4. Chọn mẫu thiết kế Slide (tiếp) Nếu muốn chọn một mẫu thiết kế Slide khác Browse rồi tìm đường dẫn đến mẫu thiết kế Slide này Chọn Apply.
<span class='text_page_counter'>(11)</span> Slide Master Tự thiết kế lấy 1 MẪU THIẾT KẾ theo phong cách riêng (không đụng mẫu của ai?) Slide Master quy định: - Màu nền - Font chữ, kích thước chữ, Màu chữ,… - Chèn ảnh, logo, tên của riêng mình…. => Vào View / chọn Master/ chọn Slide Master Định dạng: màu nền, chữ, tranh ảnh,…xong thì kích vào Close Master Đến đây ta có một mẫu thiết kế (template) riêng..
<span class='text_page_counter'>(12)</span> 5. Chọn màu nền cho Slide (background) • Vào menu Format/ Background... • HOẶC: Chuột phải lên Slide – Chọn Background.. Áp dụng cho tất cả các slide Khung xem trước Chọn nền cho slide. Áp dụng cho slide hiện tại Hủy thôi không áp dụng Xem trước trên slide thực trước khi áp dụng.
<span class='text_page_counter'>(13)</span> 5. Chọn màu nền cho Slide (tiếp) Các lựa chọn màu trong Background Chọn 1 màu trong tổng số 8 màu như đã cho. Chọn 1 màu khác…. Chọn màu khác, hoặc kết hợp hiệu ứng từ 2 màu; chọn 1 bức tranh, ảnh để làm màu nền..
<span class='text_page_counter'>(14)</span> 6. Thiết đặt kích thước cho Slide Chọn File / Page Setup Xuất hiện hộp thoại: (Chú ý: bạn nên sử dụng kích thước mặc định).
<span class='text_page_counter'>(15)</span> 7. Định dạng phông chữ cho Slide Vào Format Replace Fonts Xuất hiện hộp thoại: Font chữ hiện tại Kích vào đây để đồng ý thay thế Đóng hộp thoại Font chữ mới muốn thay thế Font chữ hiện tại.
<span class='text_page_counter'>(16)</span> 8. Thao tác trên Slide a/ Chèn thêm một Slide Chọn Insert/ New Slide hoặc nhấn tổ hợp phím Ctrl + M , Ctrl + D hoặc nhấn chuột phải lên Slide chọn New Slide Một slide mới sẽ được thêm vào ngay dưới slide hiện thời. b/ Xóa Slide Chọn slide muốn xóa vào Edit chọn Delete Slide Hoặc nhấn chuột phải rồi chọn Delete Slide Hoặc nhấn phím Delete hoặc phím Backspace trên bàn phím c/ Để thay đổi thứ tự slide: kích chuột trái vào slide, giữ và di đến vị trí mới rồi thả chuột..
<span class='text_page_counter'>(17)</span> 9. Lưu tập tin PowerPoint Lưu một tập tin PowerPoint hoàn toàn giống như lưu một tập tin Word hay Excel. •C1: Kích chuột vào biểu tượng Save •C2: Ấn tổ hợp phím Ctrl+S •C3: Vào menu File/Save. trên Toolbar. Nếu. tệp chưa được ghi lần nào sẽ xuất hiện hộp thoại Save As, chọn nơi ghi tệp trong khung Save in, gõ tên tệp cần ghi vào khung File name, ấn nút Save. Nếu. tệp đã được ghi trước từ trước thì lần ghi tệp hiện tại sẽ ghi lại sự thay đổi kể từ lần ghi.
<span class='text_page_counter'>(18)</span> 1. Chọn nơi lưu tệp 2. Gõ tên muốn lưu 3. Bấm nút Save để ghi tệp. Bấm nút Cancel hoặc Close để hủy lệnh ghi tệp.
<span class='text_page_counter'>(19)</span> Thoát khỏi PowerPoint • C1: Ấn tổ hợp phím Alt+F4 • C2: Kích chuột vào nút Close ở góc trên cùng bên phải cửa sổ làm việc của PowerPoint. • C3: Vào menu File/Exit Yes:. ghi tệp trước khi thoát, No: thoát không ghi tệp, Cancel: huỷ lệnh thoát..
<span class='text_page_counter'>(20)</span>