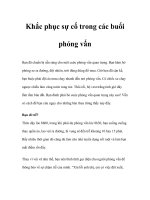Tài liệu Khắc phục sự cố mạng không dây pdf
Bạn đang xem bản rút gọn của tài liệu. Xem và tải ngay bản đầy đủ của tài liệu tại đây (721.75 KB, 17 trang )
Khắc phục sự cố mạng không dây
Khi gặp phải vấn đề kết nối máy khách không dây (chẳng hạn như
desktop, laptop, smartphone hoặc e-reader) với mạng văn phòng, các
mẹo gỡ rối về kết nối từng bước này sẽ giúp bạn rất nhiều điều bổ ích
.
1. Bắt đầu bằng cách kiểm tra lại các kết nối vật lý – Bước thực hiện đơn
giản này thường bị bỏ qua. Hãy kiểm tra liên kết từ cổng WAN của router
không dây đến modem băng thông rộng và các liên kết từ các cổng LAN đến
các máy khách Ethernet. Bảo đảm rằng cáp WAN và LAN được cắm chặt và
các đèn trạng thái đều có trên các đầu. Nếu không:
- Thử thay thế cáp Ethernet để loại trừ trường hợp cáp bị hỏng.
- Kiểm tra hướng dẫn sử dụng của router không dây để bảo đảm rằng bạn
đang sử dụng đúng kiểu cáp – một số đường uplink cho WAN yêu cầu cáp
đấu chéo.
- Nếu các đèn trạng thái không sáng, kết nối một thiết bị khác giống như
laptop với cổng WAN hoặc cổng LAN bị ảnh hưởng. Nếu trạng thái thay đổi
thì điều đó có nghĩa thiết bị mà bạn vừa thay thế có thể bị lỗi trong việc tự
động điều đình liên kết. Kiểm tra cấu hình cho các cổng trên cả hai đầu và
cấu hình lại sao cho phù hợp tốc độ cổng và chế độ duplex.
Hình 1: Kiểm tra các kết nối vật lý
2. Thẩm định rằng adapter không dây của máy khách được cài đặt và
làm việc đúng cách.
Trên máy tính Windows, chọn kết nối không dây từ
panel
Network Connections và thẩm định trạng thái của nó là "Enabled".
- Để vào được Network Connections:
o
Trong Windows XP, sử dụng Control Panel để truy cập Network
Connections
.
o
Trên Windows Vista, sử dụng Control Panel để mở Network and
Sharing Center
, sau đó kích Manage Network Connections.
o
Trên Windows 7, sử dụng Control Panel để mở Network and
Sharing Center
, sau đó kích Manage Wireless Networks.
- Nếu adapter Wi-Fi ở ngoài và không xuất hiện trong Network Connections,
có thể vấn đề sẽ liên quan đến khe ExpressCard, khe PC Card hoặc cổng
USB. Nếu remove một cách vật lý và kết nối lại adapter ngoài không trợ
giúp được gì, hãy sử dụng
Device Manager để uninstall/reinstall adapter
đó.
- Với bất cứ kiểu adapter Wi-Fi nào, nếu kết nối không được hiển thị trong
Network Connections hoặc không được kích hoạt, hãy mở panel
Properties
của adapter, kích
Configure, bảo đảm thiết bị được kích hoạt, không có
xung đột về tài nguyên và kiểm tra các nâng cấp driver nếu có.
Hình 2: Thẩm định cài đặt Wi-Fi adapter của máy khách
3. Thẩm định đúng các thiết lập LAN của router không dây. Sử dụng
tiện ích quản trị của router để thẩm định các địa chỉ IP đang gán cho các máy
khách không dây.
- Nếu không biết cách truy cập vào tiện ích quản trị của router, bạn hãy tìm
trong hướng dẫn sử dụng của nó. Trong đa số các trường hợp, trình duyệt
web sẽ có thể mở địa chỉ IP mặc định được gán cho cổng LAN của router
(cho ví dụ
http://192.168.1.1)
- Quan sát các thiết lập LAN của router. Bảo đảm DHCP Server của router
được kích hoạt và được cấu hình để gán các IP từ dải không bị chồng lấn
trong cùng một subnet với địa chỉ cổng LAN của router (cho ví dụ như
192.168.1.50-100).
- Nếu DHCP Server của router được cấu hình để lọc truy cập không dây
bằng địa chỉ MAC, hãy
add địa chỉ MAC của adapter Wi-Fi của bạn vào
danh sách các thiết bị được phép (allowed device) của router. (Để xác định
địa chỉ MAC của adapter, bạn hãy mở panel
Network
Connection/Status/Details
của máy khách và tìm "Physical Address").
- Kiểm tra trang Log hoặc Status của router để thẩm định rằng địa chỉ IP quả
thực đã được gán cho máy khách không dây bất cứ khi nào nó kết nối.
Hình 3: Thẩm định các thiết lập LAN của router
4. Thẩm định các thiết lập TCP/IP của máy khách. Mặc dù chúng tôi mô
tả bằng việc sử dụng Windows để quản lý các kết nối không dây bên dưới,
nhưng việc khắc phục sự cố cũng tương tự như vậy khi bạn sử dụng các
chương trình quản lý kết nối khác (chẳng hạn như Intel, Linksys) hoặc các
thiết bị (chẳng hạn như iPod, Android).
- Mở
Network Connections như giới thiệu trong bước 2 và kiểm tra trạng
thái
Status của adapter. Nếu Status vẫn ở chế độ "Disabled", hãy trở về
bước 2. Ngược lại:
o
Trên Windows XP, nếu Status là "Not Connected," sử dụng "View
Available Networks
" để tìm tên mạng của riêng bạn.
o
Trên Windows Vista, nếu Status là "Not Connected," sử dụng
"
Connect/Disconnect" để tìm tên mạng của riêng bạn.
o
Trên Windows 7, nếu Status là "Connections are available", tìm tên
mạng của riêng bạn trong danh sách
Wireless Network Connection
bên dưới.
o
Chọn tên mạng của bạn và kích Connect. Nếu tên mạng của bạn
không được hiển thị hoặc bạn không thể kết nối thành công, hãy
chuyển sang bước 8.
- Khi thực hiện kết nối, Status có thể thay đổi trong một thời gian ngắn thành
"
Acquiring Network Address", sau đó chuyển thành "Connected". Tại
đây, sử dụng Status để xác định địa chỉ IP được gán của máy khách. Nếu IP
của máy khách là 0.0.0.0 hoặc 169.254.x.x, hãy kích "
Repair" (XP) hoặc
"
Diagnose" (Vista/7). Nếu vấn đề vẫn tồn tại, hãy chuyển sang bước 8.
- Ngược lại, nếu địa chỉ IP của máy khách đã kết nối không nằm trong
subnet LAN của router, hãy cấu hình kết nối để đạt được địa chỉ IP tự động
và lặp lại bước 4.
o
Trên Windows XP, mở Properties của adapter, chọn mục có tên
"
Internet (TCP/IP)" và kích Properties.
o
Trên Windows Vista hoặc 7, mở Properties của adapter, chọn mục có
tên "
Internet Protocol Version 4" và kích Properties.
Hình 4.1. Thẩm định địa chỉ IP của máy khách (Windows XP)
Hình 4.2. Thẩm định địa chỉ IP của máy khách (Windows 7)