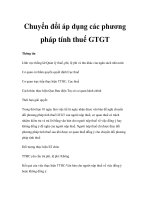Tài liệu Chuyển đổi các trình diễn Powerpoint thành video docx
Bạn đang xem bản rút gọn của tài liệu. Xem và tải ngay bản đầy đủ của tài liệu tại đây (677.75 KB, 7 trang )
Chuyển đổi các trình diễn Powerpoint thành video
Đã bao giờ bạn có ý định muốn chuyển các trình diễn Powerpoint thành các
file video chưa? Khi đó máy tính nơi bạn muốn trình bày trình diễn của
mình sẽ không bắt buộc cần cài đặt phần mềm văn phòng để mở các file
trình diễn Powerpoint, hoặc một ưu điểm nữa là bạn có thể xem trình diễn
qua tivi. Để giúp bạn tận dụng được những ưu điểm đó, trong bài này chúng
tôi sẽ giới thiệu cách chuyển các trình diễn Powerpoint thành các định dạng
video thích hợp và burn các đoạn video này vào một CD hoặc DVD.
Tại sao không sử dụng phương pháp ghi lại màn hình?
Một phương pháp có thể giúp bạn chuyển các trình diễn của mình thành file
video đó là sử dụng công cụ ghi lại màn hình để ghi lại toàn bộ màn hình khi
thao tác với file trình diễn. Tuy nhiên phương pháp này có một số nhược
điểm sau:
•
Bạn phải ngồi đó để thay đổi các slide, dễ dẫn đến nhàm chán nếu bạn
quá rất nhiều slide cần phải xem xét.
•
Các transition có thể không chính xác. Điều này có nghĩa rằng thời
gian có thể sẽ không giống cho tất cả các slide.
•
Sau khi ghi lại màn hình, bạn vẫn phải thực hiện một số công việc tinh
chỉnh lại và chỉnh sửa nó.
•
Việc ghi màn hình có thể không được lưu dưới các định dạng mong
muốn của bạn, ví dụ như định dạng dùng cho các máy di động.
Trong bài này chúng tôi sẽ giới thiệu cho các bạn một phương pháp khác đó
là sử dụng bộ chuyển đổi video. Với bộ chuyển đổi video miễn phí Leawo
Powerpoint Convertor này, bạn có thể chuyển đổi các trình diễn Powerpoint
của mình thành tất cả các định dạng video có thể sử dụng trong máy tính,
Dvd, iPod, iTouch, hoặc trên điện thoại di động,..
Đây là hướng dẫn từng bước để chuyển đổi các video powerpoint bằng bộ
chuyển đổi Leawo Powerpoint:
1.
Download Leawo video convertor và vài đặt ứng dụng.
2. Import trình diễn bằng cách kích nút “Add”
3. Kích nút “Customize” để tùy chỉnh các thiết lập và đầu ra của video.
4. Thiết lập thời gian mỗi slide hiển thị trong video từ tab “Timing”. Cho ví
dụ: nếu bạn có 20 slide và muốn mỗi slide xuất hiện 10s, hãy chọn 10 trong
tab “Timing” đó. Độ dài của mỗi video sẽ là 200s, mỗi slide sẽ được hiển thị
10s.
Lưu ý: Nếu bạn đã sử dụng các transition trong powerpoint, các thiết lập
thời gian sẽ không có hiệu lực. Bạn sẽ phải vô hiệu hóa tất cả các transition
ngay từ đầu.
5. Từ tab music, bạn có thể chọn file audio để được chơi cùng trong chế độ
background với video. Có thể giữ, hoặc bỏ qua audio của trình diễn từ tab
audio.
6. Vào tab “Conversion” và chọn phiên bản powerpoint mà bạn đang sử
dụng. Microsoft Powerpoint 2007 được khuyến khích bởi ứng dụng này.
Kích “Ok” khi mọi việc đã thực hiện xong.
7. Lúc này kích menu Profile sổ xuống và chọn định dạng đầu ra cho video
là Wmv. Thiết lập chất lượng audio và video ở mức “medium” và chọn vị trí
lưu file đầu ra.