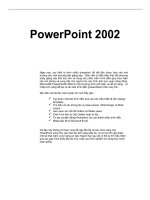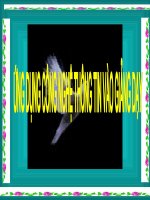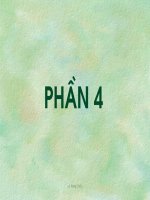- Trang chủ >>
- Đề thi >>
- Đề thi tuyển dụng
Tu hoc Microsoft Office PowerPoint 2003 Bai 2
Bạn đang xem bản rút gọn của tài liệu. Xem và tải ngay bản đầy đủ của tài liệu tại đây (438.42 KB, 13 trang )
<span class='text_page_counter'>(1)</span>BÀI 2:.
<span class='text_page_counter'>(2)</span> NỘI DUNG BÀI 1. 2. 3. 4.. TextBox Chèn ký tự, ký hiệu đặc biệt Chữ nghệ thuật Trình chiếu.
<span class='text_page_counter'>(3)</span> 1. Nhập văn bản bình thường: 1.1. Chữ dùng để thể hiện tiêu đề thường có Size 32 , 34 hoặc 36 Chữ dùng để thể hiện nội dung văn bản thường có Size 24 , 26 hoặc 28 1.2. Về màu chữ: Slide có màu nhạt thì dùng chữ có màu đậm. Slide có màu đậm thì dùng chữ có màu nhạt..
<span class='text_page_counter'>(4)</span> Tiêu đề một Slide có kích thước 36. Nội dung một Slide có kích thước 28.
<span class='text_page_counter'>(5)</span> 2. Nhập văn bản bằng TextBox: 2.1. Tạo TextBox: -Bước 1: Chọn Insert / TextBox hoặc:. Click. -Bước 2: Rê chuột trên Slide để tạo khung TextBox. -Bước 3: Nhập nội dung vào khung TextBox. - Bước 4: Nhấp chuột bên ngoài khung TextBox để kết thúc..
<span class='text_page_counter'>(6)</span> 2. Nhập văn bản bằng TextBox (tiếp): 2.2. Di chuyển, thay đổi kích thước, ấn định màu nền: - Di chuyển: đưa con trỏ chuột đến đường bao quanh Text Box (con trỏ chuột thay đổi giống như hình vẽ), nhấp chuột trái và kéo di đến vị trí mới rồi thả chuột.. - Thay đổi kích thước:.
<span class='text_page_counter'>(7)</span> 2. Nhập văn bản bằng TextBox (tiếp):. - Ấn định màu nền, màu đường viền, màu chữ: Kích chuột chọn text box: Kích chọn:. Màu nền Màu đường viền. Kiểu, nét đường viền. Màu chữ. Thao tác tương tự như chọn màu nền (Background) cho Slide..
<span class='text_page_counter'>(8)</span> - Ấn định màu nền, màu đường viền, màu chữ… Chọn. Kết quả - Ấn định màu nền, màu đường viền, màu chữ….
<span class='text_page_counter'>(9)</span> 4. Chèn chữ nghệ thuật: -Bước 1: Nhấp biểu tượng Insert WordArt. hoặc chọn Insert Pictures WordArt. Xuất hiện hộp thoại:. -Bước 2: Chọn mẫu WordArt cần tạo nhấn nút OK.
<span class='text_page_counter'>(10)</span> 4. Chèn chữ nghệ thuật (tiếp): -Bước 3: Chọn phông chữ. Nhập chữ nghệ thuật muốn tạo. Chọn kích cỡ chữ. Chọn kiểu dáng.
<span class='text_page_counter'>(11)</span> 4. Chèn chữ nghệ thuật (tiếp): Chọn chữ nghệ thuật cần căn chỉnh, thay đổi: Thay đổi màu... Tạo hiệu ứng bóng đổ 2D hay 3D. Ngoài ra còn một số tùy chỉnh, lựa chọn khác trên thanh WordArt (để bật/tắt thanh này vào View chọn Toolbars..):.
<span class='text_page_counter'>(12)</span> 6. Trình diễn, trình chiếu Khi ta tạo xong các Slide. Bây giờ là lúc xem thử khi trình diễn các slides của ta trông ra sao. Có ba cách trình diễn thử: • Cách 1: Ấn phím F5 • Cách 2: Vào menu View/Slide Show • Cách 3: Vào menu Slide Show/View Show Lưu ý: Nhấn vào nút Slide Show from current slide trong nhóm các Views là để trình chiếu Slide hiện tại..
<span class='text_page_counter'>(13)</span> 6. Trình diễn (tiếp) Trong khi trình chiếu: - Để chuyển sang slide hoặc hiệu ứng tiếp theo, có thể có một số cách: ấn phím Enter, ấn phím dấu cách, nhấn phím mũi tên sang phải, hoặc nhấn phím trái chuột. - Kết thúc trình diễn ta chỉ việc ấn phím Esc hoặc nhấn chuột phải và chọn End Show. * Page Up: Chuyển lên slide kế trước * Page Down: Chuyển xuống slide kế sau * Home: Chuyển về slide đầu tiên * End: Chuyển về slide cuối cùng.
<span class='text_page_counter'>(14)</span>