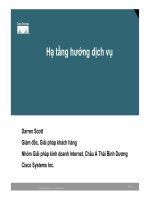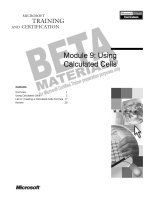Tài liệu Building Queries Using Enterprise Manager pdf
Bạn đang xem bản rút gọn của tài liệu. Xem và tải ngay bản đầy đủ của tài liệu tại đây (41.79 KB, 3 trang )
Building Queries Using Enterprise Manager
You can build your own queries to examine rows in tables using Enterprise Manager. In
this section, you'll learn how to build and run a query to view the orders placed by the
customer with a CustomerID of ALFKI, along with the order details and products for the
order with an OrderID of 10643. Specifically, you'll be selecting the following columns:
•
The CustomerID and CompanyName columns from the Customers table
•
The OrderID and OrderDate columns from the Orders table
•
The ProductID and Quantity columns from the Order Details table
To start building the query, select the Customers table in Enterprise Manager from the
Tables node of the Databases folder for the Northwind database. Click the right mouse
button and select Open Table ➣ Query. This opens the query builder, as shown in Figure
2.18.
Figure 2.18: The query builder
The upper pane is called the Diagram Pane, and it shows the tables that are used in the
query. As you can see, the Customers table is initially shown in the Diagram Pane. The
pane below is called the Grid Pane, and it shows the details for the columns and rows to
be retrieved from the tables. Initially, all rows are to be retrieved from the Customers
table, as indicated by the asterisk (*) in the Grid Pane. Below the Grid Pane is the SQL
Pane, and it shows the SQL statement for the query.
Note SQL is a text-based language for accessing a database, and you'll learn all about
SQL in the next chapter
. For now, you can click the SQL button on the toolbar to
hide the SQL Pane-unless you want to view the SQL statement that is constructed
by the query builder.
Below the SQL Pane is the Results Pane, which shows any rows retrieved by the query.
This is initially empty because no query has yet been run. Use the following steps to
build the query:
1. Remove the asterisk (*) from the Grid Pane by clicking the right mouse button on
the box on the left of the row containing the asterisk and selecting Delete. This
stops all columns from being retrieved from the Customers table.
2. Click the right mouse button in the Diagram Pane, and select Add Table. Add the
Orders and Order Details tables so that you can query these tables. You can also
click the Add table button on the toolbar to add tables. You'll notice that after you
add the tables, they appear in the Diagram Pane along with lines that connect the
parent and child tables through the foreign key. For example, the Customers and
Orders tables are connected through the CustomerID column. Similarly, the
Orders and Order Details tables are connected through the OrderID column.
3. Select the CustomerID and CompanyName columns from the Customers table by
selecting the check boxes to the left of the column names in the Diagram Pane.
4. Select the OrderID and OrderDate columns from the Orders table.
5. Select the ProductID and Quantity columns from the Order Details table.
6. In the Grid Pane, set the Criteria for the CustomerID column to = 'ALFKI'. This
causes the query to retrieve only the rows from the Customers table where the
CustomerID column is equal to ALFKI.
7. In the Grid Pane, set the Criteria for the OrderID column to = 10643. This causes
the query to retrieve only the rows from the Orders table where the OrderID
column is equal to 10643.
8. Run the query by clicking the Run button on the toolbar.
Figure 2.19
shows the final result of building and running the query.
Figure 2.19: Building and running a query
As you'll see in the next chapter, you can also build and run queries using Visual Studio
.NET. In the next section
, you'll learn how to create a table using Enterprise Manager.