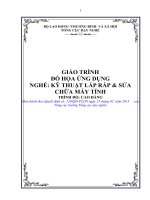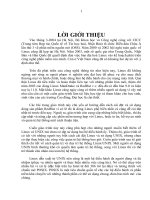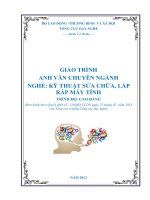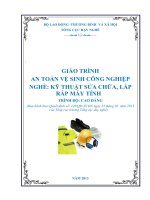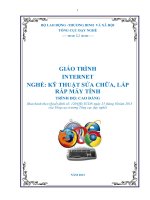Giáo trình mô đun Đồ họa ứng dụng (Nghề Kỹ thuật lắp ráp và sửa chữa máy tính - Trình độ trung cấp) – CĐ Kỹ thuật Công nghệ BR–VT
Bạn đang xem bản rút gọn của tài liệu. Xem và tải ngay bản đầy đủ của tài liệu tại đây (4.94 MB, 88 trang )
BM/QT10/P.ĐTSV/04/04
Ban hành lần: 3
UBND TỈNH BÀ RỊA – VŨNG TÀU
TRƯỜNG CAO ĐẲNG K
Ỹ THUẬT CƠNG NGHỆ
GIÁO TRÌNH
MƠ ĐUN ĐỒ HỌA ỨNG DỤNG
NGHỀ: KỸ THUẬT LẮP RÁP VÀ SỬA CHỮA MÁY TÍNH
TRÌNH ĐỘ: TRUNG CẤP
(Ban hành kèm theo Quyết định số: ……/QĐCĐKTCN, ngày … tháng … năm
20…… của Hiệu trưởng Trường Cao đẳng Kỹ thuật Cơng nghệ BRVT)
BM/QT10/P.ĐTSV/04/04
Ban hành lần: 3
BÀ RỊA – VŨNG TÀU, NĂM 2020
TUN BỐ BẢN QUYỀN
Nhằm đáp ứng nhu cầu học tập và nghiên cứu cho giảng viên và sinh
viên nghề Kỹ thuật lắp ráp và sửa chữa máy tính trong trường Cao đẳng Kỹ
thuật Cơng nghệ Bà Rịa – Vũng Tàu, chúng tơi đã thực hiện biên soạn tài liệu
Đồ họa ứng dụng này.
Tài liệu được biên soạn thuộc loại giáo trình phục vụ giảng dạy và học
tập, lưu hành nội bộ trong Nhà trường nên các nguồn thơng tin có thể được
phép dùng ngun bản hoặc trích dùng cho các mục đích về đào tạo và tham
khảo.
Mọi mục đích khác mang tính lệch lạc hoặc sử dụng với mục đích kinh
doanh thiếu lành mạnh sẽ bị nghiêm cấm.
LỜI GIỚI THIỆU
Giáo trình “Đồ họa ứng dụng” được biên soạn dựa trên khung chương
trình đào tạo trung cấp nghề Kỹ thuật lắp ráp và sửa chữa máy tính đã được
Trường Cao đẳng Kỹ thuật Cơng nghê Bà Rịa – Vũng Tàu phê duyệt.
Với mục tiêu cung cấp cho các em các kiến thức và kỹ năng làm việc
trên phần mềm Adobe Photoshop Một phần mềm hỗ trợ thiết kế và xử lý
ảnh chun nghiệp được sử dụng rộng rãi nhất hiện nay.
Giáo trình được biên soạn một cách ngắn gọn, hướng dẫn các bước thực
hiện một rất rõ ràng và dễ hiểu giúp cho các em thực hành và hình thành kỹ
năng nhanh chóng.
Nội dung giáo trình giúp HSSV sử dụng được các cơng cụ, lệnh để có
thể thiết kế, xử lý ảnh nghệ thuật, vẽ được giao diện trang web phục vụ cho
mơ đun thiết kế web.
Nội dung giáo trình được chia thành 09 bài, trong đó:
Bài 1: Tổng quan về Photoshop
Bài 2: Chọn màu và tơ màu
Bài 3: Tạo và hiệu chỉnh vùng chọn
Bài 4: Quản lý Layer
Bài 5: Tạo mặt nạ và kênh
Bài 6: Tạo Type và Shape
Bài 7: Vẽ giao diện trang Web
Bài 8: Hiệu chỉnh màu
Bài 9: Phục hồi ảnh
Trong q trình biên soạn, chắc chắn giáo trình cịn nhiều thiếu sót. Tác
giả rất mong nhận được ý kiến đóng góp của q thầy/cơ và các em học sinh,
sinh viên để tiếp tục hồn thiện hơn
4
Xin chân thành cảm ơn q đồng nghiệp, bạn bè đã có những ý kiến
đóng góp trong q trình biên soạn giáo trình này.
Bà Rịa – Vũng Tàu, ngày …… tháng …… năm 2020
Tham gia biên soạn
1. Lê Viết Huấn
5
MỤC LỤC
6
GIÁO TRÌNH MƠ ĐUN
Tên mơ đun: Đồ họa ứng dụng
Mã mơ đun: MĐ22
Vị trí, tính chất, ý nghĩa và vai trị của mơ đun:
Vị trí: Sau khi học xong mơ đun Tin học văn phịng học trước mơn thiết
kế Web, thiết kế hoạt hình.
Tính chất: Cung cấp cho người học kiến thức và kỹ năng xử lý hình ảnh,
thiết kế quảng cáo, vẽ giao diện web trên phần mềm Photoshop.
Ý nghĩa và vai trị của mơ đun: Thiết kế các sản phẩm đồ họa, lắp ghép các
dạng hình ảnh, có thể thay đổi chỉnh sửa màu sắc của ảnh theo ý muốn, xử lý các
chi tiết thừa khơng mong muốn, tạo hiệu ứng nghệ thuật cho hình ảnh...thiết kế
giao diện website hoặc kết hợp với hình ảnh 3D sinh động và hấp dẫn.
Mục tiêu mơ đun:
Về kiến thức:
Nắm được cơng dụng của các cơng cụ vẽ, tơ màu, cơng cụ tẩy xóa.
Nắm được cơng dụng của vùng chọn.
Trình bày được khái niệm về Layer, quy trình quản lý Layer
Nắm được chế độ Quick mask và thay đổi chế độ đó.
Nắm được cách tạo văn bản trong Photoshop
Biết phân tích, ghi nhận thơng tin kích thước, màu sắc của trang mẫu,
phân
chia bố cụ cho trang Web mẫu.
Về kỹ năng:
Vẽ, tơ màu cho đối tượng bằng các cơng cụ Brush, Pencil, Gradient,
Paint bucket.
Tạo vùng chọn bằng cách sử dụng nhiều cơng cụ khác nhau
Sử dụng các lệnh trong xử lý màu sắc cho ảnh.
Quản lý các layer, tạo hiệu ứng cho layer
7
Tạo và định dạng văn bản trong Photoshop
Sử dụng các kỹ năng để phục hồi ảnh, thiết kế các nội dung quảng cáo,
vẽ giao diện trang web
Về năng lực tự chủ và trách nhiệm:
Có thể làm việc độc lập hoặc theo nhóm, tự lên kế hoạch từ ý tưởng
đến thực hiện việc xử lý ảnh: Tự mình lắp ghép các dạng hình ảnh, có thể
thay đổi chỉnh sửa màu sắc của ảnh theo ý muốn, xử lý các chi tiết thừa
khơng mong muốn, tạo hiệu ứng nghệ thuật cho hình ảnh...
Thiết kế các sản phẩm đồ họa, thiết kế giao diện website hoặc kết
hợp với hình ảnh 3D cơng trình kiến trúc để tạo ra những mẫu phối cảnh nội
ngoại thất sinh động và hấp dẫn.
Thực hiện các cơng việc thực tế theo từng chun đề, và kết hợp với bộ
lọc chun dụng để tạo các hiệu ứng đặc biệt cho các mẫu thiết kế đẹp,
nghệ thuật, sản phẩm đồ họa quảng cáo, giao diện trang web, poster,
brochure, thiết kế album ảnh cưới, xử lý ảnh phong cảnh, thiết kế ảnh nghệ
thuật... một cách ấn tượng độc đáo, chuyên nghiệp.
Nội dung của mô đun:
8
BÀI 1: TỔNG QUAN VỀ PHOTOSHOP
Mã bài: 16.01
Giới thiệu:
Adobe Photohop là ứng dụng thiết kế và xử lý ảnh chun nghiệp được
sử dụng nhiều nhất từ trước đến nay. Với Adobe Photoshop, chúng ta có thể
vẽ bố cục trang web, tạo ra những tác phẩm ảnh nghệ thuật, …
Mục tiêu:
Trình bày được vị trí và cơng dụng của từng thành phần trên giao diện
Tạo tập tin ảnh mới, lưu tập tin ảnh, đóng tập tin ảnh, mở tập tin ảnh
Xem ảnh ở các chế độ khác nhau
Thốt khỏi chương trình Photoshop
Cẩn thận, an tồn, khơng làm mất hình ảnh nguồn.
Nội dung chính:
1. Tạo, mở, đóng và điều chỉnh tập tin
Cách 1: Click đơi chuột lên biểu tượng Adobe Photoshop trên desktop.
Hình 1.1: Biểu tượng Adobe Photoshop trên desktop
Cách 2: Vào Start Adobe Photoshop
9
Hình 1.2: Biểu tượng Adobe Photoshop trong Start
+ Màn hình Photoshop
Hình 1.3: Màn hình Photoshop
Hình 1.4: Thanh menu lệnh
10
Hình 1.5: Thanh cơng cụ vẽ
Hình 1.6: Thanh tùy chọn
Hình 1.7: Các palette/panel
Hình 1.8: Cửa sổ ảnh
2. Mở, tạo, và đóng và điều chỉnh tập tin
Mở tập tin ảnh
Vào File Open (hoặc bấm tổ hợp phím Ctrl+O). Xuất hiện hộp thoại Open
11
Hình 1.9: Hộp thoại Open
Chọn ổ đĩa, đường dẫn và tập tin ảnh cần mở rồi click chuột lên nút Open
Tạo tập tin mới
Vào File New (hoặc bấm tổ hợp phím Ctrl+N). Xuấ hiện hộp thoại New
Hình 1.10: Hộp thoại New
Đặt tên cho ảnh trong hộp nhập Name
Nhập độ phân giải trong hộp nhập Resulution
Nhập kích thước và đơn vị đo tại Width và Height
Chọn chế độ màu tại Color Mode
12
Chọn màu nền tại Background Contents
Đóng tập tin
Vào File Close (hoặc bấm tổ hợp phím Ctrl+W) để đóng tập tin ảnh hiện
hành.
Vào File Close All (hoặc bấm tổ hợp phím Alt+Ctrl+W) để đóng tất cả tập
tin ảnh.
Nếu có sự thay đổi trên tập tin ảnh đang làm việc mà chưa được lưu thì sẽ
xuất hiện hộp thoai nhắc nhỡ có muốn lưu lại hay khơng.
Hình 1.11: Hộp thoại nhắc nhỡ khi đóng tập tin mà chưa được lưu
Chọn Yes để lưu tập tin
Chọn No để đóng mà khơng cần lưu
Chọn Cancel để hủy lệnh đóng và quay trở lại làm việc.
Kết thúc chương trình
Vào File Exit (hoặc bấm tổ hợp phím Alt+F4). Có thể sẽ xuất hiện hộp
thoại nhắc nhỡ như khi đóng tập tin ở phần 3.4.
Chọn chế độ xem ảnh
Bấm phím F để chuyển lần lượt qua các chế độ xem ảnh Standard Screen
Mode, Full Screen Mode With Menu Bar, Full Screen Mode
3. Cắt xén ảnh trong Photoshop
+ Cách 1:
Bước 1: Mở ảnh cần chỉnh sửa trong Photoshop, bạn bấm File > Open, chọn
ảnh bấm nút Open.
Để cho nhanh ta có thể dùng phím tắt Ctrl + O khi muốn mở ảnh, đây là phím
tắt rất quen thuộc trong Photoshop.
13
Bước 2: Tiếp đó chọn biểu tượng Crop Tool phía bên trái màn hình, nó nằm
ngay dưới biểu tượng cây bút vẽ. Hoặc nhanh hơn có thể bấm phím C.
Trong đây cịn có 3 cung cụ ẩn khác, vào biểu tượng Crop Tool.
Hình 1.12: Biểu tượng crop tool.
Bước 3: Ngay khi bấm Crop Tool, xung quanh ảnh sẽ xuất hiện những
đường nét đứt và các hình chữ nhật nhỏ ở các góc ảnh.
Nhấn chọn những hình chữ nhật này rồi kéo để chọn vùng muốn giữ lại như
hình phía dưới đây. Phần có màu sáng sẽ được Photoshop giữ lại, phần có
màu tối sẽ bị cắt.
Ngồi ra ta có thể dùng chuột xoay bức ảnh nghiêng vài độ.
14
Hình 1.13: Dùng chuột xoay bức ảnh nghiêng vài độ.
Bước 4: Sau khi vừa ý click đúp vào ảnh để cắt ảnh hoặc nhấn Enter.
+ Cách 2:
Cắt ảnh theo kích thước đã định từ trước
Nếu cần cắt ảnh theo kích thước đã định trước thì ngay sau khi chọn Crop
Tool, hãy nhập thơng số vào ơ nhập liệu phía trên.
Ví dụ muốn cắt ảnh có chiều ngang là 100px, chiều dọc là 50px thì bạn điền
thơng số như ảnh dưới, tiếp đó click đúp vào ảnh hoặc Enter.
Hình 1.14: Cắt ảnh có chiều ngang dọc đơn vị là px
Cắt ảnh hình vng, 2×3, 4×6, 16×9…
15
Photoshop cũng có tính năng cho phép người dùng cắt ảnh theo kích thước
2×3, 4×6 hoặc 16×9. Chọn xong Crop Tool, bạn click chuột vào Unconstrained
sau đó tìm các kích thước có sẵn trong menu thả xuống.
Hình 1.15: Cắt ảnh hình vng, bạn chọn 1×1
Một cách khác nữa mà mình muốn cho bạn biết. Đầu tiên click chuột vào
biểu tượng Rectangular Marquee có hình vng, tiếp đó dùng chuột chọn
phần ảnh muốn giữ lại như hình phía dưới đây.
Hình 1.16:Lựa chọn cắt ảnh theo tỉ lệ
Chọn Image > Crop để cắt ảnh, .
16
Hình 1.17: Lựa chọn cơng cụ Crop cắt ảnh
Cách cắt ảnh bị nghiêng, ảnh bị lỗi góc chụp, ảnh bị méo
Ở đầu bài mình đã show ra cho bạn thấy cung cụ Perspective Crop, đây là tính
năng mới chỉ có trên Photoshop CS6, CC hay các phiên bản cao hơn, ta dùng
nó để cắt ảnh tương tự như cung cụ Crop vậy, tuy nhiên có một chút khác
biệt.
Ví dụ ta có bức ảnh về một cái biển báo giao thơng dưới đây, người chụp
hình khơng đứng đối diện để chụp ảnh mà đứng hơi xéo một chút, nếu bạn
muốn cắt ảnh biển báo này ra theo cách thơng thường thì ảnh nhìn rất khó
chịu, cịn khi sử dụng cung cụ Perspective Crop, bức ảnh trơng như được
chụp ở ngay chính diện vậy, nhờ đó sửa được lỗi góc chụp.
Hình 1.18:Cắt biển báo theo chiều nghiêng
17
Bước 1: Click chuột phải vào biểu tượng Crop Tool sau đó chọn Perspective
Crop Tool.
Hình 1.19:Lựa chọn cơng cụ cắt ảnh
Bước 2: Vì ảnh có góc nghiêng nên ta khơng thể dùng chuột vẽ một hình
chữ nhật để cắt ảnh như hướng dẫn trên mà thay vào đó bạn click chuột để
bao chọn đối tượng muốn cắt, như hình dưới đây.
Hình 1.20:Sử dụng cơng cụ để cắt ảnh theo chiều nghiêng
Bước 3: Bấm Enter hoặc click đúp vào ảnh để cắt.
18
Hình 1.21: Thực hiên click đúp vào ảnh để cắt
4. Lưu tập tin
Vào File Save (hoặc bấm tổ hợp phím Ctrl+S) để lưu đè tập tin cũ; File
Save As (hoặc bấm tổ hợp phím Shift+Ctrl+S) để lưu vào tập tin mới.
Nếu lưu vào tập tin mới thì xuất hiện hộp thoại Save As.
Hình 1.22: Hộp thoại Save As
5. Làm việc với các palette
Bật/tắt palette: Vào menu Window Chọn để bật/bỏ chọn để tắt palette
Sắp xếp palette: Dùng chuột kéo rê tên palette đến vị trí mong muốn
Thu gọn palette: Click chuột lên Collapse to Icon (
click chuột lên Expand Panel (
) để thu gọn palette,
) để mở rộng palette.
19
CÂU HỎI, BÀI TẬP
1.1. Khởi động Adobe Photoshop tạo một tập tin ảnh mới theo u cầu sau:
Độ phân giải: 72 pixels/inch
Kích thước: 1000 pixels x 500 pixels
Chế độ màu: RGB 8bits
Màu nền: trắng
1.2. Thực hiện đóng/mở/mở rộng/thu nhỏ/di chuyển các palette
1.3. Chọn các chế độ xem ảnh
20
BÀI 2: CHỌN MÀU VÀ TƠ MÀU
Mã bài: 16.02
Giới thiệu:
Mọi họa sĩ đều phải làm việc trên hộp màu và các loại cọ khi sáng tác
nghệ thuật. Chúng ta cùng tìm hiểu xem người thiết kế làm việc đó như thế
nào trên Adobe Photoshop.
Mục tiêu:
Trình bày được cơng dụng của các cơng cụ vẽ, tơ màu, cơng cụ tẩy xóa.
Vẽ, tơ màu cho đối tượng bằng các cơng cụ Brush, Pencil, Gradient, Paint
bucket.
Sử dụng được các cơng cụ tẩy xóa.
Cẩn thận chọn đúng màu nền/màu vẽ trước khi sử dụng các cơng cụ tơ,
vẽ.
Nội dung chính:
1. Chọn màu vẽ và màu nền
1.1. Chọn màu vẽ
Màu Foreground: xác định màu vẽ
Màu Background: xác định màu nền mặc định
Chọn màu nền trong suốt
21
1.2. Xác định màu nền
Hình 2.1: Hộp chọn màu vẽ và màu nền
Hình 2.2: Hộp thoại chọn màu (Color picker)
2. Tơ màu đơn
2.1 Brush Tool (cọ vẽ)
Chọn cọ vẽ để vẽ với màu foreground.
Bước 1: Xác định màu foreground
Bước 2: Trên thanh cơng cụ vẽ, chọn Brush Tool
Hình 2.3: Vị trí cơng cụ Brush
Bước 3: Chọn kiểu, kích thước cọ và các tùy chọn khác trên thanh tùy chọn
22
Hình 2.4: Tùy chọn của Brush tool
Bước 4: Click giữ chuột trái và di chuyển chuột để vẽ
2.2. Pencil tool
Dùng bút vẽ để vẽ với màu foreground.
Bước 1: Xác định màu foreground
Bước 2: Trên thanh cơng cụ vẽ, chọn Pencil Tool
Bước 3: Thiết lập các tùy chọn tương tự Brush tool
Bước 4: Click giữ chuột trái và di chuyển chuột để vẽ
2.3. Paint Bucket tool
Tơ nhanh với màu foreground
Bước 1: Xác đinh vùng cần tơ
Bước 2: Xác định màu foreground
Bước 3: Chọn Paint Bucket Tool trên thanh cơng cụ vẽ. Con trỏ chuột có hình
thùng sơn
.
Hình 2.5: Vị trí Paint Bucket tool
3. Tơ màu chuyển sắc
3.1 Chọn màu chuyển sắc
23
Click chuột vào cơng cụ Gradient Tool
3.2 Tơ màu
Bước 1: Xác định vùng cần tơ
Bước 2: Chọn Gradient Tool
Hình 2.6: Vị trí Gradient tool
Bước 3: Chọn màu
, kiểu tơ
, … trên thanh tùy
chọn.
Bước 4: Kéo rê chuột từ vị trí bắt đầu đến vị trí kết thúc để tơ.
4. Tơ bằng mẫu có sẵn
4.1 Xác định mẫu
Tơ nhanh với màu foreground
4.2 Tơ
Bước 1: Xác vùng cần tơ
Bước 2: Xác định màu foreground
Bước 3: Chọn Paint Bucket Tool trên thanh cơng cụ vẽ. Con trỏ chuột có hình
thùng sơn
Hình 2.7: Vị trí Paint bucket Ttool
Bước 4: Di chuyển chuột vào vị trí cần tơ rồi click chuột để tơ
* Chú ý: Có thể sử dụng phím tắt: AltDelete
5. Các cơng cụ tẩy, xóa
5.1. Eraser
Cơng dụng: Xóa vùng hình ảnh
24
Bước 1: Chọn Eraser Tool
Hình 2.8: Vị trí Eraser tool
Bước 2: Thiết lập các giá trị trên thanh tùy chọn
Bước 3: Kéo rê chuột lên vùng hình ảnh cần xóa
5.2. Background Eraser
Cơng dụng: Xóa vùng hình ảnh có màu giống với Background
Bước 1: Chọn Background Eraser Tool
Hình 2.9: Vị trí Background Eraser tool
Bước 2: Thiết lập các giá trị tùy chọn trên thanh tùy chọn
Bước 3: Kéo rê chuột lên vùng hình ảnh cần xóa màu nền
5.3. Magic Eraser
Cơng dụng: Xóa vùng hình ảnh có màu tương đồng
Bước 1: Chọn Magic Eraser Tool
Hình 2.10: Vị trí Magic Eraser tool
Bước 2: Thiết lập các giá trị tùy chọn trên thanh tùy chọn
Bước 3: Click chuột lên vùng hình ảnh có màu cần xóa
CÂU HỎI, BÀI TẬP
2.1. Dùng các cơng cụ tơ, vẽ đã học để vẽ nhân vật bất kỳ.
Ví dụ:
25