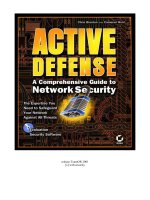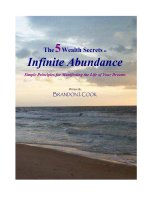Tài liệu The 20 Minute Guide to Using MS Access 2007 pptx
Bạn đang xem bản rút gọn của tài liệu. Xem và tải ngay bản đầy đủ của tài liệu tại đây (936.29 KB, 19 trang )
The 20 Minute Guide to
Using MS Access 2007
This is a quick start guide to get you up and running with
MS Access 2007. It takes you through some of the new
features of the product as well as how to create a database
from scratch.
Paul Barnett
6/15/2009
2
If you would like to take your learning further and delve deeper into MS Access then get on
board my latest online course. There are over 150 videos and over 75 PDF files. You also
get to use an interactive forum where I answer questions on anything course related you are
not sure of.
Do you want to get a Microsoft Access tutorial series that's jam
packed with hints and tips on how to make the most of the powerful
access tools and applications in this useful software? Well now you
can! Learning Microsoft Access is now simpler than ever.
Begin today and get your data in order fast.
Contents
What is a database? ............................................................................................................................ 3
Access 2007 .......................................................................................................................................... 3
Create a brand new database ............................................................................................................ 4
The Navigation Pane ........................................................................................................................... 9
Create a form ...................................................................................................................................... 12
Create a query .................................................................................................................................... 14
Create a report .................................................................................................................................... 16
Summary ............................................................................................................................................. 19
About the author ................................................................................................................................. 19
3
What is a database?
A database can best be described as a way of storing large amounts of information. The
data can be retrieved and we can even ask questions of the data and get answers. For
example I may want to know how many customers sold widgets in the city of London for the
month of July. Access is a PC desktop database and it is possible to create some powerful
systems.
Access 2007
Access 2007 is a major overhaul in terms of the interface. The menus are now replaced by
the Ribbon. At first it takes some getting used to if you have come from a previous version of
MS Access.
Introducing the Ribbon
The Ribbon contains the essential commands necessary for creating and manipulating your
database.
The Ribbon is divided into groups and each group contains a series of commands. For
example the forms group contains form related commands. The Ribbon changes the view
and commands depending on the object you are using. If you are in open table mode the
Ribbon will display a set of commands related to this mode.
The Quick Access Toolbar
This is another new feature and is a small bar that contains commands you use often such
as save, undo and redo.
4
Create a brand new database
Load up MS Access 2007 and the opening screen will appear.
Click the option ‘New Blank Database’
5
You can also click the MS Office button at the top left.
Then select the option called ‘New’.
At the bottom right of the screen enter a name for the new database and then click the
create button.
MS Access will now open at a screen for you to enter some data.
6
You could at this point double click the ‘Add New Field’ heading and then type in a column
name.
Then click in the actual cell and type in some data.
Alternatively you can go into table design view and gain more control over the table creation.
At the top left click the ‘View’ button and select the ‘Design View’ option.
This will take you into design view of the table.
Access uses what are known as tables to store the data. No, this has nothing to do with a
dining table – a table in Access is a container with columns such as name, address etc.
Tables are the most important object in MS Access and are a useful starting point for any
new database.
Access will ask you to save the table and to enter a name for it. Enter a name and click the
ok button.
7
Now you are in table design view. The two columns to be concerned with are ‘Field Name’
and also ‘Data Type’. Access has already created a column called ‘ID’. This is fine and
should be left here.
Click on the second line and enter a column name. I will be entering ‘FirstName’. You can
add a space between the words, but there are good reasons not to.
Tab along to the ‘Data Type’ column and click the down arrow.
You will then see a list of possible data types to use for the ‘FirstName’ column.
Can you guess which one to use? Well, I am not entering a price so I don’t want to use a
numeric or number data type. In this case for a ‘FirstName’ the most suitable data type
would be ‘Text’.