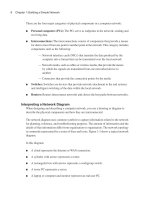Tài liệu Beginning SQL Server Modeling- P2 pptx
Bạn đang xem bản rút gọn của tài liệu. Xem và tải ngay bản đầy đủ của tài liệu tại đây (1.02 MB, 20 trang )
CHAPTER 2 INTRODUCTION TO INTELLIPAD
21
Figure 2-13. Intellipad View menu
Full Screen
The Full Screen option switches to a view where the current Intellipad window fills the entire display,
and the title/menu bar at the top is removed. This provides as much real estate as possible on the display
for reading, editing, or typing new content in the window. Besides dispensing with the menu bar, the
buffer name (normally displayed under the menu bar in the upper left) and the zoom level and mode in
the upper right disappear.
Figure 2-14 shows a three-pane Intellipad window before being put into the Full Screen format,
while Figure 2-15 shows the same window in Full Screen format, but at a reduced scale, in order to fit on
the page.
Figure 2-14. Sample three-pane window before being put in Full Screen mode
Download from Wow! eBook <www.wowebook.com>
CHAPTER 2 INTRODUCTION TO INTELLIPAD
22
Figure 2-15. Window from Figure 2-14, but in Full Screen mode (reduced scale)
Figures 2-16 and 2-17 show a closeup view of the window control icons for full-screen and restored
size windows in this view mode.
While the text and upper right of the window in Figure 2-15 are difficult to read because of the
reduced scale, you can see that the display behaviors of each pane remain the same. The primary
difference is that the menu bar, zoom setting display, and mode display are gone. If you click on the icon
to the left of the Close icon
, this will restore the window to its previous size, but will retain the Full
Screen format without the menu bar and other items.
Figure 2-16. Detail of Intellipad Full Screen icons: Full Screen view
Figure 2-17. Detail of Intellipad Full Screen icons: restored size and position
Here’s a description of the action performed by clicking each of these control icons:
•
Latches and drags the window to a new position. This icon is displayed only
when the Intellipad window is restored to its previous (not full display) size, but
disappears when the window is actually at full-screen size. Cursoring over it will
cause the cursor to change to a “grab and drag” cursor . Left-clicking while this
cursor is displayed allows you to grab and drag the window to a different position
on the screen.
•
Restores the default Intellipad view format, with menu bar and pane titles.
• Minimizes the window.
•
Restores window to its previous size and position (prior to setting to Full Screen
view). After this function is executed, this icon will change to a Full Screen icon:
.
•
Closes the Intellipad window. If any buffers are unsaved, you will be prompted
whether you want to save them.
Download from Wow! eBook <www.wowebook.com>
CHAPTER 2 INTRODUCTION TO INTELLIPAD
23
Zoom
Any Intellipad pane can be zoomed in or out. There are several ways to do this, but the easiest way is to
press the Ctrl key while moving the scroll wheel on your mouse. Pressing the Ctrl key while scrolling
forward will zoom the active pane in (increasing the scale, or effective size of the font), while scrolling
back will have the opposite effect. (This also works in Quadrant, which I’ll be talking about in the next
chapter.) The zoom level, which defaults to 100%, is displayed on the right of the title line of the pane.
The location is to the left of the mode name on the pane’s title line, indicated by the cursor in Figure
2-18.
Executing the Zoom function under the View menu causes the mini-buffer pane to appear at the
bottom of the Intellipad window. (I wrote about this feature in the earlier section titled “The Find
Commands”) The Zoom() function is automatically invoked in the mini-buffer, with the argument set to
the active pane’s current zoom setting. The current zoom setting is highlighted, as shown in Figure 2-18,
so that you can easily change it to a different level by typing the new value. Note that you can also zoom
by clicking the Zoom setting, displayed as a percentage. Clicking this will invoke the mini-buffer with the
Zoom function in exactly the same way as zoom can be invoked from the View menu.
Figure 2-18. Intellipad Zoom function
Split Windows
You’ve already seen examples of how the Intellipad window can be split horizontally and/or vertically
into multiple panes, addressing the same or different buffers. Splitting the current pane (the pane with
focus) is accomplished using the View
Split Horizontally (Ctrl-W,-) or View
Split Vertically (Ctrl-W,\)
menu options. Initially, the new pane created by the split action will address the same buffer as the
active pane in which the split action was invoked, so you should see exactly the same content in the new
pane as you did in the original, and at the same zoom level. However, other behaviors set in the original
pane, such as line numbers or Word Wrap will be defaulted.
You can set the new pane to a new or different buffer, and whatever other properties you want. In
Figure 2-19, there are two views of the same unsaved buffer, the left one at 100% zoom with no line wrap
and no line numbers, and the right one at 80% zoom with line wrap on and line numbers displayed.
Download from Wow! eBook <www.wowebook.com>
CHAPTER 2 INTRODUCTION TO INTELLIPAD
24
Figure 2-19. Vertical split views addressing the same buffer (unsaved)
In Figure 2-20, the untitled1 buffer shown in Figure 2-19 has been saved to the file My First
Buffer.txt, and a horizontal split pane has been created (using the Split Horizontally menu option or the
Ctrl-W,- key combination) at the bottom of the window with a new unsaved buffer. The name of this new
buffer defaults to the name untitled2, since the default1 name was used in creating the first new buffer
and then renamed to My First Buffer.txt when it was saved to a file. As soon as you type a single character
in the untitled2 pane/buffer, the buffer has new content, and an asterisk is appended to the name to
indicate the buffer has changed. The zoom level in this buffer has been increased to 120%.
Figure 2-20. Vertical and horizontal split buffer views with different saved and unsaved buffers
The Mini-Buffer
The mini-buffer is a special-purpose, interactive buffer enabling you to invoke a wide range of functions
or behaviors in Intellipad. Think of it as a way of interacting or controlling your editor in command-line
mode. I touched on it briefly in the sections titled “The Find Commands” and “The Replace Command.”
You can see some of the available mini-buffer commands in Figure 2-22 below, and the entire set of
mini-buffer commands is provided in Appendix B at the end of the book. You can also see this list by
pressing the F1 key in any buffer view or clicking on the Help menu at the top of the window, then
selecting the Commands option.
Download from Wow! eBook <www.wowebook.com>
CHAPTER 2 INTRODUCTION TO INTELLIPAD
25
The Help Menu
The Help menu, shown in Figure 2-21, provides two options: Commands and Intellipad Primer. The
latter option can also be invoked with the F1 function key.
Figure 2-21. Intellipad Help menu
Commands List
Invoking the Commands option will display a list of functions in the current active pane in Rich Text
mode. These functions must be executed in the mini-buffer (previously discussed), but also can be used
in a script file. Figure 2-22 shows some of the functions listed in the Commands view.
Figure 2-22. Intellipad MiniBuffer Commands list (note the Rich Text mode, upper right)
Download from Wow! eBook <www.wowebook.com>
CHAPTER 2 INTRODUCTION TO INTELLIPAD
26
Intellipad Primer
Invoking the Intellipad Primer option of the Help menu displays a useful overview of the Intellipad
interface and features, including a discussion of what is involved in customizing and configuring the
editor. Like the Commands list, this is displayed in the currently active pane in Rich Text mode. Figure
2-23 shows the top part of the Primer text.
Figure 2-23. The Intellipad Primer
View Title Banner Functions
You’ve probably noticed each pane has a title banner with the name of the view or buffer on the left and
the zoom level and mode on the right. Each of these three parts provides some functionality if you click
on it. Clicking on the title, as shown in Figure 2-24, reveals a drop-down menu allowing you to select any
of the currently active buffers. Clicking on one of these will switch the view to the selected buffer.
Download from Wow! eBook <www.wowebook.com>
CHAPTER 2 INTRODUCTION TO INTELLIPAD
27
Figure 2-24. Current buffers drop-down menu
Clicking the zoom level, as discussed in the upcoming “Zoom” section, will bring up the mini-buffer
with the Zoom(<zoomLevel>) function, allowing you to enter a different zoom level setting.
View Modes
Clicking the current mode setting at the right of the title banner (see the cursor position in Figure 2-25)
will display a drop-down of available modes. I’ll give a brief overview of these in this section. Some of
this will be covered in more detail in later chapters, since I’ll be using them to show how domain-specific
languages and models are developed.
Figure 2-25. Intellipad view modes
Some of the extended modes, such as DSL Grammar and M Graph, will add an additional menu
option to provide additional functionality specific to that mode.
Standard mode is the basis on which the other modes are developed. It provides straight-ahead text
editing functionality, more or less along the lines of any simple text editor, like Notepad. The other
modes are provided by components that build functionality on top of the Standard mode.
Download from Wow! eBook <www.wowebook.com>
CHAPTER 2 INTRODUCTION TO INTELLIPAD
28
DSL Grammar mode provides the functionality for writing domain-specific languages, or DSL
grammars. This includes features such as syntax colorization, error marking (if this behavior is enabled),
and the ability to see the parsing output for your grammar with DSL input. In this mode, a fifth menu
option, DSL, is added to the Standard mode menu items. One of the choices under this menu option,
Split New Input and Output Views, will split the window into three views, as shown in Figure 2-26. In this
figure, you can see that the titles of the left and right panes both start with untitled2. This doesn’t mean
that the left and right panes are the same buffer, however. The left view displays the text of the DSL
input, while the right view, which is read-only, displays the resulting M Graph output generated by the
DSL grammar (contained in the center view).
Figure 2-26. DSL Grammar mode with DSL input and M Graph output views
List mode is used internally by some Intellipad features to display a buffer showing a list whose
items can be clicked to navigate to the selected destination buffer.
I have already briefly touched on the M Graph mode, used in conjunction with the DSL Grammar
mode.
M mode is used for developing M code. As with the DSL Grammar mode, M mode provides syntax
colorization, error marking of syntax errors, and the T-SQL preview mode.
Project mode provides support for developing projects. These projects will normally consist of
multiple M or DSL grammar (.mg) files and can be managed and edited in Visual Studio with the Visual
Studio M language plug-in.
Python mode supports development of Python code. As with M mode, Python mode provides
syntax colorization and error flagging for syntactically incorrect Python. For test metric purposes, code
coverage is provided if you launch Intellipad from the command line with the /coverage option.
Table mode is used primarily in the Errors pane (when the Errors pane is enabled) to display a list of
errors. Using this mode to display errors enables the errors to be sorted on any column.
T-SQL 1.1 mode provides a view of the T-SQL code generated by M code. To show how this works,
let’s try a small exercise.
Demonstrating the Intellipad T-SQL Preview Mode
In this exercise, you will create some very simple M code to demonstrate how the SQL Server Modeling
framework is able to generate T-SQL output code from M input code. The exercise involves creating an
extent of entities I will call
SandwichOrders
. An extent is a concept in M that maps to data storage (a
table) in SQL Server. For the time being, I would recommend not being concerned about the syntax of the
M code used in this example. I will get into this in future chapters. The primary objective here is to
demonstrate how T-SQL code can be generated from M code.
Download from Wow! eBook <www.wowebook.com>