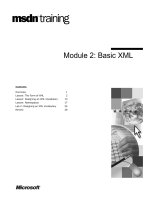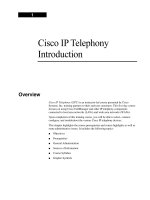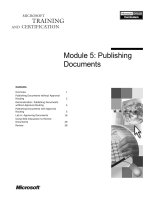Tài liệu Brilliant HTML & CSS- P3 docx
Bạn đang xem bản rút gọn của tài liệu. Xem và tải ngay bản đầy đủ của tài liệu tại đây (1.71 MB, 50 trang )
Task steps
1
Open one of the previous
tables or create a new one.
2
Add the
<tfoot></tfoot> tags
between the opening
<table> tag and the table’s
first <tr> tag.
(14)
3
In the table footer, add a table
row. In the table row add a
table cell with a colspan of
three. Add some text to the
cell.
(14)
4
After the table footer add
<thead></thead> tags.
Add a table row and insert a
table data cell with a colspan
of three.
(20)
5
Save and display in your
browser.
You can specify a table’s header, body and footer using the
<thead></thead> tags, <tbody></tbody> tags and
<tfoot></tfoot> tags. The meanings of the three tags
are as you might imagine: <thead></thead> specifies the
header, <tbody></tbody> specifies the table’s body and
<tfoot></tfoot> specifies the the table’s footer.
1 <!DOCTYPE HTML PUBLIC "-//W3C//DTD HTML
2 4.01 Transitional//EN"
3 " />4 <html><head><title>Tables: Footers,
5 Table Body, and Column
6 Groups</title></head>
7 <body>
8 <p>Sorry I’m so ugly, but the author
9 doesn’t want to waste your time by
10 showing you deprecated HTML formatting
11 tags when you can use CSS.</p>
12 <table rules="cols" frame="border"
13 width="50%">
14 <tfoot><tr><td colspan="3"><small>
15 Illustrating a table
16 footer.</small></td></tr></tfoot>
17
<caption>Column Rules, Footer, Body, and
18 Column Grouping</caption>
90
Specifying a
table’s header,
body and footer
Tag Function
<thead></thead> Specifies table header.
<tbody></tbody> Specifies table body.
<tfoot></tfoot> Specifies table footer.
Table 5.8 Table related tags covered in this task
Cross reference
See tasks_html/task_html_table_various/task_html_
grouping.html for completed example.
M05_BRAN1529_01_SE_C05.QXD:BRILLIANT 30/1/09 10:43 Page 90
Please purchase PDF Split-Merge on www.verypdf.com to remove this watermark.
19 <colgroup span="2"/>
20 <thead><tr><td colspan="3">A table
21 header.</td></tr></thead>
22 <tbody>
23 <tr><td>£300</td><td>£
24 200</td><td>£200</td></tr>
25
<tr><td>£50</td><td>£30</td>
26 <td>£200</td></tr>
27 <tr><td>£300</td><td>£
28 200</td><td>£200</td></tr>
29 </tbody>
30 </table>
31 </body>
32 </html>
HTML tables 91
5
Specifying a
table’s header,
body and footer
(cont.)
M05_BRAN1529_01_SE_C05.QXD:BRILLIANT 30/1/09 10:43 Page 91
Please purchase PDF Split-Merge on www.verypdf.com to remove this watermark.
Task steps
1
Open the HTML document
from the previous task and
save with a different name.
2
In the table’s opening tag, add
a rules attribute and assign its
value as cols.
(6)
3
Save and view in your browser.
4
Repeat, as desired, changing
the value to ‘all’, rows and
none.
5
After reviewing the rows, cols
and none values, add a new
row above the first row of the
table and a new row as a last
row.
6
Add three <th></th> tags
to the first row and add some
data.
(20)
7
Add one <td></td> tag set
to the last row and assign it a
colspan of three.
(33)
8
Wrap the first row in
<thead></thead> tags.
(19)
9
Wrap the last row in
<tfoot></tfoot> tags.
(32)
10
Wrap the other rows in
<tbody></tbody> tags.
(24)
Often you might wish to display borders between only some
table rows or columns. HTML tables have a rules property that
allows you to do just that. If you only wish to show lines
between rows, you assign the value rows to the rules attribute.
To show only lines between columns, you assign the value
cols. If you don’t want any lines, you specify none as the value.
If you want lines between columns and rows, you specify all
for the rules attribute. You can also specify rules dividing a
table’s major groupings (thead, tfoot and tbody elements) by
assigning rules to the value groups.
When you completed this task’s first part you specified cols as
the rules attribute’s value and should have seen lines between
the columns only. Then, when you specified rows, you should
have seen lines between the rows. You should have also seen
no rules when you specified none, and rules between both
columns and rows when you specified all. In the final Task
steps, you should have seen rules dividing the table’s header,
body and footer.
92
Adding table
dividing lines
using rules
<table rules="
value
"...
rules="none" Specifies no rules.
rules="groups" Specifies only add rules between
</thead><tbody>, </tbody><tfoot> tags.
rules="rows" Specifies rules between all rows.
rules="cols" Specifies rules beteween all columns.
rules="both" Specifies rules between columns and rows.
Cross reference
See tasks_html/task_html_table_various/task_html_
rules.html for completed example.
Table 5.9 Table rules attribute
M05_BRAN1529_01_SE_C05.QXD:BRILLIANT 30/1/09 10:43 Page 92
Please purchase PDF Split-Merge on www.verypdf.com to remove this watermark.
11
Change the rules attribute’s
value to groups.
(17)
12
Save and view in your
browser.
1 <!DOCTYPE HTML PUBLIC "-//W3C//DTD HTML
2 4.01 Transitional//EN"
3 " />4 <html>
5 <body>
6 <table rules="cols" frame="border">
7 <caption>Column Rules</caption>
8 <tr><td>£300</td><td>£
9 200</td><td>£200</td></tr>
10
<tr><td>£50</td><td>£30</td>
11 <td>£200</td></tr>
12 <tr><td>£300</td><td>£
13 200</td><td>£200</td></tr>
14 </table>
15 <br>
16 ---snip---
17 <table rules="groups" frame="border">
18 <caption>Groups</caption>
19 <thead>
20 <tr><td>Heading One</td><td>Heading
21 Two</td><td>Heading Three</td>
22 </tr>
23 </thead>
24 <tbody>
25 <tr><td>£300</td><td>£
26 200</td><td>£200</td></tr>
27
<tr><td>£50</td><td>£30</td>
28 <td>£200</td></tr>
29 <tr><td>£300</td><td>£
30 200</td><td>£200</td></tr>
31 </tbody>
32 <tfoot>
33 <tr><td colspan="3">This is a footer.
34 </td></tr>
35 </tfoot>
36 </table>
37 </body>
38 </html>
HTML tables 93
5
Adding table
dividing lines
using rules
(cont.)
M05_BRAN1529_01_SE_C05.QXD:BRILLIANT 30/1/09 10:43 Page 93
Please purchase PDF Split-Merge on www.verypdf.com to remove this watermark.
94
Adding table
dividing lines
using rules
(cont.)
Jargon buster
Tabular data – Data that typically can be represented in
a spreadsheet.
M05_BRAN1529_01_SE_C05.QXD:BRILLIANT 30/1/09 10:43 Page 94
Please purchase PDF Split-Merge on www.verypdf.com to remove this watermark.
HTML forms
Introduction
Forms capture user input from HTML pages. Forms are
composed of check boxes, radio buttons, menus, text boxes,
text areas and buttons. Forms are probably familiar to you if
you have ever submitted information over the Internet. First you
complete the form‘s fields. Once completed, you click the
submit button and submit the form. Your browser then sends
the form’s data as name/value pairs to a remote server. The
server receives the form’s data, which it processes and
optionally returns a result.
The <form></form> tags define a form. The <form>
opening tag contains an action attribute. In the action attribute,
you place the URL to the server script that processes the form.
A server script is a computer program dedicated to processing
submitted form data. Common server scripting languages
include Java, PHP, ASP, .NET, C and Perl. Server form
processing is beyond the scope of this book; however, there
are ample resources both online and in print about server
form processing.
<form name="myform" method="post"
action="./mypath/my_script.php">
HTML forms 95
Build a simple form
Add a check box
Add radio buttons
Add file fields
Add a text area
Add select elements (lists and
menus)
Add a fieldset and legend
6
What you’ll do
M06_BRAN1529_01_SE_C06.QXD:BRILLIANT 30/1/09 10:43 Page 95
Please purchase PDF Split-Merge on www.verypdf.com to remove this watermark.
96
The <form> tag also contains a name and method attribute.
The method attribute specifies whether the form is sent using
the Post or Get protocol. Like form processing, a complete
explanation of the Post and Get protocols is beyond the scope
of this book. Just know that the Post protocol places a form’s
data in what’s called an HTTP header and sends it to a server.
POST ./mypath/my_script.php HTTP/1.0
Accept: www/source
Accept: text/html
---snip---
Content-type: application/x-www-form-
urlencoded
field1=value1
&field2=value2
The Get protocol places a form’s data directly in the URL and
submits them to a server.
./mypath/my_script.php?field1=value1&fie
ld2=value2
You place the various data entry fields between the <form>
and </form> tags. Elements include input elements, labels,
textarea elements and select elements. Input elements can
have a type of check box, file, text, password, submit or reset.
<input type="text" name="myTextBox" />
M06_BRAN1529_01_SE_C06.QXD:BRILLIANT 30/1/09 10:43 Page 96
Please purchase PDF Split-Merge on www.verypdf.com to remove this watermark.
HTML forms 97
6
Building a
simple form
You add a form to an HTML page using the
<form></form> tags. Two common form fields are text
fields and password fields. These two form fields are both
input elements, where text fields have their type indicated as
text and password fields as password. Password fields mask
the letters as you type so nobody can observe your password
when you are typing. You can specify the width of either field
using the size attribute, and you can also pre-fill either field
with a default value by specifying a value attribute.
<input type="password" name="passOne"
size="20" value="Default Value"/>
You can add a label to any form field using the
<label></label> tags. You tie a label to its field using the
‘label for’ attribute.
<label for="textOne">TextOne: .
</label><input type="text"
name="textOne"/>
Most forms have a submit and reset button. The submit button
submits the form. The reset/cancel button resets all the form’s
fields to blank or their default value. Submit buttons are input
elements of type submit. Reset buttons are input elements of type
reset. You assign both button’s text label using the name attribute.
<input type="submit" name="Submit"/>
<input type="reset" name="Cancel"/>
Task steps
1
Open the template and save
with a different name.
2
Add a form element. (12)
3
Make the form element’s
method post and its action
the mailto: protocol. (12, 13)
4
Create an input element and
assign its type as text. Create
a label for the element.
5
Create another input element
and assign its type as text.
Assign it a label. (16, 17)
6
Make an input of type submit,
and an input of type reset.
Assign submit and cancel as
the button’s respective values.
(24, 25)
7
Save and display in your
browser.
8
Fill out the form and click
submit.
Cross reference
See tasks_html_form_w_
inputs/simple_form.html
for the completed example.
M06_BRAN1529_01_SE_C06.QXD:BRILLIANT 30/1/09 10:43 Page 97
Please purchase PDF Split-Merge on www.verypdf.com to remove this watermark.
98
Upon completing the exercise and loading it in your browser,
and then clicking submit, your email program should have
opened with the form data in the email body. The name and
value of each field are placed on their own line in the email.
Note that you can set the subject and recipients just as you did
in the email hyperlink task in Chapter 3 (see pp. 55–57).
1 <!DOCTYPE HTML PUBLIC "-//W3C//DTD HTML
2 4.01 Transitional//EN"
3 " />4 <html>
5 <body>
6 <img src="evolution-contacts.png"/>
7 <h2>Welcome to the Lonely-Hearts Dating
8 Site.</h2>
9 <p>Please fill out contact information
10 so a representative can contact
11 you.</p>
12 <form method="post"
13 action="mailto:jamesbrannan@earthlink.
14 net?subject=Interest%20In%20Site"
15 enctype="text/plain">
16 <label for="name">Name:</label>
17 <input type="text" name="name"size=
18 "20" />
19 <br/>
20
<label for="phone">Phone Number:</label>
21 <input type="text" name="phone"
22 size="20" />
Building a simple
form (cont.)
In this, and several
subsequent tasks, you use
the mailto: protocol. This is
not something you would
normally do. When using
this protocol, when you click
the submit button, all that
happens is that your default
mail client opens with a pre-
filled email message for you
to send. The form’s fields
and values are listed as a
name/value pair in the email
body. It’s not the ideal way
to submit form data, unless
you plan on processing all
form submissions by hand. I
use the mailto: protocol here
so that you can see your
form submissions as
name/value pairs without
having to submit the form to
a server. Don’t think that its
ubiquitous use here
indicates common use in
the real world.
For your information
i
Tag Function
<form></form> Specifies a form for user data input.
<input type="text" … Specifies a text box.
<input type="password" … Specifies a text box where typed text is
hidden.
<input type="submit" … Specifies a submit button.
<input type="reset" … Specifies a cancel/reset button.
Table 6.1 Form elements specified in this task
M06_BRAN1529_01_SE_C06.QXD:BRILLIANT 30/1/09 10:43 Page 98
Please purchase PDF Split-Merge on www.verypdf.com to remove this watermark.
Building a
simple form
(cont.)
In 1995 I worked for a company that processed large
amounts of data. We were trying to convince the data
entry personnel in our company to change from DOS
applications to a Web-based one. We created HTML
forms to replace the DOS forms, but we didn’t think
about our form’s tab order. It just so happened they
relied heavily on the tab key to move between form
fields. So, when using our forms, users had problems
because the field order in our forms was nonstandard,
and so clicking the tab key took them to fields they
didn’t expect. Speed and accuracy suffered until we
specified tab order.
For your information
i
6
HTML forms 99
23 <br/>
24 <input type="submit" value="Submit" />
25 <input type="reset" value="Cancel"/>
26 </form>
27 </body>
28 </html>
M06_BRAN1529_01_SE_C06.QXD:BRILLIANT 30/1/09 10:43 Page 99
Please purchase PDF Split-Merge on www.verypdf.com to remove this watermark.
Building a simple
form (cont.)
The default tab order is the order in which elements
appear in the form. However, in some situations, you
might need to alter the tab order. You specify the tab
order using the tabindex attribute. You can use the
tabindex attribute with the <input>, <a>,
<textarea>, <select> and <button> tags; and
if you wish to exclude an element from the tabindex,
you assign that element’s tabindex value to zero.
<form>
First Field:<input type="text"
name="field1" tabindex="1" />
Second Field:<input type="text"
name="field2" tabindex="3" />
Third Field:<input type="text"
name="field3" tabindex="2" />
</form>
100
M06_BRAN1529_01_SE_C06.QXD:BRILLIANT 30/1/09 10:43 Page 100
Please purchase PDF Split-Merge on www.verypdf.com to remove this watermark.
Adding a
check box
You use check boxes in two situations. When providing users
with a yes or no type question a check box is the most
appropriate field element to use.
<input type="checkbox"
name="mailinglist" value="true"/>
When providing users with a choice, where they can select one
or more choices from several choices, a check box is often
appropriate (you can also use a select element). For example,
you might ask users what flavour ice-cream they like, giving
them the options: chocolate, vanilla and strawberry. They
might check none, chocolate only or any combination of the
three flavours.
<input type="checkbox" name="flavours"
value="chocolate"/>
<input type="checkbox" name="flavours"
value="vanilla"/>
<input type="checkbox" name="flavours"
value="strawberry"/>
Suppose you select vanilla and chocolate. The vanilla and
chocolate check boxes would be submitted. The other check
boxes would not.
Check boxes are on or off. When checked, the check box is on
and has a value when submitted. When unchecked, the check
box is off and is not sent as part of the form submission when
submitted. In other words, when unchecked, the check box
doesn’t get sent to the server. This is important when you
decide to learn how to process forms using a programming
language. If you try to process a nonexisting check box, you
end up with a null-pointer exception. You don’t need to worry
about this now, just make a mental note to remember this for
future reference.
6
HTML forms 101
M06_BRAN1529_01_SE_C06.QXD:BRILLIANT 30/1/09 10:43 Page 101
Please purchase PDF Split-Merge on www.verypdf.com to remove this watermark.
You create a check box using the input element and assigning
its type as “checkbox”. You assign its value by setting its value
attribute. When checked, the check box value is the value in the
attribute. For instance:
<input type="checkbox" name="signup"
value="yes"/>
is sent to the server as the name/value pair,
signup=yes
when submitted. You can specify a check box is checked by
default by specifying the attribute checked equal to checked.
<input type="checkbox" value="signup"
value="yes" checked="checked"/>
After completing this task and loading the results into your
browser you should see a simple form with three check boxes.
The middle check box should be checked. After clicking submit,
your email browser should have appeared with a pre-filled form.
The email illustrates an important point. Check boxes that are
unchecked do not exist when submitted to the server. The
second check box set has no value (assuming you followed the
instructions and didn’t check one). The first check box group has
two values, one for the default checked box and one for the box
you checked (again, assuming you followed the instructions).
Adding a
check box (cont.)
Tag Function
<input type="checkbox" … Specifies a check box.
Table 6.2 Form element specified in this task
Task steps
1
Save the template with a
different name.
2
Create a form and add three
input elements of type check
box. Assign all three the same
name, but different values.
(13, 16, 11)
3
Choose one input element and
make it checked. (14)
4
Create two more input
elements of type check box.
Assign them the same name,
but different ones from the
preceding three check boxes.
(19, 22)
5
Add a submit button. (25)
6
Make certain the form’s action
is the mailto: protocol. (7)
7
Save and view in your
browser. Check one other
check box – so two in total are
checked – and click submit.
Be sure not to check a check
box in the second two
check boxes.
Cross reference
See tasks_html/task_form_checkbox/checkbox.html for
completed example.
102
M06_BRAN1529_01_SE_C06.QXD:BRILLIANT 30/1/09 14:44 Page 102
Please purchase PDF Split-Merge on www.verypdf.com to remove this watermark.
Adding a
check box
(cont.)
1 <!DOCTYPE HTML PUBLIC "-//W3C//DTD HTML
2 4.01 Transitional//EN"
3 " />4 <html>
5 <body>
6 <form name="input"
7
action="mailto:?subje
8 ct=checkbox%20example" method="post">
9 <img src="./evolution-contacts.png"/>
10 <h2>Acceptable Dating Age Ranges</h2>
11 <br/>18-30:<input type="checkbox"
12 name="age" value="18" />
13
<br />31-60:<input type="checkbox" name=
14 "age" value="31" checked="checked" />
15 <br /> 60+:<input
16
type="checkbox" name="age" value="60" />
17 <br /><br />
18 <h2>Acceptable Weight Ranges</h2>
19 100 lb or less: <input type="checkbox"
20 name="weight" value="100"/>
21 <br/>
22 101 lb or more:<input type="checkbox"
23 name="weight" value="101"/>
24 <br/><br/>
25 <input type="submit" value="Submit" />
26 </form>
27 </body>
28 </html>
6
HTML forms 103
M06_BRAN1529_01_SE_C06.QXD:BRILLIANT 30/1/09 10:43 Page 103
Please purchase PDF Split-Merge on www.verypdf.com to remove this watermark.
Adding radio
buttons
Task steps
1
Save the template with a
different name.
2
Create a form element. (6)
3
Add three input elements of
type radio. Assign them all the
same name but different
values. (11, 14, 17)
4
Make one input element
checked. (15)
5
Add a submit button. (20)
6
Save and view in browser.
Submit the form.
104
A radio button is an input of type radio. You use radio buttons
to select one of two or more values from a group of related
choices. For instance, you might be asked to choose your
favourite flavoured ice cream from the choices: vanilla,
chocolate and strawberry. However, unlike a check-box, a radio
button only allows you to choose one of the three.
<input type="radio" name="flavour"
value="vanilla"
checked="checked"/>
<input type="radio" name="flavour"
value="chocolate"/>
<input type="radio" name="flavour"
value="strawberry"/>
You create a mutually exclusive radio button group by setting
all the radio button names the same. Browsers know that radio
buttons with the same name are mutually exclusive. When
clicking one of the radio buttons, the checked radio button is
unchecked and the clicked one is checked. When submitting
the form, only one name/value pair is submitted.
The results of this task are straightforward. You should see
three radio buttons that only allow you to choose one. When
you submit the form you get one value for the three elements.
This is in contrast to check-boxes that allow you to choose
multiple values for the same field.
Cross reference
See tasks_html/task_form_radio_button/radio.html for
completed example.
Tag Function
<input type="radio" … Specifies a radio button.
Table 6.3 Form element specified in this task
M06_BRAN1529_01_SE_C06.QXD:BRILLIANT 30/1/09 10:43 Page 104
Please purchase PDF Split-Merge on www.verypdf.com to remove this watermark.
Adding radio
buttons (cont.)
6
HTML forms 105
1 <!DOCTYPE HTML PUBLIC "-//W3C//DTD HTML
2 4.01 Transitional//EN"
3 " />4 <html>
5 <body>
6 <form name="input"
7 action="mailto:jamesbrannan@earthlink.
8 net?subject=radio" method="post">
9 <img src="./evolution-contacts.png"/>
10 <h2>What is your age range?</h2>
11 18-30:<input type="radio" name="age"
12 value="18" />
13 <br />
14 31-60: <input type="radio" name="age"
15 value="31" checked="checked" />
16 <br /> 60+:
17 <input type="radio" name="age"
18 value="60" />
19 <br /><br /><input type="submit"
20 value="Submit" />
21 </form>
22 </body>
23 </html>
M06_BRAN1529_01_SE_C06.QXD:BRILLIANT 30/1/09 10:43 Page 105
Please purchase PDF Split-Merge on www.verypdf.com to remove this watermark.
Task steps
1
Save the template with a
different name.
2
Add a form. (9)
3
Add an input element and
assign file as its type. (13)
4
Add a submit button. (17)
5
Save and view in your
browser. Be sure to click the
Browse/Upload button and
load a file.
Adding file fields
Cross reference
See tasks_html/task_
form_file_field/simple_
form.html for completed
example.
106
File fields are inputs of type file. This field lets users choose a
file from their computer and upload it when the form is
submitted. Forms that submit files must have an encoding type
of multipart/form-data.
<form name="input" action="nothing.php"
method="post" enctype="multipart/form-
data">
You can’t use the mailto: protocol in this task, so you can’t
really see this task’s results. However, you can choose a file,
and see the file’s name. Note the differences between Safari
and Firefox in the two figures in this task.
1 <!DOCTYPE HTML PUBLIC "-//W3C//DTD HTML
2 4.01 Transitional//EN"
3 " />4 <html>
5 <body>
6 <img src="evolution-contacts.png"/>
7 <h2>Show your face to the world.</h2>
8 <p>Please upload your picture...</p>
9 <form name="input" action="nothing.php"
10 method="post" enctype="multipart/form-
11 data">
12 <label for="name">File:</label>
13 <input type="file" name="name"
14 size="20" />
15 <br/>
16 <br/>
17 <input type="submit" value="Submit"/>
18 <input type="reset" value="Cancel"/>
19 </form>
20 </body>
21 </html>
Tag Function
<input type="file" … Specifies a file form field.
Table 6.4 Form element specified in this task
M06_BRAN1529_01_SE_C06.QXD:BRILLIANT 30/1/09 10:43 Page 106
Please purchase PDF Split-Merge on www.verypdf.com to remove this watermark.
Adding file fields
(cont.)
6
HTML forms 107
M06_BRAN1529_01_SE_C06.QXD:BRILLIANT 30/1/09 10:43 Page 107
Please purchase PDF Split-Merge on www.verypdf.com to remove this watermark.
Task steps
1
Save template with a different
name.
2
Add a form. (8)
3
Add a text area element,
remember to assign a row and
column size. (10)
4
Save and view in your
browser.
An input element of type text only allows a limited number of
characters. Besides, even if you could enter a paragraph’s
worth of text in a text field, you wouldn’t want to. Instead you
use a text area. Text areas allow entering large amounts of
data. You specify a text area using the
<textarea></textarea> tags. Text areas have a name,
cols, rows, wrap, read-only and disabled attribute. The cols
attribute specifies how many columns wide to make the field,
while the rows attribute specifies how many rows in height to
make it. The wrap attribute tells the browser if it should wrap
text in the field. The read-only attribute specifies that the field
is read only. The disabled attribute makes the field disabled.
The results of this task are straightforward. You should see a text
area element with the specified number of columns and rows.
1 <!DOCTYPE HTML PUBLIC "-//W3C//DTD HTML
2 4.01 Transitional//EN"
3 " />4 <html>
5 <body>
6 <img src="evolution-contacts.png"/>
7 <h4>Tell us more about yourself...</h4>
8 <form name="input" action="nothing.php"
9 method="get">
10 <textarea rows="10" cols="20">
11 </textarea>
12 <br/>
Adding a text
area
Tag Function
<textarea></textarea> Specifies a text area in a form.
Table 6.5 Form element specified in this task
Cross reference
See tasks_html/task_form_textarea/simple_form.html
for completed example.
108
M06_BRAN1529_01_SE_C06.QXD:BRILLIANT 30/1/09 10:43 Page 108
Please purchase PDF Split-Merge on www.verypdf.com to remove this watermark.
Adding a text
area (cont.)
6
HTML forms 109
13 <input type="submit" value="Submit" />
14 <input type="reset" value="Cancel"/>
15 </form>
16 </body>
17 </html>
M06_BRAN1529_01_SE_C06.QXD:BRILLIANT 30/1/09 10:43 Page 109
Please purchase PDF Split-Merge on www.verypdf.com to remove this watermark.