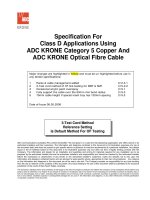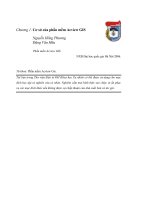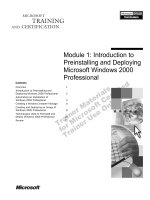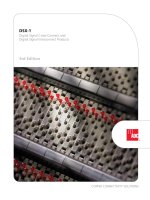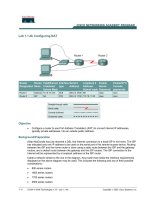Tài liệu 8.1.Artistic Text doc
Bạn đang xem bản rút gọn của tài liệu. Xem và tải ngay bản đầy đủ của tài liệu tại đây (131.81 KB, 4 trang )
8.1.Artistic Text
Công cụ Text Tool giúp bạn thực hiện việc nhập chữ vào trang vẽ nhanh và dễ dàng.
Trên thanh ToolBox, công cụ Text Tool đứng độc lập và không cùng nhóm với công cụ
nào. Công cụ Text Tool có hai kiểu đối tượng hiển thị Text là Artistic Text và
Paragraph Text.
•
Để chọn công cụ Text Tool, bạn click chuột vào biểu tượng Text Tool trên
thanh công cụ (ToolBox). Hoặc bạn nhấn phím F8
Artistic Text:
Artistic Text là một đối tượng sử dụng chữ nghệ thuật trong công cụ Text Tool. Để tạo
văn bản chữ nghệ thuật Artistic Text bạn thực hiện như sau:
•
Chọn công cụ Text Tool trên thanh ToolBox, hoặc nhấn phím F8
•
Lúc này trên trang vẽ con trỏ chuột sẽ có dạng
•
Bạn click chuột vào tại một vị trí nào đó trên trang vẽ (nếu bạn click nhấn và kéo
chuột thì bạn tạo ra một Paragraph Text).
•
Ngay vị trí bạn click chuột sẽ có một con trỏ nhấp nháy , dấu hiệu để bạn nhập
văn bản vào.
•
Thanh thuộc tính của Text Tool hiển thị với các chức năng sau:
Nếu bạn đã từng sử dụng bộ soạn thảo văn phòng Microsoft Word, bạn sẽ thấy các biểu
tượng trên thanh thuộc tính này hoàn toàn tương tự như trong Word.
•
Font List: ô danh sách để bạn lựa chọn các kiểu
chữ.
•
Font Size List: ô danh sách để bạn lựa chọn kích thước chữ.
•
Bold: lựa chọn để chữ được thể hiện in đậm.
•
Italic: lựa chọn để chữ được thể hiện in nghiêng.
•
Underline: lựa chọn để chữ thể hiện nét gạch dưới.
•
Horizontal Alignment: thực hiện canh hàng cho văn bản. Khi click
chọn sẽ có một danh sách hiển thị với các biểu tượng tính năng sau:
•
: canh hàng mặc định tự do.
•
: văn bản nhập vào, các hàng sẽ được canh đều bên trái.
•
: văn bản nhập vào sẽ được canh đều vào giữa.
•
: văn bản nhập vào sẽ được canh đều bên phải.
•
: văn bản được canh đều từ lề trái sang lề phải. Các dòng có
thêm các khoảng trống để dàn đều văn bản trên các dòng giữa lề trái
và lề phải. Dòng cuối cùng canh theo kiểu None.
•
: tương tự như kiểu Full nhưng dòng cuối cùng được dàn
đều cho đầy một dòng.
•
Các biểu tượng (Decrease Indent, Increase Indent,
Show/Hide Bullet, Show/Hide Drop), chỉ thực hiện được trên kiểu
Paragraph Text.
•
Non-printing Characters: thể hiện những ký tự điều khiển không in ra.
•
Format Text: khi bạn click chọn, hộp thoại Format Text hiển thị giúp
bạn thực hiện những định dạng văn bản (bạn có thể xem thêm hộp thoại này
trong phần Format Text).
•
Edit Text: khi click chọn, hộp thoại Edit Text hiển thị giúp bạn nhập
văn bản và chỉnh sửa.
Thêm hoặc xóa, chỉnh sửa văn bản:
•
Click chọn đoạn văn bản cần chỉnh sửa bằng công cụ chọn Pick Tool
•
Click chọn vào công cụ Text Tool trên thanh ToolBox, hoặc nhấn phím F8
•
Dùng các phím mũi tên trên bàn phím để di chuyển đến một vị trí trong đoạn văn
bản, nhấn phím Delete để xóa ký tự phía sau con trỏ chuột và phím Backspace để
xóa ký tự phía trước con trỏ chuột.
•
Thực hiện chỉnh sửa xong, để thoát khỏi công cụ Text Tool bạn nhấn vào công cụ
chọn Pick Tool.
Hiệu chỉnh các ký tự trong Artistic Text:
•
Chọn đoạn Artistic Text cần hiệu chỉnh.
•
Click chọn vào công cụ Shape Tool. Con trỏ chuột trên trang vẽ sẽ có dạng
và đồng thời đoạn Artistic Text bạn chọn sẽ được hiển thị như sau:
•
Biểu tượng khi bạn kéo sẽ tăng chiều dài đoạn Artistic Text.
•
Biểu tượng khi kéo sẽ tăng chiều cao đoạn Artistic Text.
•
Các nút ô vuông màu trắng khi bạn click chuột kéo thì ký tự sẽ thay đổi vị
trí.
•
Khi tách rời một ký tự, bạn có thể thay đổi lại kiểu dáng, nét của ký tự này.
•
Chọn ký tự bằng công cụ chọn Pick Tool.
•
Click chọn vào menu lệnh Arrange Convert To Curvers để thực hiện tách
nét đối tượng.
•
Tiếp theo chọn công cụ Shape Tool, ký tự sẽ được hiển thị các điểm
nút, bạn click chuột vào các điểm nút này để tạo kiểu dáng mới cho ký tự.
•
Khi đó thanh thuộc tính của Shape Tool hiển thị đầy đủ các chức năng để
bạn thực hiện hiệu chỉnh (Thanh thuộc tính này bạn đã học trong bài công
cụ Shape Tool - bạn nên xem lại).