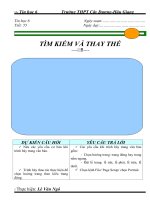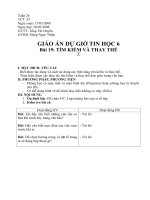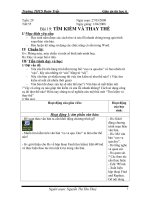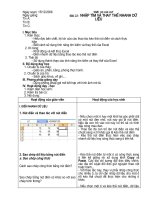Bai 19 Tim kiem va thay the
Bạn đang xem bản rút gọn của tài liệu. Xem và tải ngay bản đầy đủ của tài liệu tại đây (1.74 MB, 24 trang )
<span class='text_page_counter'>(1)</span>
<span class='text_page_counter'>(2)</span> 1) Em hãy lên máy chủ thực hành thao tác đặt lề trang trong Word cho các bạn quan sát?.
<span class='text_page_counter'>(3)</span> 2) Em hãy lên máy chủ thực hành thao xem trước khi in và chọn hướng trang trong Word?.
<span class='text_page_counter'>(4)</span> BÀI 19.
<span class='text_page_counter'>(5)</span> Khi soạn thảo trên máy tính, phần mềm sẽ cung cấp cho em nhiều công cụ sửa lỗi rất nhanh chóng. Trong bài này chúng ta sẽ tìm hiểu các công cụ tìm và thay thế trong văn bản..
<span class='text_page_counter'>(6)</span> 1. Tìm phần văn bản:. Công cụ tìm kiếm giúp tìm nhanh một từ (hoặc dãy kí tự) trong văn bản..
<span class='text_page_counter'>(7)</span> Ta thực hiện theo các bước sau: Chọn Edit→Find, hộp thoại Find and Replace xuất hiện..
<span class='text_page_counter'>(8)</span> Gõ nội dung cần tìm. Nháy nút Find Next để tìm Nháy nút Cancel để kết thúc.
<span class='text_page_counter'>(9)</span> Chọn Edit→Find, hộp thoại Find and Replace xuất hiện. - Gõ nội dung cần tìm vào khung Find What. - Nhấn Find Next để tìm. - Nhấn Cancel để kết thúc. -.
<span class='text_page_counter'>(10)</span> Từ hay một dãy kí tự được tìm thấy sẽ được hiển thị dưới dạng được bôi đen..
<span class='text_page_counter'>(11)</span> Từ tìm thấy được đánh dấu (bôi đen).
<span class='text_page_counter'>(12)</span> Ta có thể nháy chuột tại vị trí kí tự được tìm thấy, dùng các phím xóa để xóa nó đi và gõ từ mới vào..
<span class='text_page_counter'>(13)</span> Em có thể nháy tiếp nút Find Next để tiếp tục tìm hết các kí tự còn lại hoặc nháy nút Cancel để kết thúc..
<span class='text_page_counter'>(14)</span> Làm thế nào để thay thế các từ GV thành giáo viên.
<span class='text_page_counter'>(15)</span> Em hãy cho biết chức năng thay thế có tác dụng gì? Tính năng thay thế giúp tìm nhanh dãy kí tự trong văn bản và thay thế dãy kí tự tìm được bằng một dãy khác (do người dùng quy định)..
<span class='text_page_counter'>(16)</span>
<span class='text_page_counter'>(17)</span> Ta thực hiện theo các bước sau: - Chọn Edit→Replace, hộp thoại Find and Replace xuất hiện.. Gõ nội dung cần thay thế Gõ nội dung thay thế Nhấn Cancel để kết thúc. Nhấn Replace để thay thế. Nhấn Find Next để tìm.
<span class='text_page_counter'>(18)</span> Chọn Edit→Replace, hộp thoại Find and Replace xuất hiện. - Gõ nội dung cần tìm vào khung Find What. - Gõ nội dung cần thay thế vào khung Replace with. - Nhấn nút Find Next để tìm. - Nhấn nút Replace để thay thế. - Nhấn Cancel để kết thúc. -.
<span class='text_page_counter'>(19)</span> Word sẽ chỉ thay thế cho ta một nhóm kí tự cần tìm..
<span class='text_page_counter'>(20)</span> Ta nháy nút Replace All..
<span class='text_page_counter'>(21)</span> Công cụ thay thế đặc biệt có ích khi chúng ta cần thay thế nhiều nhóm kí tự ở văn bản có nhiều trang..
<span class='text_page_counter'>(22)</span> 1. Em có thể dùng lệnh Find trong bảng chọn Edit để tìm các đối tượng nào trong văn bản? a. Một kí tự, một từ hay cụm từ bất kì. b. Các dấu cách. c. Mọi từ được định dạng theo kiểu chữ nghiêng. d. Tất cả các đối tượng nói trên.. .
<span class='text_page_counter'>(23)</span> a. Nháy nút Find Next. . b. Nháy nút Next. c. Nhấn nút Enter. d. Nhấn phím Space (phím cách)..
<span class='text_page_counter'>(24)</span> a. Lệnh Find trong bảng chọn Edit. b. Lệnh Find and Replace trong bảng chọn Edit. c. Lệnh Search trong bảng chọn File. d. Lệnh Replace trong bảng chọn Edit.. .
<span class='text_page_counter'>(25)</span>