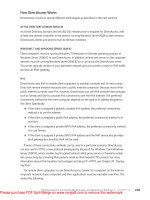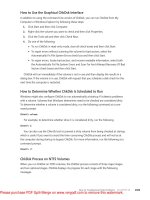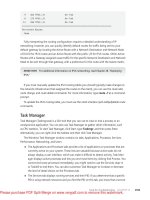Tài liệu Windows 7 Resource Kit- P4 pptx
Bạn đang xem bản rút gọn của tài liệu. Xem và tải ngay bản đầy đủ của tài liệu tại đây (1.14 MB, 49 trang )
CHAPTER 3 Deployment Platform
104
The Specialize pass, which runs during this phase, creates and applies computer-specific
information. For example, you can use an unattended setup answer file (Unattend.xml) to
configure network settings, international settings, and domain information, as well as run
installation programs.
During the Online Configuration phase, you can use scripts to configure the destination
computer. However, a task sequencer, which enables you to filter tasks based on condi-
tions, such as whether a particular device is installed, is better suited to this purpose. A task
sequencer also provides advanced features such as the ability to wait until a certain condition
arises before continuing, and grouping tasks into folders and then filtering the entire group.
on tHe CoMpAnion MediA
The companion media includes a script-based
task sequencer, Taskseq.wsf, that provides all of these advanced features, among
others. It reads tasks sequences from .xml files and then executes them. The file
Sample_Task_Sequences.zip includes sample task sequences that demonstrate how
to build .xml files for Taskseq.wsf. Do not run these sample task sequences on pro-
duction computers. Read the documentation included in the source code for more
information about using Taskseq.wsf.
Windows Welcome Phase
In the Windows Welcome phase, shown in Figure 3-7, the installation is finalized, and any
first-use customizations you want to apply are presented. Additionally, Windows 7 prompts
for the product key during this phase. You can customize the Windows Welcome screens and
messages and store these customizations in an Oobe.xml file.
Preinstallation
Online
Customization
Windows
Welcome
Custom
Welcome
Internet
Configuration
Unattend.xml
OOBE.XML
FIGURE 3-7
Windows Welcome phase
Please purchase PDF Split-Merge on www.verypdf.com to remove this watermark.
Basic Deployment Process CHAPTER 3
105
diReCt FRoM tHe SoURCe
Text-Mode Setup Is Gone
Michael Niehaus, Systems Design Engineer
Microsoft Deployment Toolkit
T
he basic process used to install Windows XP has been unchanged since the
earliest days of Microsoft Windows NT. This time-consuming procedure in-
volved an initial text-mode installation step in which every operating system file
was decompressed and installed, all registry entries were created, and all security
was applied. Beginning with Windows Vista, this text-mode installation phase is
completely gone. Instead, a new setup program performs the installation, applying
a Windows image to a computer.
After this image is applied, it needs to be customized for the computer. This customi-
zation takes the place of what was called mini-setup in Windows XP and Microsoft
Windows 2000. The purpose is the same: the operating system picks the necessary
settings and configuration for the specific computer to which it was deployed.
The image preparation process has also changed. With Windows XP, you would
Sysprep a computer to prepare the reference operating system for deployment. Be-
ginning with Windows Vista, you’ll still run Sysprep.exe, but it’s installed by default
in C:\Windows\System32\Sysprep.
Beginning with Windows Vista, the Windows operating system is provided on the
DVD as an already-installed, generalized (Sysprepped) image, ready to deploy to
any computer. Some customers may choose to deploy this image as is (possibly
injecting fixes or drivers using the servicing capabilities provided by the deploy-
ment tools).
Basic Deployment Process
Figure 3-8 illustrates the basic deployment process using only the Windows 7 deployment
tools to build images for high-volume deployments. Although this is useful background infor-
mation, direct use of these tools isn’t recommended. Using a framework like MDT 2010 is the
best way to deploy Windows 7.
Please purchase PDF Split-Merge on www.verypdf.com to remove this watermark.
CHAPTER 3 Deployment Platform
106
Technician
Computer
1
Master Computer
2
Network Share
3
Destination
Computers
Windows SIM
Windows PE
Windows Vista
Device Drivers
Applications
Packages
Install,
Customize,
and Test
Image
Stored
Images
Deploy
Images
4
FIGURE 3-8
Basic deployment process
The following list describes the steps in Figure 3-8:
n
Technician Computer You build a distribution share on a technician computer. The
distribution share includes the Windows 7 source files, applications, device drivers, and
packages. You use Windows SIM to configure the distribution share by adding source
files to it. You also use Windows SIM to create and customize the Windows 7 answer
file to use for installation.
n
Master Computer On a master computer, you create a master installation by run-
ning Windows Setup from the distribution share, using an answer file you created
with Windows SIM. The installation should be automated fully to ensure a consistent,
repeatable process from one build to the next. After creating the master installation,
run Sysprep to prepare it for duplication. In low-volume deployments, you can skip
this step and deploy to desktop computers directly from the volume license or retail
Windows 7 media that Microsoft provides and then customize the installation during
deployment.
n
Network Share You use ImageX to capture an image of the master installation from
the master computer. Then you store the image on a network share accessible to the
destination computers to which you’re deploying the image. Alternatives to deploying
from a network share include deploying the image from a DVD, a UFD, or Windows
Deployment Services.
n
Destination Computers On the destination computers, run Windows Setup to install
Windows 7. Windows Setup accepts the image file and answer file to use as command-
line options. Using Windows Setup to apply an image to destination computers is pref-
erable to using ImageX to apply the image. Windows Setup includes logic that ImageX
does not include, such as properly preparing the BCD.
Please purchase PDF Split-Merge on www.verypdf.com to remove this watermark.
Microsoft Deployment Toolkit Process CHAPTER 3
107
HoW it WoRKS
Configuration Passes
W
indows Setup uses configuration passes to configure systems. The following
list describes each configuration pass that Windows Setup runs:
n
windowsPE Configures Windows PE options as well as basic Windows Setup
options. These options can include configuring a disk or language settings.
n
offlineServicing Applies updates to a Windows 7 image. Also applies pack-
ages, including software fixes, language packs, and other security updates.
n
generalize The generalize pass runs only if you run
sysprep /generalize
. In
this pass, you can minimally configure Windows 7 as well as configure other
settings that must persist on your master image. The sysprep /generalize
command removes system-specific information. For example, the unique SID
and other hardware-specific settings are removed from the image.
n
specialize Creates and applies system-specific information. For example,
you can configure network settings, international settings, and domain
information.
n
auditSystem Processes unattended Setup settings while Windows 7 is run-
ning in system context, before a user logs on to the computer in audit mode.
The auditSystem pass runs only if you boot in audit mode.
n
auditUser Processes unattended Setup settings after a user logs on to the
computer in audit mode. The auditUser pass runs only if you boot in audit mode.
n
oobeSystem Applies settings to Windows 7 before Windows Welcome starts.
Microsoft Deployment Toolkit Process
Microsoft Deployment Toolkit 2010 (MDT 2010) is a holistic approach to desktop deployment,
bringing together the people, processes, and technology required to perform highly successful,
repeatable, and consistent deployment projects. Because of its strong focus on methodology
and best practices, MDT 2010 is much more valuable than the sum of its parts. Not only does it
have the benefit of decreasing the time required to develop a desktop-deployment project, but
it also reduces errors and helps you create a higher-quality desktop-deployment project.
Microsoft recommends that you use MDT 2010 to deploy Windows 7 instead of using the
basic deployment tools directly. All the deployment tools in Windows 7 and the Windows
AIK 2.0 are huge improvements over the deployment tools for earlier versions of Windows.
However, they are simply tools without a framework, without any business logic. They have no
“glue” to bind them into an end-to-end process. MDT 2010 provides this glue in the form of
a complete technology framework. Internally, MDT 2010 is an extremely complex solution. It
provides solutions for the problems facing most customers during deployment, including pre-
Please purchase PDF Split-Merge on www.verypdf.com to remove this watermark.
CHAPTER 3 Deployment Platform
108
installation phases (disk partitioning, formatting, and so on), installation (disk imaging), and
postinstallation phases (user state migration, application installation, customization, and so
on). Even though MDT 2010 is complex internally, the solution makes building, customizing,
and deploying Windows 7 images easier by masking the details.
diReCt FRoM tHe SoURCe
Microsoft Deployment Toolkit
Manu Namboodiri
Windows Product Management
M
icrosoft has invested a lot to provide innovative technologies that help cus-
tomers deploy desktops effectively, especially the new capabilities around
file-based imaging, feature-based architectures, hardware independence, and so on.
These have significant benefits in reducing image count, costs, and complexity.
However, where we have heard a lot of feedback from our customers and partners
is regarding the best practices and methodology to use these tools most effectively.
We also hear from industry analysts that most of the migration challenges that
customers face center around building teams, schedules, project plans, business
cases, and the right set of images as well as process and methodology. Technology,
in itself, plays a smaller role than we would think in successful deployments.
The challenges our customers face are the following:
n
No standard set of deployment guidelines, which results in widely varying
results and costs for desktop deployments
n
More focus on technology and less on methodology, which has caused vary-
ing types of solutions and, therefore, varying results
n
Customer perception of cost/complexity because of the lack of repeatable
and consistent processes around the technology
n
Unclear guidance about which of our many new tools to use and when
Discovering these concerns has made us extremely focused on enhancing our guid-
ance around deployments. The result is the significantly improved MDT methodol-
ogy for desktop deployment. We are working with industry experts, system integra-
tors, and deployment/management software providers to enhance this guidance so
that it captures best practices from throughout the industry.
Figure 3-9 describes the typical process for using MDT 2010 to deploy Windows 7. The
process is the same whether you’re capturing an image in the lab or deploying images in a
production environment. Additionally, MDT 2010 provides a user interface to configure all of
its processes. Behind the scenes, thousands of lines of code work to implement your choices
during deployment.
Please purchase PDF Split-Merge on www.verypdf.com to remove this watermark.
Microsoft Deployment Toolkit Process CHAPTER 3
109
Deployment
Share
1
Build
2 3
Destination
Computer
Images
Applications
Device Drivers
Packages
Answer File
Settings
Task Sequence
Deploy
Images
FIGURE 3-9
Microsoft Deployment Toolkit process
The following list describes each part of the MDT 2010 process. (See Chapter 6 and
Chapter 12, “Deploying with Microsoft Deployment Toolkit,” for more information.)
n
Deployment share After installing MDT 2010 on a build server in a lab environment,
you use the Deployment Workbench to stock the deployment share with source files.
Source files include Windows 7 images, applications, device drivers, and packages.
The Deployment Workbench provides a user interface for adding all source files to the
deployment share. The user interface also provides intelligence, such as error checking
and building a device driver database for device driver injection during deployment.
Please purchase PDF Split-Merge on www.verypdf.com to remove this watermark.
CHAPTER 3 Deployment Platform
110
n
Task sequence After the deployment share is fully stocked, you use the Deployment
Workbench to create a task sequence. A task sequence associates source files from
the deployment share with a list of steps to take during installation. The task sequence
specifies when to take each step and when to skip it (filtering). The task sequence sup-
ports reboots during installation, and data collected during the task sequence persists
between reboots. The task sequence represents one of the primary customization
points for MDT 2010.
n
Destination computer With a fully stocked deployment share and a task sequence,
you can use MDT 2010 to deploy Windows 7 to destination computers. You can use LTI
to deploy Windows 7. To use LTI, you start the destination computer using the deploy-
ment share’s Windows PE boot image. You can put the boot image on removable media
(DVD, UFD, and so on) or add it to a Windows Deployment Services server. Either way,
you start the destination computer using the Windows PE boot image provided by
the deployment share to begin the Windows Deployment Wizard. The wizard displays
several pages to collect data from you (computer name, domain membership, applica-
tions to install, and so on), and then installs the operating system without any further
interaction.
You can also use ZTI to deploy Windows 7. MDT 2010 integrates directly in System Center
Configuration Manager 2007. For more information about using ZTI, see the MDT 2010
documentation.
Note that Figure 3-9 makes no reference to creating a master installation and capturing an
image. In MDT 2010, creating and capturing an image is an LTI process. You can configure any
deployment share to capture an image of an installation and store the image in the deploy-
ment share automatically. After you make this choice, the imaging process is fully automated.
You don’t have to run Sysprep or ImageX—the Windows Deployment Wizard automatically
runs Sysprep and then runs ImageX to capture the image and store it in the deployment share.
Then you can simply add the image to the deployment share using Deployment Workbench.
note
You can download MDT 2010 from
/desktopdeployment/default.aspx.
Summary
The Windows 7 deployment platform and tools will make deploying the operating system
in your organization easier than deploying earlier versions of Windows. The .wim file format
makes it possible to deploy highly compressed image files. Windows 7 helps reduce image
count by removing hardware dependencies from the image. Modularization in Windows 7
makes servicing images easier than legacy methods so that you no longer have to apply, cus-
tomize, and recapture an image to update it. The answer file format, Unattend.xml, provides a
Please purchase PDF Split-Merge on www.verypdf.com to remove this watermark.
Additional Resources CHAPTER 3
111
more flexible and consistent configuration. Finally, the deployment tools, DISM, ImageX, and
Windows SIM, provide a robust way to create, customize, and manage Windows 7 images.
Although the Windows AIK 2.0 provides the basic tools for customizing and deploying
Windows 7, MDT 2010 provides a more flexible framework for deploying Windows 7 in orga-
nizations. With MDT 2010, you can create and customize multiple image builds. The frame-
work includes automation common to most organizations and is highly extensible to suit any
requirements.
Additional Resources
These resources contain additional information and tools related to this chapter.
Related Information
n
Windows Automated Installation Kit User’s Guide in the Windows AIK 2.0 includes
detailed information about each of the tools described in this chapter.
n
Chapter 6, “Developing Disk Images,” includes more information about using MDT
2010 to create deployment shares, create builds, and capture images.
n
Chapter 9, “Preparing Windows PE,” includes more information about customizing
Windows PE for Windows 7 deployment.
n
Chapter 10, “Configuring Windows Deployment Services,” includes more information
about installing, configuring, and using Windows Deployment Services to deploy
Windows 7.
n
Chapter 12, “Deploying with Microsoft Deployment Toolkit,” includes more information
about using the Microsoft Deployment Toolkit to deploy Windows 7 images.
n
contains the latest
information about using the Microsoft Deployment Toolkit to deploy Windows 7.
n
Deployment Forum at is a member-driven commu-
nity for IT professionals deploying Windows 7.
n
Download the Windows Automated Installation Kit 2.0 (Windows AIK 2.0) and the
Microsoft Deployment Toolkit 2010 (MDT 2010) from the Microsoft Download Center
at />On the Companion Media
n
Taskseq.wsf
n
Sample_Task_Sequences.zip
Please purchase PDF Split-Merge on www.verypdf.com to remove this watermark.
Please purchase PDF Split-Merge on www.verypdf.com to remove this watermark.
113
CHAPTER 4
Planning Deployment
n
Using the Microsoft Deployment Toolkit 113
n
Planning High-Volume Deployment 116
n
Planning Low-Volume Deployment 122
n
Windows 7 Requirements 125
n
Preparing for Development 127
n
Installing the Microsoft Deployment Toolkit 133
n
Starting Deployment Workbench 135
n
Updating Microsoft Deployment Toolkit Components 135
n
Summary 137
n
Additional Resources 137
T
his chapter helps you plan the deployment of the Windows 7 operating system in
your organization. Deploying an operating system requires careful planning. Ap-
plication compatibility, user state migration, automation, and other issues complicate
the process—making deployment more than just installing a new operating system on a
handful of desktop computers. This chapter helps you use the best planning tools avail-
able and discover issues that require planning so that you can make informed decisions
early in the process.
Using the Microsoft Deployment Toolkit
Microsoft Development Toolkit 2010 (MDT 2010) is Microsoft’s best solution for high-
volume Windows 7 deployment projects. It reduces complexity and increases standard-
ization by allowing you to deploy a hardware and software baseline to all users and
computers. With standard baselines, you can manage the computing environment more
easily, spend less time managing and deploying computers, and spend more time on
mission-critical tasks.
Please purchase PDF Split-Merge on www.verypdf.com to remove this watermark.
CHAPTER 4 Planning Deployment
114
MDT 2010 provides automation tools and guidance that help reduce labor and increase
reliability by producing standardized configurations. It provides fully developed processes for
you to do the following:
n
Determine which applications can be redeployed on new systems and start a process
for packaging or scripting those applications so that you can reinstall them quickly and
consistently without user intervention.
n
Create an imaging process to produce a standard enterprise image of Windows 7 to
aid in configuration management and to speed deployments.
n
Establish a process for capturing user state from existing computers and for restoring
user state on the newly deployed computers.
n
Provide a method for backing up the current computer before deploying Windows 7.
n
Provide an end-to-end process for the actual deployment of the new computers. The
guidance includes Lite Touch and Zero Touch Installations.
Although you can certainly undertake a high-volume deployment project without MDT
2010, that approach is discouraged. This is because without MDT 2010, you must develop your
own development and deployment processes. You also must define your own best practices
and develop your own automation. By using MDT 2010 as your deployment framework, you
save potentially hundreds of hours that you would otherwise spend writing scripts, writing
answer files, developing images, and so on. MDT 2010 handles most scenarios intrinsically, and
you can easily extend MDT 2010 for additional scenarios. You can even use MDT 2010 with
most third-party deployment technologies. This chapter assumes you’ll be using MDT 2010.
MDT 2010 has two major components: the documentation and the solution framework.
The following sections describe these components in more detail. Earlier versions of MDT
provided detailed planning guidance and job aids. However, due to the overwhelming size
of the documentation in MDT, Microsoft has reduced the documentation in MDT to essential
technical guidance only. Additionally, MDT now includes quick-start guides that provide end-
to-end instructions for Lite Touch Installation (LTI) and Zero Touch Installation (ZTI) deploy-
ment. The section titled “Planning High-Volume Deployment” later in this chapter describes
how to plan high-volume deployment projects in lieu of the MDT planning documentation.
note
Install MDT 2010 to view its documentation as compiled help (.chm) files. After
installing MDT 2010, click Start, point to All Programs, select Microsoft Deployment
Toolkit, and then click Microsoft Deployment Help. To learn how to install MDT 2010, see
the section titled “Installing the Microsoft Deployment Toolkit,” later in this chapter. You
can download printer-ready documentation from the Microsoft Download Center at
/>Please purchase PDF Split-Merge on www.verypdf.com to remove this watermark.
Using the Microsoft Deployment Toolkit CHAPTER 4
115
Documentation
MDT 2010 includes three types of documentation. The technical guides provide detailed
information about specific technical areas, such as application packaging or image engineer-
ing. The reference guides contain content formatted as lists and tables so readers can find
information quickly and easily. For example, MDT 2010 provides a reference for the properties
that it supports. Finally, the quick-start guides provide end-to-end instructions for scenarios
such as LTI and ZTI deployment. The following sections describe these guides.
Technical Guides
The following list describes the technical guides in MDT 2010:
n
Application Packaging Guide Provides guidance for repackaging applications.
n
Deployment Customization Guide Describes how to customize LTI and ZTI
deployments.
n
Microsoft Deployment Toolkit 2010 Samples Guide Identifies deployment sce-
narios and corresponding configuration settings when deploying target computers
using LTI and ZTI deployment. You can use the sample configuration files in this guide
as a starting point for your own project.
n
Microsoft Deployment Toolkit 2010 Management Pack Describes the installation
and configuration of the management pack. The MDT 2010 Management Pack can
provide detailed information about the MDT 2010 deployment process to IT profes-
sionals involved in the deployment and operations processes.
n
Image Customization Guide Describes how to customize reference images by set-
ting the task sequence, developing custom scripts, revising existing MDT 2010 scripts,
and so on. It includes information about customizing actions, such as disk, network,
and role configuration.
n
Preparing for LTI Tools Describes how to create a default installation of MDT 2010
for LTI deployment.
n
Preparing for Microsoft Systems Center Configuration Manager 2007 Describes
how to create a default installation of MDT 2010 for ZTI deployment by using Microsoft
Systems Center Configuration Manager.
n
Microsoft System Center Configuration Manager 2007 Imaging Guide Describes
how to use the Configuration Manager to prepare for image creation and deployment.
n
User State Migration Guide Describes key concepts and decisions regarding the use
of the User State Migration Tool (USMT) to migrate user state data from the previous
configuration to the new configuration.
n
Workbench Imaging Guide Describes how to use Deployment Workbench to pre-
pare for image creation and deployment.
Please purchase PDF Split-Merge on www.verypdf.com to remove this watermark.
CHAPTER 4 Planning Deployment
116
Reference Guides
The following list describes the reference guides in MDT 2010:
n
Toolkit Reference Describes all customizable task sequence steps; properties that
you can configure, use in scripts, or use in the Task Sequencer; each script contained in
the task sequence; and customization points.
n
Troubleshooting Reference Describes common error codes and failures. Where
available, it provides resolutions for certain issues.
Quick Start Guides
The following list describes the quick-start guides in MDT 2010:
n
Quick-Start Guide for Lite Touch Installation Helps you evaluate MDT 2010
quickly by providing condensed, step-by-step instructions for using MDT 2010 to
install Windows operating systems by using LTI
n
Quick-Start Guide for Microsoft Systems Center Configuration Manager
2007 Helps you evaluate MDT 2010 quickly by providing condensed, step-by-step
instructions for using MDT 2010 to install Windows operating systems by using Con-
figuration Manager
Solution Framework
You use the solution framework (technology files) to set up the imaging and deployment
servers. This framework helps you create standard desktop configurations. It includes tools to
build and deploy custom Windows 7 images with a variety of special needs, such as backing up
the destination computer prior to deployment, capturing and restoring user state, enabling
Windows BitLocker Drive Encryption, and so on. By using the solution framework as your
starting point, you can take advantage of the deployment best practices that Microsoft and
its customers have developed over several years, most of which are manifested in the frame-
work’s script code.
note
The solution framework does not contain copies of Windows 7 or the 2007 Microsoft
Office system. To use MDT 2010, you must acquire licensed copies of this software and
other hardware-specific software such as DVD-player software and CD-creation software.
Each technical guide in MDT 2010 describes requirements for using the guidance as well as
the tools.
Planning High-Volume Deployment
MDT 2008 and earlier versions included detailed planning guidance and job aids that helped
you set up project teams, synchronize their work, and manage milestones. However, Microsoft
condensed the documentation in MDT 2008 Update 1 and MDT 2010 to eliminate much of the
Please purchase PDF Split-Merge on www.verypdf.com to remove this watermark.
Planning High-Volume Deployment CHAPTER 4
117
planning guidance. This move helped reduce an overwhelming amount of documentation,
making it easier for people who just want technical guidance to use it.
Microsoft still provides excellent planning and management guidance for high-volume
deployment projects, however. In fact, it’s better: The Microsoft Operations Framework (MOF)
4.0, available at provides project
management guidance and job aids based on the original Planning Guide in MDT 2008. In
MOF 4.0, the Deliver phase uses familiar terminology, such as envisioning, planning, building,
stabilizing, and deploying. [These were phases in previous MDT documentation but are Service
Management Functions (SMFs) in MOF 4.0 guidance.] This guidance maps out a workflow,
including inputs, responsibilities, activities, deliverables, and reviews for each step. Figure 4-1
is an example of the types of workflow that MOF 4.0 provides for high-volume deployment.
Project Planning Flow
Development and
Testing
Evaluate products
and technologies
Vision/scope
document
Functional
specification
Milestone review
report template
Review the Project
Plans Approved MR
Create the
master schedule
Master schedule
Product and
technology
evaluations
Customer
baseline
Master plan
Project plans
Write the functional
specification
Package the
master plan
Core Team
Program
Management
Project Team, Customer,
and Stakeholders
FIGURE 4-1
MOF 4.0 Project Planning SMF
Please purchase PDF Split-Merge on www.verypdf.com to remove this watermark.
CHAPTER 4 Planning Deployment
118
This guidance helps you to do the following:
n
Capture the business needs and requirements prior to planning a solution
n
Prepare a functional specification and solution design
n
Develop work plans, cost estimates, and schedules for the deliverables
n
Build the solution to the customer’s specification so that all features are complete and
the solution is ready for external testing and stabilization
n
Release the highest-quality solution by performing thorough testing and release-
candidate piloting
n
Deploy a stable solution to the production environment and stabilize the solution in
production
n
Prepare the operations and support teams to manage and provide customer service
for the solution
note
MDT 2010 no longer includes job aids for writing vision documents, functional
specifications, and so on. MOF 4.0 now includes these job aids. You can download the job
aids from the Microsoft Download Center at />The following sections describe each MOF 4.0 Deliver SMF. Because MOF 4.0 is generic, they
relate each SMF specifically to performing a high-volume deployment by using MDT 2010.
Envision
The Envision SMF involves envisioning the deployment project and determining goals and ex-
pected outcomes. The Envision SMF is largely a management exercise; you don’t assemble full
project teams until this phase is complete. The Envision SMF includes the following key steps:
n
Set up core teams The initial task is to define the teams that will plan, design, and
perform the deployment.
n
Perform a current assessment This step includes identifying existing systems and
applications, determining existing operating systems, and identifying deficiencies in
the current environment that the Windows 7 deployment will address.
n
Define business goals Concrete, quantifiable business goals should drive your need
for the deployment. Rather than simply planning to deploy the latest technology for
technology’s sake, identify key deficiencies in the existing system that Windows 7 will ad-
dress, as well as process and productivity gains that the deployment will make possible.
n
Create a vision statement and define the scope Create a vision statement that
defines how planned technology changes (including the Windows 7 deployment) will
meet the defined business goals. The scope determines the extent of the vision that
can be accomplished through the deployment of Windows 7.
Please purchase PDF Split-Merge on www.verypdf.com to remove this watermark.
Planning High-Volume Deployment CHAPTER 4
119
n
Create user profiles Develop an accurate and complete picture of users’ functions,
needs, and wants. Refine these into user profiles that accurately identify the types of
users in the organization. Understanding users and what they need is the first step in
determining how to structure the deployment to benefit the most users.
n
Develop a solution concept Create a high-level document to define how the team
will meet the requirements of the project.
n
Create risk-assessment documents In this step, evaluate the overall deployment
with the intent to anticipate, address, mitigate, and prevent risks associated with the
deployment. Documentation of risk assessment is an ongoing task throughout the
project.
n
Write a project structure This document describes how the team manages and
supports the project and describes the administrative structure for the project team.
This document should define standards that the team will use, including methods of
communication, documentation standards, and change-control standards.
n
Approve milestones When you complete the initial planning and documentation,
identify and schedule key milestones for the deployment.
note
MOF 4.0 provides job aids to help complete many of these envisioning steps.
Project Planning
The Envision SMF creates the framework for the Windows 7 deployment. The Project Planning
SMF serves as a transition between vision and implementation, laying the groundwork for
the actual deployment. The Project Planning SMF uses the documents and processes created
in the Envision SMF to add structure and content to the deployment plan. Key steps in this
phase include the following tasks:
n
Create the development and testing environment Build a testing lab that ad-
equately embodies the target deployment environment, using virtualization to reduce
the cost of creating labs. In addition to resources such as servers and sample target
systems used to develop and test the deployment, the labs should also include the re-
sources that the project team will use to prepare and accomplish the final deployment.
n
Develop the solution design The solution design builds on the solution concept,
project structure, and other documents created by the Envision SMF to define the con-
ceptual, logical, and physical solution designs for the planned deployment. This docu-
ment serves as a road map for the project team to begin building the deployment.
n
Create the functional specification The functional specification defines the re-
quirements of all stakeholders targeted by the deployment and serves as a contract
between the customer and the project team. It should clearly define the goals, scope,
and outcomes of the deployment.
Please purchase PDF Split-Merge on www.verypdf.com to remove this watermark.
CHAPTER 4 Planning Deployment
120
n
Develop the project plan The project plan is actually a collection of plans that ad-
dress the tasks the project team will perform to carry out the project, as defined by the
functional specification. Each plan in this document covers a particular area, such as
facilities and hardware, testing, training, and communication.
n
Create the project schedule The project schedule compiles individual schedules
created by team members for the purpose of planning deployment activities.
n
Complete a computer inventory In the Project Planning SMF, a complete computer
inventory must be made to identify existing systems and applications that the deploy-
ment will affect. In addition, the server resources to be used for deployment must also
be identified and evaluated for suitability.
n
Perform a network analysis Diagram network topology and identify and inventory
network devices.
note
MOF 4.0 includes job aids for many of these planning tasks.
Build
The Build SMF is the period during which the team builds and unit-tests the solution. The
Build SMF includes six key tasks:
n
Start the development cycle In this initial step, the team creates a lab server for
development work and begins the process of creating images, installation scripts, and
application packages. The team should also create an issue-tracking system so that
team members can communicate about and coordinate solutions to issues.
n
Prepare the computing environment In this key task, the teams build a deploy-
ment environment with facilities such as servers, networking, system backup, and data
repositories (such as Microsoft Visual SourceSafe) with separate workspaces (that is,
computers and network shares) for each team role. This environment provides the
infrastructure for teams to work both independently and jointly as necessary to com-
plete their development tasks.
n
Develop the solution scripts In this step, the teams begin the process of packag-
ing applications, creating computer images, and developing remediation steps for
application-compatibility issues. The teams also plan how and what user data will be
retained and migrated during the deployment and validate that network infrastructure
(that is, shares, credentials, and other components) is in place and functioning properly
prior to deployment.
n
Develop deployment procedures Using the documents, processes, and other re-
sources created up to this point, begin creating the documents that the teams will use
to accomplish the deployment and post-deployment tasks. These documents include
training materials for users, administrators, and others who will maintain systems and
applications after deployment; a plan for communicating with users about the upcoming
Please purchase PDF Split-Merge on www.verypdf.com to remove this watermark.
Planning High-Volume Deployment CHAPTER 4
121
changes; and site-deployment procedures to simplify and standardize the deployment
of solutions across sites.
n
Develop operations procedures Create a document that describes the operations
procedures to support, maintain, and carry out the solution following deployment.
Key processes to describe include maintenance, disaster recovery, new-site installation,
performance and fault monitoring, and support and troubleshooting.
n
Test the solution Perform test deployments and remedy any issues that arise using
the issue-tracking framework created by the Project Planning SMF to monitor and ad-
dress these issues.
Stabilize
The Stabilize SMF addresses the testing of a solution that is feature-complete. This phase usually
occurs when pilots are conducted, with an emphasis on real-world testing and with the goal
of identifying, prioritizing, and fixing bugs. Key tasks in this phase include the following:
n
Conducting the pilot At this stage, the teams use a small pilot deployment to test
the deployment and identify any remaining issues. Procedures, resources, and per-
sonnel should be in place to assist in addressing any user issues that arise during the
pilot deployment. This key task should also include obtaining user feedback as well as
review and remediation of issues identified during the pilot.
n
Operational-readiness review All teams at this stage perform a complete opera-
tional-readiness review to determine that the deployment plan is ready to move for-
ward to full-scale deployment. The solution is frozen at this stage, and any remaining
issues are addressed.
n
Final release This task incorporates all fixes and issue resolutions to create the final
release of the solution, which should now be ready for full deployment.
Deploy
In the Deploy SMF, the team implements the solution and ensures that it is stable and usable.
The key tasks involved in the Deploy SMF include the following:
n
Deploying core technology Based on the plans and procedures developed in the
Project Planning SMF, install, configure, and test deployment servers at each site. Also
train administration staff in preparation for deployment.
n
Deploying sites Teams perform the deployment of Windows 7 at each site using the
procedures and resources developed by the Project Planning and Build SMFs. Team
members remain on site to stabilize each site deployment, ensuring that users can
move forward with reliable systems and applications and that the goals of the deploy-
ment plan for the site have been met.
n
Stabilizing the deployment In this key step, the project team ensures stabilization
across all sites and addresses any remaining deployment issues.
Please purchase PDF Split-Merge on www.verypdf.com to remove this watermark.
CHAPTER 4 Planning Deployment
122
n
Completing the deployment This step marks the transition from deployment to
operations and support. Ongoing operations are transferred from the project team
to permanent staff. Reporting systems are activated, and support processes are fully
operational.
Planning Low-Volume Deployment
In low-volume deployment projects, such as in a small or medium-sized business, the plan-
ning guidance in MOF 4.0 can be overwhelming. Regardless, the MDT 2010 technology
framework is well suited to low-volume deployment projects. In fact, a small business can
prepare MDT 2010 to deploy Windows 7 in as little as a few hours, and a medium-sized busi-
ness can accomplish it in a few days. This section describes some of the planning steps you
should take in this scaled-down scenario. (Even though you can use the MDT 2010 technol-
ogy framework without using the planning guidance available in MOF 4.0, you should still put
some effort into planning your deployment, along the lines of what is outlined here.)
The first step in the deployment process is to assess your business needs so that you
can define the project scope and objectives. Next, decide how best to use Windows 7 to
meet those needs. Then assess your current network and desktop configurations, determine
whether you need to upgrade your hardware or software, and choose the tools for your de-
ployment. Having made these decisions, you are ready to plan your deployment. An effective
plan typically includes the following:
n
A schedule for the deployment Build a simple schedule by using Microsoft Office
Excel 2007, or use a more formal tool like Microsoft Office Project 2007.
n
All the details for customizing Windows 7 to suit your requirements Document
the applications, device drivers, updates, and settings that you want to customize.
n
An assessment of your current configuration, including information about us-
ers, organizational structure, network infrastructure, and hardware and soft-
ware Create a test environment in which you can deploy Windows 7 by using the
features and options in your plan. Have your test environment mirror your production
network as closely as possible, including hardware, network architecture, and business
applications.
n
Test and pilot plans When you’re satisfied with the results in your test environment,
roll out your deployment to a specific group of users to test the results in a controlled
production environment. This is your pilot test.
n
A rollout plan Finally, roll out Windows 7 to your entire organization.
Creating the deployment plan is a cyclical process. As you move through each phase,
modify the plan based on your experiences.
Please purchase PDF Split-Merge on www.verypdf.com to remove this watermark.