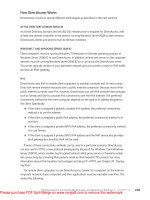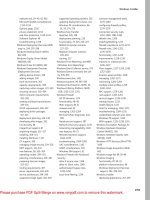Tài liệu Windows 7 Resource Kit- P7 pptx
Bạn đang xem bản rút gọn của tài liệu. Xem và tải ngay bản đầy đủ của tài liệu tại đây (934.37 KB, 49 trang )
CHAPTER 8 Deploying Applications
254
n
Storage costs Storage costs include storage of the deployment shares, disk images,
migration data, and backup images. Storage costs can be significant, depending on the
number of disk images, number of computers in each deployment run, and so on.
n
Network costs Network costs include moving disk images to deployment shares and
to desktops.
As the size of image files increases, costs increase. Large images have more updating, test-
ing, distribution, network, and storage costs associated with them. Even though you update
only a small portion of the image, you must distribute the entire file.
Thick Images
Thick images are monolithic images that contain core applications and other files. Part of the
image-development process is installing core applications prior to capturing the disk image,
as shown in Figure 8-1. To date, most organizations that use disk imaging to deploy operating
systems are building thick images.
Image Engineering Image Deployment
Thick
Image
Windows 7
Applications Destination Computers
FIGURE 8-1
The thick image process
The advantage of thick images is deployment speed and simplicity. You create a disk im-
age that contains core applications and thus have only a single step to deploy the disk image
and core applications to the destination computer. Thick images also can be less costly to
develop, as advanced scripting techniques are not often required to build them. In fact, you
can build thick images by using MDT 2010 with little or no scripting work. Finally, in thick
images, core applications are available on first start.
The disadvantages of thick images are maintenance, storage, and network costs, which rise
with thick images. For example, updating a thick image with a new version of an application
Please purchase PDF Split-Merge on www.verypdf.com to remove this watermark.
Choosing a Deployment Strategy CHAPTER 8
255
requires you to rebuild, retest, and redistribute the image. Thick images require more storage
and use more network resources in a short span of time to transfer.
If you choose to build thick images that include applications, you will want to install the
applications during the disk-imaging process. In this case, see the following sections later in
this chapter:
n
See “Automating Installation” to learn how to install applications silently.
n
See “Injecting in a Disk Image” to learn how to add applications to the deployment
shares you create by using MDT 2010 and capturing them in a disk image.
Thin Images
The key to reducing image count, size, and cost is compromise. The more you put in an im-
age, the less common and bigger it becomes. Big images are less attractive to deploy over
a network, more difficult to update regularly, more difficult to test, and more expensive to
store. By compromising on what you include in images, you reduce the number you maintain
and you reduce their size. Ideally, you build and maintain a single, worldwide image that you
customize post-deployment. A key compromise is when you choose to build thin images.
Thin images contain few if any core applications. You install applications separately from
the disk image, as shown in Figure 8-2. Installing the applications separately from the image
usually takes more time at the desktop and possibly more total bytes transferred over the
network, but spread out over a longer period of time than a single large image transfer. You
can mitigate the network transfer by using trickle-down technology that many software dis-
tribution infrastructures provide, such as Background Intelligent Transfer Service (BITS).
Thin Image
Windows 7
Image Engineering
Destination Computers
Image Deployment
Applications
FIGURE 8-2
The thin image process
Please purchase PDF Split-Merge on www.verypdf.com to remove this watermark.
CHAPTER 8 Deploying Applications
256
Thin images have many advantages. First, they cost less to build, maintain, and test. Second,
network and storage costs associated with the disk image are lower because the image file is
physically smaller. The primary disadvantage of thin images is that postinstallation configura-
tion can be more complex to develop initially, but this is offset by the reduction in costs to build
successive images. Deploying applications outside the disk image often requires scripting and
usually requires a software distribution infrastructure. Another disadvantage of thin images is
that core applications aren’t available on first start, which might be necessary in high-security
scenarios.
If you choose to build thin images that do not include applications, you should have a
systems-management infrastructure, such as Microsoft System Center Configuration Manager
2007, in place to deploy applications. To use a thin image strategy, you will use this infrastruc-
ture to deploy applications after installing the thin image. You can also use this infrastructure
for other postinstallation configuration tasks, such as customizing operating system settings.
Hybrid Images
Hybrid images mix thin- and thick-image strategies. In a hybrid image, you configure the disk
image to install applications on first run, giving the illusion of a thick image but installing
the applications from a network source. Hybrid images have most of the advantages of thin
images. However, they aren’t as complex to develop and do not require a software distribu-
tion infrastructure. They do require longer installation times, however, which can raise initial
deployment costs.
An alternative is to build one-off thick images from a thin image. In this case, you build a
reference thin image. After the thin image is complete, you add core applications and then
capture, test, and distribute a thick image. Testing is minimized because creating the thick
images from the thin image is essentially the same as a regular deployment. Be wary of
applications that are not compatible with the disk-imaging process, however.
If you choose to build hybrid images, you will store applications on the network but
include the commands to install them when you deploy the disk image. This is different than
installing the applications in the disk image. You are deferring application installs that would
normally occur during the disk-imaging process to the image-deployment process. They be-
come a postinstallation task. Also, if you have a systems-management infrastructure in place,
you will likely use it to install supplemental applications post-deployment. In this scenario, see
the following sections of this chapter:
n
See “Automating Installation” to learn how to install applications silently.
n
See “Injecting in a Disk Image” to learn how to add applications to deployment shares
you create by using MDT 2010 and install them during deployment.
Please purchase PDF Split-Merge on www.verypdf.com to remove this watermark.
Automating Installation CHAPTER 8
257
Automating Installation
To achieve a fully automated deployment process, the packages you install must support un-
attended installation. Many setup programs support /s or /q command-line options for silent
or quiet installations; others don’t.
Often you can find out if the package supports unattended installation by typing setup /? at
the command prompt, where setup is the file name of the setup program. If the setup program
doesn’t provide clues, you need to know which vendor’s product was used to create the pack-
age. You can usually tell by running the setup program and looking for logos, for example, or
checking the file properties. Armed with that information, read the following sections to learn
how to install packages created by different packaging software automatically. Table 8-1 sum-
marizes the necessary commands.
TABLE 8-1
Unattended Package Installation
PACKAGE TYPE COMMAND FOR UNATTENDED INSTALLATION
Windows Installer
msiexec.exe /i package.msi /qn ALLUSERS=2
InstallShield Windows
Installer
setup.exe /s /v"/qn"
Optionally, you can extract the Windows Installer database
from the compressed file and use the command msiexec.exe /i
setup.msi ISSETUPDRIVEN=1 /qn to install it.
Legacy InstallShield
setup.exe /s /sms
To create the Setup.iss file necessary to run setup silently, type
setup.exe /r to create a Setup.iss from your responses to the
setup program’s dialog boxes and then copy Setup.iss from
%SystemRoot% to the folder containing the package.
Legacy InstallShield
PackageForTheWeb
setup.exe /a /s /sms
To create the Setup.iss file necessary to run setup silently, type
setup.exe /a /r to create the Setup.iss based on your responses
and then copy Setup.iss from %SystemRoot% to the folder
containing the package.
Legacy Wise
Installation System
setup.exe /s
Please purchase PDF Split-Merge on www.verypdf.com to remove this watermark.
CHAPTER 8 Deploying Applications
258
Useful Deployment Web Sites
T
he following Web sites are outstanding resources for automating the installa-
tion of applications, as well as other deployment topics:
n
AppDeploy.com at
This Web site provides comprehensive information about deploying applica-
tions that are packaged using a variety of technologies.
n
SourceForge at
This visually nondescript Web site contains a wealth of information, including
information about automating the installation of many legacy installers.
n
Real Men Don’t Click at />Don’t let the name or odd URL detract from this Web site’s usefulness.
It describes how to automate a variety of processes, including software
installation.
n
Acresso Software at />This Web page contains the e-book The Administrator Shortcut Guide to Soft-
ware Packaging for Desktop Migrations. This guide is an excellent resource for
learning about packaging applications for deployment.
Windows Installer
Windows Installer is an installation and configuration service that helps reduce ownership
costs by providing a component-based application installation architecture. Installation is
consistent across all applications packaged for Windows Installer. Packages are easily custom-
izable, installations are protected from errors, and a rollback mechanism provides for recovery
in case of failure. Windows Installer supports application and feature advertising. Windows
Installer provides many other benefits, and most Independent Software Vendors (ISVs) are
now using it to package their applications. Windows 7 includes Windows Installer 5.0. For
more information about its new features, see
/aa372796.aspx.
Windows Installer 5.0 is compatible with User Account Control (UAC) in Windows 7. By us-
ing elevated installation, an administrator can authorize Windows Installer to install applica-
tions or security updates on behalf of users who aren’t members of the Administrators group.
For more information about UAC, see Chapter 24, “Managing Client Protection.”
Windows Installer packages provide the following to enable flexible application deployment:
n
Command-line options You use command-line options to specify options, file
names, and path names, as well as control the action of the installation at run time.
Please purchase PDF Split-Merge on www.verypdf.com to remove this watermark.
Automating Installation CHAPTER 8
259
n
Properties (variables) on the command line Properties are variables that Windows
Installer uses during an installation. You can set a subset of these, called public proper-
ties, on the command line.
n
Transforms A transform is a collection of changes you can apply to a base Windows
Installer package (.msi) file. You can customize applications by using Windows Installer
transform (.mst) files. You configure transforms to modify a Windows Installer package
to dynamically affect installation behavior according to your requirements. You associ-
ate transforms with a Windows Installer package at deployment time. Transforms for
Windows Installer package files are similar to answer files that you might have used to
automate the installation of an operating system such as Windows Vista.
The number of applications packaged as Windows Installer databases is multiplying rapidly.
Nearly all software vendors are packaging their applications using this technology. And what
often looks like a self-contained, self-extracting setup program with a file name such as Setup.
exe is often a file that decompresses to a Windows Installer database. You can usually extract
the database by using a tool such as WinZip (from WinZip Computing at )
or by running the setup program and looking in %UserProfile%\Local Settings\Temp for the
package file. Windows Installer databases have the .msi file extension.
To install Windows Installer databases unattended using Msiexec.exe, use the /qb command-
line option for a basic user interface or the /qn command-line option for no user interface. Also,
to ensure that the package installs for all users, add the ALLUSERS=2 property. For example, the
command
msiexec.exe /i program.msi /qn ALLUSERS=2
installs the package file Program.msi with no user interaction and for use by all users who
share the computer.
note
You can learn more about Windows Installer at
/en-us/library/aa372866.aspx. For a list of command-line options, see
db371fa220ba1033.mspx?mfr=true.
InstallShield
Some Windows Installer databases that Macrovision InstallShield (
/products/is/installshield-overview.htm) creates require that you install them by running Setup.
exe. Trying to install the .msi file using Msiexec.exe results in a message that you must run Setup.
exe to start the installation. When the developer uses InstallShield Script, this requirement is en-
forced to ensure that the needed version of the InstallShield Script Engine (ISScript.msi) is installed
on the computer before proceeding. If it is not detected, the required version of InstallShield
Please purchase PDF Split-Merge on www.verypdf.com to remove this watermark.
CHAPTER 8 Deploying Applications
260
Script Engine is installed automatically before starting Windows Installer. You can automate
this installation a couple of ways:
n
Use InstallShield’s command-line support that Setup.exe offers. Not only does Setup.exe
provide command-line option support, but you may also pass options to the Windows
Installer setup database by using the /v command-line option. Following /v, you may
specify any options you want to pass to the Windows Installer setup database within
double quotation marks. For example, the following command installs the application
silently and passes the /qn option.
setup.exe /s /v"/qn"
n
Deploy the InstallShield Script Engine separately as part of your core applications
before any setup files that require it. You may then safely bypass running Setup.exe
by installing the Windows Installer setup database with Msiexec.exe and including the
ISSETUPDRIVEN public property. You can extract the embedded Windows Installer
setup database by looking in the %Temp% folder after the welcome message for the
installation wizard is displayed. Then, use the following command to install it.
msiexec.exe /i setup.msi ISSETUPDRIVEN=1 /qn
Legacy InstallShield
Packages created using legacy InstallShield technologies usually have the file name Setup.exe.
To create an unattended installation for a legacy InstallShield package, you need to create an
InstallShield script, which has the .iss file extension. Many applications come with such a file,
but they are also easy to create.
To create an InstallShield response file, perform the following steps:
1.
Run the setup program using the /r command-line option. This creates a Setup.iss file
based on how you configure the installation as you step through the setup program.
The result is the file Setup.iss in %SystemRoot%.
2.
Copy Setup.iss from %SystemRoot% to the folder containing the package.
3.
Run the setup program using the /s command-line option. The setup program runs
silently using the responses provided by the Setup.iss file.
iMpoRtAnt
Packages created by InstallShield will spawn a separate process and then
return immediately to the calling program. This means that the setup program runs
asynchronously, even if you start the setup program using start /wait. You can add the
/sms command-line option to force the setup program to pause until installation is
finished, however, making the process synchronous.
Please purchase PDF Split-Merge on www.verypdf.com to remove this watermark.
Automating Installation CHAPTER 8
261
Legacy InstallShield PackageForTheWeb
PackageForTheWeb is an InstallShield-packaged application contained in a self-contained,
self-extracting file. You create a Setup.iss file and use it in almost the same way as described
in the previous section. The difference is that you must use the /a command-line option to
pass the command-line options to the setup program after the file extracts its contents. For
example, a file that you downloaded called Prog.exe will expand its contents into the tempo-
rary folder and then run Setup.exe when finished. To pass command-line options to Setup.
exe, you must use the /a command-line option. The following procedure demonstrates how
this extra option changes the steps.
To create an InstallShield PackageForTheWeb response file, perform the following steps:
1.
Run the setup program using the /a /r command-line options: Type setup.exe /a /r.
This creates a Setup.iss file based on the way you configure the installation as you step
through the setup program. The Setup.iss file is in %SystemRoot%.
2.
Copy Setup.iss from %SystemRoot% to the folder containing the package.
3.
Run the setup program using the /a /s command-line options: Type setup.exe /a /s.
The setup program runs silently using the responses in the Setup.iss file.
Legacy Wise Installation System
Packages created using the legacy Wise Installation System recognize the /s command-line
option for unattended installation. No tool is available to script the installation, however.
Windows Script Host
Some applications cannot be automated with command-line options. These applications
might provide a wizard-based setup routine but require the user to click buttons or press keys
on the keyboard to install the application. If a user can complete the installation by using only
the keyboard, you can automate the installation by creating a script (a series of text com-
mands) that simulates keystrokes. This technique is called screen scraping.
You can screen scrape by using Windows Script Host. Specifically, you use the SendKeys()
method to send keystrokes to an application. For more information about the SendKeys()
method and an example that you can use to quickly create your own screen-scraping scripts,
see />Please purchase PDF Split-Merge on www.verypdf.com to remove this watermark.
CHAPTER 8 Deploying Applications
262
on tHe CoMpAnion MediA
The companion media contains the sample script
Sendkeys.vbs, which provides a shell for using the SendKeys() method without having
to write your own script. It accepts two command-line options: sendkeys.vbs program
textfile, where program is the path and file name of the program you want to drive,
and textfile is the path and file name of the text file containing the keystrokes, one
keystroke per line, to send to the program. See
/en-us/library/8c6yea83.aspx for a list of key codes. If you need to pause before send-
ing more keystrokes, add a line to the file that contains sleep. Each line that contains
sleep will pause for 1 second. The file Sendkeys.txt is a sample textfile you can use
with Sendkeys.vbs; for example, type sendkeys.vbs notepad.exe sendkeys.txt and
watch what happens.
Repackaging Legacy Applications
Some legacy installers don’t support silent installations, and some that do support silent
installations don’t provide a way to script settings. No legacy installers provide the manage-
ment capabilities that Windows Installer provides.
If you have an application that is not designed for Windows Installer and does not support
another automated installation technique, you can repackage it into the Windows Installer
setup database so that you can use the features of Windows Installer to distribute and man-
age the application. A repackaged application combines the entire feature set of the appli-
cation into a single feature. After repackaging an application, you use Windows Installer to
install it. However, repackaged applications lack the flexibility to customize the application
installation efficiently.
WARning
Do not repackage Microsoft Office. The Office package files include logic
that customizes the installation for the destination computer and user. Repackaging the
package file loses this logic, potentially preventing the package from installing correctly in
some configurations.
The Repackaging Process
Windows Installer provides no functionality for repackaging applications. However, numerous
vendors sell repackaging products for Windows Installer. See the next section, “Repackaging
Tools,” for a list of vendors.
Repackaging is not new. Organizations have historically repackaged applications to cus-
tomize their installation and configuration. However, Windows Installer transforms eliminate
the need to repackage Windows Installer–based applications just to customize them. In fact,
repackaging applications that already install from a Windows Installer setup database is bad
practice and is not supported.
Please purchase PDF Split-Merge on www.verypdf.com to remove this watermark.
Repackaging Legacy Applications CHAPTER 8
263
Repackaging an application is a process that compares snapshots to determine the
contents of the new package. The following steps provide an overview of the repackaging
process:
1.
Take a snapshot of the computer’s current configuration.
2.
Install the application.
3.
Take a second snapshot of the computer’s new configuration.
4.
Create a package that contains the differences between the two snapshots. The re-
packaging tool detects all of the differences between the two snapshots, including all
changes to the registry and file system. Because numerous processes are running in
Windows 7 at any time, the package file will likely contain settings and files related to
processes outside of the application.
5.
Clean the package to remove noise (unnecessary files and settings).
WARning
Don’t let the simplicity of these five steps trick you into believing that re-
packaging is easy. Application repackaging is very often the most expensive part of any
deployment project. When you undertake the repackaging of an organization’s applica-
tions, you can count on a labor- and resource-intensive effort, particularly in organizations
with thousands of applications, many of which the organization must repackage. Budget,
plan, and schedule accordingly.
Repackaging Tools
You must use tools that are not included with Windows Installer to create Windows Installer
packages. The following list includes some of the variety of tools available:
n
AdminStudio Available in multiple versions, including a free download, AdminStudio
is a powerful and flexible repackaging tool. The following versions are available:
•
AdminStudio Configuration Manager Edition This free download from
Microsoft integrates with System Center Configuration Manager 2007 to simplify
repackaging. AdminStudio Configuration Manager Edition prepares legacy
Setup.exe packages for deployment by converting them to Windows Installer
.msi packages. To download AdminStudio Configuration Manager Edition, see
/>•
AdminStudio Professional Edition This full version of AdminStudio is a
complete solution for packaging, customizing, testing, and distributing applications.
The full version includes all the features included with AdminStudio Configuration
Manager Edition, plus additional features. To download a trial version of AdminStudio,
see the AdminStudio software overview page at
/adminstudio-overview.htm.
Please purchase PDF Split-Merge on www.verypdf.com to remove this watermark.
CHAPTER 8 Deploying Applications
264
n
Wise Package Studio Wise offers products for repackaging, testing, and configuring
the deployment of applications. See
for more information.
Injecting in a Disk Image
This section describes how to add applications to deployment shares you build with MDT
2010, and then inject those applications into disk images or install them when deploying
the disk image. If you’re not using MDT 2010 to build and deploy Windows 7, see Chapter 4,
“Planning Deployment,” to learn why using MDT 2010 is a better way to deploy Windows 7
than using the Windows Automated Installation Kit (Windows AIK) alone.
When planning application deployment, you choose between three deployment strate-
gies: thick image, thin image, and hybrid image, as we described earlier in this chapter. If
you’re using a thin-image strategy, you won’t be injecting applications into disk images.
Instead, you’ll use a systems-management infrastructure such as System Center Configura-
tion Manager 2007 to deploy applications after installing the thin disk image. If you’re using
a thick-image strategy, you will install applications when you create the disk image. In other
words, you will add the application installations to the MDT 2010 task sequence that you use
to create the disk image. This method should be a last resort, as it’s more difficult to maintain
and slower to deploy. If you’re using a hybrid image strategy, you will install applications dur-
ing deployment. In this case, you will add the application installations to the MDT 2010 task
sequence that you’re deploying to destination computers, or you will add application installa-
tions to the MDT 2010 database.
note
This chapter does not describe how to start or use Deployment Workbench. For
more information about using Deployment Workbench, see Chapter 6, “Developing Disk
Images.”
diReCt FRoM tHe SoURCe
Infrastructure
Doug Davis, Lead Architect
Management Operations & Deployment, Microsoft Consulting Services
O
ne question I hear repeatedly regarding deployment space concerns the
amount of infrastructure required. Even with a moderately large (thick) image,
customers still need to deploy additional applications. I typically suggest dynamic
application distribution—applications that the user had before are dynamically
reinstalled on the new configuration before the user logs on to the computer.
Please purchase PDF Split-Merge on www.verypdf.com to remove this watermark.
Injecting in a Disk Image CHAPTER 8
265
However, this requires a stable infrastructure. On average, three applications will
need to be added for each computer—three applications not already included in
the thick image. On average, 4,805 files per computer will be migrated by using the
User State Migration Tool (USMT), and 900 megabytes (MB) will be transferred per
computer. Therefore, a 1,000-computer deployment would require the following
infrastructure:
n
Computers: 1,000
n
Applications: 2,952
n
Files: 4,805,594
n
Gigabytes: 977.60
Adding Applications
When you add an application to a deployment share, you’re simply describing for MDT 2010
how to install the application by using the command line and optionally copying the applica-
tion source files to the deployment share. If you don’t copy the application source files to the
deployment share, MDT 2010 installs the application from the source location you specify,
such as a network share.
To add an application to a deployment share, perform the following steps:
1.
In the Deployment Workbench console tree, right-click Applications and then select
New Application to begin the New Application Wizard. The Applications option is
under Deployment Share. In MDT 2010, you must create a deployment share before
adding applications to it. For more information about creating deployment shares, see
Chapter 6.
2.
On the Application Type page, do one of the following and then click Next:
n
Click the Application With Source Files option. Choosing this option copies the
application source files to the deployment share. During deployment, MDT 2010
installs the application from source files it copied to the deployment share.
n
Click the Application Without Source Files Or Elsewhere On The Network option.
Choosing this option does not copy the application source files to the deployment
share. During deployment, MDT 2010 installs the application from another location
on the network. You also choose this option to run a command that requires no ap-
plication source files.
n
Click the Application Bundle option. This option creates essentially a dummy
application with which you can associate other applications (dependencies). If you
select the Application Bundle option during deployment, MDT 2010 will install all of
its dependencies. For more information about dependencies, see the section titled
“Creating Dependencies” later in this chapter.
Please purchase PDF Split-Merge on www.verypdf.com to remove this watermark.
CHAPTER 8 Deploying Applications
266
3.
On the Details page, provide the following information about the application and then
click Next:
a.
In the Publisher box, type the name of the application’s publisher (optional).
b.
In the Application Name box, type the name of the application.
c.
In the Version box, type a version label for the application (optional).
d.
In the Languages box, type the languages supported by the application (optional).
4.
On the Source page, type the path of the folder containing the application you want
to add and then click Next. If you’ve chosen to copy the application source files to the
deployment share, Deployment Workbench copies everything in this folder to the
deployment share; otherwise, it adds this path to the application’s metadata as the
application’s installation path.
note
If you select the Move The Files To The Deployment Share Instead Of Copying
Them check box, the New Application Wizard will move the source files instead of copy-
ing them. Use this option if you want to stage applications on the local hard disk before
moving them into the deployment share.
5.
On the Destination page, type the name of the folder to create for the application
within the deployment share and then click Next. The default value is the publisher,
application name, and version label concatenated.
6.
On the Command Details page, type the command to use to install the application
silently, and then click Next. For example, type msiexec /qb /i program.msi. The
command is relative to the working directory specified in the Working Directory box.
Please purchase PDF Split-Merge on www.verypdf.com to remove this watermark.
Injecting in a Disk Image CHAPTER 8
267
7.
On the Summary page, review the application details and then click Next.
8.
On the Confirmation page, click Finish.
After adding an application to the deployment share, you see it in the Applications details
pane. You also see it in the deployment share in Applications\subfolder, where subfolder is the
destination you specified when adding the application.
Creating Dependencies
Often, an application has dependencies. For example, application A is dependent on applica-
tion B if you must install application B before installing application A. MDT 2010 allows you
to specify application dependencies for each application you add to the deployment share.
You can make an application dependent only on other applications that you’ve added to the
deployment share.
To add dependencies to an application, perform the following steps:
1.
In the Deployment Workbench console tree, click Applications.
2.
In the details pane, right-click the application that has a dependency on another
application and then click Properties.
3.
On the Dependencies tab, shown on the following page, do the following:
n
To add an application to the dependencies list, click Add, select an application, and
then click OK. Deployment Workbench only displays applications in this list that
you’ve already added to the deployment share.
n
To remove an application from the dependencies list, select an application in the
dependencies list and then click Remove.
Please purchase PDF Split-Merge on www.verypdf.com to remove this watermark.
CHAPTER 8 Deploying Applications
268
n
To reorder the applications in the dependencies list, select an application in the
dependencies list and then click Up or click Down. MDT 2010 installs the dependent
applications in the order specified by the dependencies list.
Installing Applications
In MDT 2010, the task sequence specifies the tasks that run during deployment and their
order. You can install applications during the imaging process by adding a step to the task
sequence that installs the application at the appropriate time. For more information about
customizing the task sequence, see Chapter 6. Although this approach is useful for injecting
applications into a disk image, using the MDT 2010 database or CustomSettings.ini is more
appropriate during deployment in production. For more information, see Chapter 12,
“Deploying with Microsoft Deployment Toolkit.”
Without creating additional groups in the task sequence, the best place to add application
installs is to the Custom Tasks group, which MDT 2010 creates in each task sequence’s default
task sequence. The instructions in this section show you how to install an application as a step
under this group.
note
If you add an application to the deployment share without installing it via the task
sequence, the Windows Deployment Wizard will allow the user to install the application
optionally during deployment. Also, you can choose applications to install automatically
during a Zero Touch Installation by configuring the deployment share to install the applica-
tion automatically.
Please purchase PDF Split-Merge on www.verypdf.com to remove this watermark.
Injecting in a Disk Image CHAPTER 8
269
To add an application installation to a task sequence, perform the following steps:
1.
In the Deployment Workbench console tree, click Task Sequences, which is located
under Deployment Share. In MDT 2010, you must create a deployment share before
adding applications to it. For more information about creating deployment shares, see
Chapter 6.
2.
In the details pane, right-click the task sequence in which you want to install an
application and then click Properties.
3.
On the Task Sequence tab, shown here, click Custom Tasks in the task sequence and
then click Add, click General, and then click Install Application.
4.
Click the Install Application task that you just added to the task sequence, select the
Install A Single Application option, click Browse, choose an application, and then click
OK, as shown here.
Please purchase PDF Split-Merge on www.verypdf.com to remove this watermark.
CHAPTER 8 Deploying Applications
270
note
In MDT 2010, the task sequence is very flexible. For example, you can install appli-
cations at almost any point during the State Restore phase. You can filter application instal-
lation tasks on a variety of variables. For more information about editing task sequences in
MDT 2010, see Chapter 6.
Summary
Careful planning is the most important task you must undertake when deploying applications
with Windows 7. The first step is building an application inventory. Then you must prioritize,
categorize, and document the installation of each application. MDT 2010 and ACT provide
tools that help with this step.
Another key planning step is determining the right type of deployment strategy for your
organization. Thick images are monolithic images that contain core applications and other
files. They are large and costly to maintain and deploy. Thin images are bare images. You
install applications post-deployment using a systems-management infrastructure, such as
System Center Configuration Manager 2007. Hybrid images use a combination of both
strategies. The deployment strategy you choose determines how you build images.
After careful planning, you repackage the applications that don’t provide an automated
installation and document the installation commands for those that do. Then add applica-
tions to your MDT 2010 deployment share and add steps to the task sequence that installs the
Please purchase PDF Split-Merge on www.verypdf.com to remove this watermark.
Additional Resources CHAPTER 8
271
application when you build the disk image (thick image) or when you deploy the disk image
(hybrid image).
note
If you’re not using MDT 2010 to deploy Windows 7, see Chapter 4 to learn why
using MDT 2010 is a better way to deploy Windows 7 than using the Windows AIK alone. If
you’re not using MDT 2010, see Windows Automated Installation Kit User’s Guide to learn
how to install applications by using an answer file.
Additional Resources
These resources contain additional information and tools related to this chapter.
Related Information
n
Chapter 2, “Security in Windows 7,” includes more information about how Windows 7
security features affect applications.
n
Chapter 5, “Testing Application Compatibility,” describes how to use ACT 5.5 to create
an application inventory, analyze it, and then mitigate compatibility issues.
n
Chapter 6, “Developing Disk Images,” includes more information about building
custom Windows 7 disk images that include applications.
n
Chapter 7, “Migrating User State Data,” includes more information about migrating
application settings from earlier versions of Windows to Windows 7.
n
The “2007 Office Resource Kit,” found at
/cc303401.aspx, includes more information about customizing and deploying the
2007 Microsoft Office system.
n
“SendKeys Method,” found at
/library/8c6yea83.aspx, includes more information about using Windows Script Host
as a screen-scraping tool to automate application installations.
n
“Application Compatibility,” found at
/aa905066.aspx, includes more information about downloading and using ACT to
resolve compatibility issues.
On the Companion Media
n
Sendkeys.vbs
n
Sendkeys.txt
Please purchase PDF Split-Merge on www.verypdf.com to remove this watermark.
Please purchase PDF Split-Merge on www.verypdf.com to remove this watermark.