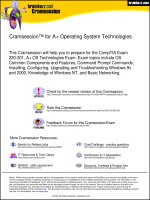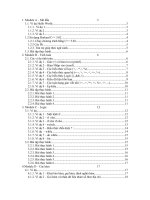Tài liệu Create a Bound List Box docx
Bạn đang xem bản rút gọn của tài liệu. Xem và tải ngay bản đầy đủ của tài liệu tại đây (26.89 KB, 9 trang )
1.1 Create a Bound List Box
It used to be that when you wanted to create a data entry form, you just assigned a
recordset to the data control and allowed the users to scroll through the data, making
changes as needed. When you're dealing with Client Server or Web applications, this just
doesn't cut it.
One of the first things you need to do is provide a method to limit the amount of data so
that users can pick which record they want to edit/view, without pulling all the fields of a
table over the Net-either LAN or Internet. List boxes and combo boxes help with that. In
this How-To, you will learn how to set up two data controls: OleDbDataAdapter and
DataSet. These controls enable you to populate a list box with one line of code.
You want to see a list of customers on your Windows form in a ListBox control. You
don't want to write code at this point. You only want to prototype a form, so you just
want to use bound data controls. How do you create a list box and bind it using the data
controls?
Technique
To get started with learning about any of the objects used for data in .NET, it's important
to talk about what .NET Namespaces are and how to use them.
Using .NET Namespaces
The .NET Framework contains a big class library. This class library consists of a number
of Namespaces. These Namespaces are made up of various classes that allow us to create
our objects. All of the objects and classes that make up the .NET objects, such as forms,
controls, and the various data objects, can be found in Namespaces.
Namespaces also can be made up of other Namespaces. For example, there is a
Namespace called System.Data. Although this Namespace has classes in it, such as
DataSet and DataTable, it also has Namespaces within it called System.Data.OleDb and
System.Data.SQLClient, as well as others. To check out the .NET Namespaces, choose
Object Browser from the View menu. You can then expand the System.Data Namespace
to see the other Namespaces contained within.
If you are positive that the database you are going to be working with is SQL Server, then
you would be far better served performance-wise to use the classes found in the
System.Data.SQLClient Namespace. However, if you are not sure what database you will
be working against, you should use the classes found in System.Data.OleDb.
For this book, I am using objects created from the classes in the System.Data.OleDb
Namespace. That way, you can use the routines against other databases with less
modifications.
Tip
If you know that the back end that you will be accessing is SQL Server,
then use the SQL Server type data controls because they are optimized
for it.
Eight data controls are available for Windows forms. Table 1.1 lists these controls and
their uses. You can find these controls by clicking on the Data group in the toolbox.
Table 1.1. Data Controls Used in Windows Forms
Control Name Purpose
DataSet This control is used in conjunction with the other data controls,
storing the results that are returned by commands and the
DataAdapters. Unlike the recordset from ADO and DAO, the
DataSet actually brings back a hierarchical view of the data. Using
properties and collections in the DataSet object, you can get all the
way down to individual tables, rows, and columns.
OleDbDataAdapter This control stores and manages the commands you want to use
against an OleDb provider such as Jet, Oracle, or SQL Server. The
commands for selecting, updating, inserting, and deleting records
can be used. The Connection against which to use the commands is
also tracked.
OleDbConnection This control maintains connection information for an OleDb
provider. This control is used with the OleDbDataAdapter.
OleDbCommand Similar to the ADO command object, this control allows you to
execute SQL statements or stored procedures to either run bulk
operations or return data.
SqlDataAdapter This control is the same as the OleDbDataAdapter except that it is
for use only against SQL Server stores.
SqlConnection This control is the same as the OleDbConnection except that it is
for use only against SQL Server stores.
SqlCommand This control is the same as the OleDbCommand except that it is for
use only against SQL Server stores.
DataView This control creates multiple views of the same table. This includes
looking at data in various states such as deleted, changed, or sorted
differently.
Creating two types of the data controls just mentioned, OleDbDataAdapter and DataSet,
bind them to a list box to display a list of customers. Note that an OleDbConnection
control is also created, but Visual Studio .NET creates it. You then add a line of code to
fill the dataset.
Steps
To preview this How-To, open the solution called VB.Net-Chapter1 found in the chapter
folder. When you run the project, the first form that comes up is the main switchboard
with each of the How-Tos listed for this chapter. Click on How-To 1.1 to open the form
for How-To 1.1 (see Figure 1.1).
Figure 1.1. Main form and How-To form 1.1 from the first chapter's solution.
Note
You can find the source code for all the chapters in the book at
www.samspublishing.com. After you are there, just type the book ISBN
(0672322471).
1. Create a new Visual Studio .NET project using the Windows Application project
template. This creates the initial form called Form1 that you will use.
2. Drag the OleDbDataAdapter control from the Data Controls group located in the
toolbox and drop it onto the form. The Data Adapter Configuration Wizard
appears. Read the introductory screen, and then click Next to choose your data
connection. At this point, if you don't see a data connection to Northwind database
in the drop-down list of data connections to use, click the New Connection button.
You then see the Data Link Properties dialog box with which you are familiar if
you have used other Microsoft products such as Visual Studio 6.0. Type (local) for
the server name, select Use Windows NT Integrated Security, and select
Northwind for the database (see Figure 1.2.) Click OK.
Figure 1.2. From now on, this data connection will show up in Visual Studio
.NET's Server Explorer on this machine.
3. Now you will be back on the Choose Your Data Connection page of the Data
Adapter Configuration Wizard, with the Northwind database in the Data
Connection drop-down list. Click Next. This brings you to the page to select the
query type on which the data adapter will be based. Leave the default of Use SQL
Statements, and click Next. In the text box that asks What Data Should the Data
Adapter Load into the Dataset?, type the following:
4. Select CustomerID, CompanyName From Customers
Note
By default, the Data Adapter Configuration Wizard creates select
statements not only for selecting (viewing) data, but also for
inserting, updating, and deleting. If you don't need these other
options, click the Advanced Options button at the bottom-left
corner of the dialog box. Deselect the check box that reads
Generate Insert, Update, and Delete statements. You don't need
this because we are just using the data to fill a ListBox control.
Click OK to close the Advanced Options dialog box.