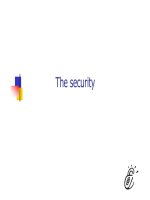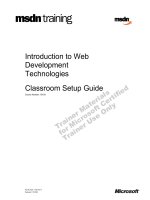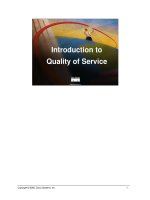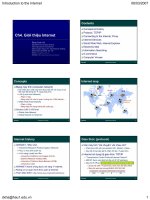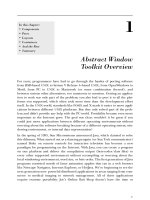Tài liệu Introduction to AutoCAD 2009 2D and 3D Design- P3 ppt
Bạn đang xem bản rút gọn của tài liệu. Xem và tải ngay bản đầy đủ của tài liệu tại đây (2.51 MB, 50 trang )
Introduction to AutoCad 2009
CHAPTER 4
88
Another template
A template A3_template.dwt – Fig. 4.24
In the Select Template dialog a click on any of the fi le names causes a
preview of the template to appear in the Preview box of the dialog, unless
the template is free of information – as is acadiso.dwt . To construct
another template which includes a title block and other information based
on the acadiso.dwt template, proceed as follows:
1. In an acadiso.dwt template construct the required border, title block.
2. Click the Layout1 button ( Fig. 4.23 ). The screen changes to a Paper
Space setting.
Fig. 4.23 The Model or Paper space button
Fig. 4.24 The A3_template.dwt
3. Zoom to Extents .
4. It is suggested this template be saved as a Paper Space template with
the name A3_template.dwt .
N o t e
1. The outline for this template is a pline from 0,290 to 420,290 to
420,0 to 0,0 to 290,0 and of width 0.5 .
2. The upper line of the title block is a pline from 0,20 to 420,20 .
3 . Paper Space is two-dimensional.
4. Further uses for Layouts and Pspace are given in Chapter 15 .
Please purchase PDF Split-Merge on www.verypdf.com to remove this watermark.
Zoom, Pan and templates
CHAPTER 4
89
The AutoCAD Classic workspace
It should be noted that any of the drawings described throughout Part
1: 2D Design of this book could equally well have been constructed in
the AutoCAD Classic workspace as in the 2D Drafting & Annotation
workspace. Tools could, as well, be selected in the toolbars: Draw –
docked left, Modify – docked right and Standard – docked top, as can be
seen in Fig. 4.25 .
Fig. 4.25 The AutoCAD Classic workspace
REVISION NOTES
1. The Zoom tools are important in that they allow even the smallest parts of drawings to be
examined and, if necessary, amended or modifi ed.
2. The Zoom tools can be called with a click on the Zoom icon in the Home/Utilities panel,
clicking the Zoom button in the status bar, from the Zoom toolbar, from the sub-menu of
the View drop-down menu, or by entering z or zoom at the command line. The easiest is
to enter z at the command line followed by a right-click .
3. There are fi ve methods of calling tools for use: selecting a tool icon in a panel from a
group of panels shown as tabs in the Ribbon ; selecting a tool from a toolbar; entering the
name of a tool in full at the command line; entering an abbreviation for a tool; selecting a
tool from a drop-down menu.
4. When constructing large drawings, the Pan tool and the Aerial View window are of value
for allowing work to be carried out in any part of a drawing, while showing the whole
drawing in the Aerial View window.
5. An A3 sheet of paper is 420 mm by 297mm. If a drawing constructed in the template
acadiso.dwt described in this book, is printed/plotted full size (scale 1:1), each unit in the
drawing will be 1 mm in the print/plot.
6. When limits are set it is essential to call Zoom followed by a (All) to ensure that the limits
of the drawing area are as set.
7. If the right-click menu appears when using tools, the menu can be aborted if required by
setting the SHORTCUTMENU variable to 0 .
Please purchase PDF Split-Merge on www.verypdf.com to remove this watermark.
Introduction to AutoCad 2009
90
Exercises
If you have saved drawings constructed either by following the worked examples in this book or by answering
exercises in Chapters 2 and 3, open some of them and practise zooms and pans.
CHAPTER 4
Please purchase PDF Split-Merge on www.verypdf.com to remove this watermark.
91
The Modify tools
AIM OF THIS CHAPTER
The aim of this chapter is to describe the uses of tools for modifying parts of drawings.
Chapter 5
Please purchase PDF Split-Merge on www.verypdf.com to remove this watermark.
Introduction to AutoCad 2009
CHAPTER 5
92
Introduction
The Modify tools are among those most frequently used. The tools are
found in the Home/Modify panel. A click on the arrow in the Home/
Modify panel brings down a further set of tool icons ( Fig. 5.1 ). They
can also be selected from the Modify toolbar ( Fig. 5.2 ) or from the
Modify drop-down menu.
Using the Erase tool from Home/Modify was described in Chapter 2.
Examples of tools other than the Explode follow. See also Chapter 10
for Explode .
Fig. 5.1 The Modify tool icons
in the Home / Modify panel
Fig. 5.2 The Modify toolbar
Fig. 5.3 First example – Copy Object – outlines
T h e Copy tool
First example – Copy ( Fig. 5.5 )
1. Construct Fig. 5.3 using Polyline . Do not include the dimensions.
2. Call the Copy tool – left-click on its tool icon in the Home/Modify
panel ( Fig. 5.4 ), pick Copy from the Modify toolbar, or enter cp or
copy at the command line.
The command line shows:
Command: _copy
Select objects:
pick
the cross 1 found
Select objects:
right-click
Current settings: Copy mode ϭ Multiple
Specify base point or [Displacement/mode/Multiple]
Ͻ Displacement Ͼ :
pick
Specify second point or Ͻ use first point as
displacement Ͼ :
pick
The result is given in Fig. 5.5 .
Please purchase PDF Split-Merge on www.verypdf.com to remove this watermark.
The Modify tools
CHAPTER 5
93
Second example – Copy – Multiple copy ( Fig. 5.6 )
1. Erase the copied object.
2. Call the Copy tool. The command line shows:
Command: _copy
Select objects:
pick
the cross 1 found
Select objects:
right-click
Current settings: Copy mode ϭ Multiple
Specify base point or [Displacement/mode]
Ͻ Displacement Ͼ :
pick
Specify second point or Ͻ use first point as
displacement Ͼ :
pick
Specify second point or [Exit/Undo] Ͻ Exit Ͼ :
pick
Specify second point or [Exit/Undo] Ͻ Exit Ͼ :
pick
Specify second point or [Exit/Undo] Ͻ Exit Ͼ :
e (Exit)
Command :
The result is shown in Fig. 5.6 .
Fig. 5.4 The Copy tool from the Home / Modify panel
Fig. 5.5 First example – Copy
Please purchase PDF Split-Merge on www.verypdf.com to remove this watermark.
Introduction to AutoCad 2009
CHAPTER 5
94
T h e Mirror tool
First example – Mirror ( Fig. 5.9 )
1. Construct the outline shown in Fig. 5.8 using the Line and Arc tools.
2. Call the Mirror tool – left-click on its tool icon in the Home/Modify
panel ( Fig. 5.7 ), pick the Mirror tool icon from the Modify toolbar,
pick Mirror from the Modify drop-down menu, or enter mi or mirror
at the command line. The command line shows:
Command: _mirror
Select objects:
pick
first corner Specify opposite
corner:
pick
7 found
Select objects:
right-click
Specify first point of mirror line: end of
pick
Specify second point of mirror line: end of
pick
Erase source objects [Yes/No] Ͻ N Ͼ :
right-click
Command:
The result is shown in Fig. 5.9 .
Fig. 5.7 The Mirror tool from the Modify toolbar
Fig. 5.6 Second example – Copy – Mutiple – Multiple copy
Please purchase PDF Split-Merge on www.verypdf.com to remove this watermark.
The Modify tools
CHAPTER 5
95
Second example – Mirror ( Fig. 5.10 )
1. Construct the outline shown in the dimensioned polyline in the upper
drawing of Fig. 5.10 .
2. Call Mirror and using the tool three times complete the given outline.
The two points shown in Fig. 5.10 are to mirror the right-hand side of
the outline.
Fig. 5.8 First example –
Mirror – outline
Fig. 5.9 First example – Mirror
Fig. 5.10 Second example – Mirror
Please purchase PDF Split-Merge on www.verypdf.com to remove this watermark.
Introduction to AutoCad 2009
CHAPTER 5
96
Third example – Mirror ( Fig. 5.11 )
If text is involved when using the Mirror tool, the set variable
MIRRTEXT must be set correctly. To set the variable:
Command: mirrtext
Enter new value for MIRRTEXT Ͻ 1 Ͼ : 0
Command:
If set to 0 text will mirror without distortion. If set to 1 text will read
backwards as indicated in Fig. 5.11 .
T h e O set tool
Examples – O set ( Fig. 5.14 )
1. Construct the four outlines shown in Fig. 5.13 .
2. Call the Offset tool – left-click its tool icon in the Home/Modify panel
( Fig. 5.12 ), pick the tool from the Modify toolbar, pick the tool name in
the Modify drop-down menu, or enter o or offset at the command line.
The command line shows:
Fig. 5.12 The Offset tool from the Home / Modify panel
Fig. 5.11 Third example – Mirror
Command: _offset
Current settings: Erase source ϭ No Layer ϭ
Source OFFSETGAPTYPE ϭ 0
Specify offset distance or [Through/Erase/Layer]
Ͻ Through Ͼ : 10
Select object to offset or [Exit/Undo] Ͻ Exit Ͼ :
pick
drawing 1
Specify point on side to offset or [Exit/Multiple/
Undo] Ͻ Exit Ͼ :
pick
inside the rectangle
Please purchase PDF Split-Merge on www.verypdf.com to remove this watermark.
The Modify tools
CHAPTER 5
97
Select object to offset or [Exit/Undo] Ͻ Exit Ͼ :
e (Exit)
Command:
3. Repeat for drawings 2 , 3 and 4 in Fig. 5.13 as shown in Fig. 5.14 .
Fig. 5.13 Examples – Offset – outlines
Fig. 5.14 Examples – Offset
T h e Array tool
Arrays can be either in a Rectangular form or in a Polar form as shown in
the examples below.
First example – Rectangular Array ( Fig. 5.17 )
1. Construct the drawing as shown in Fig. 5.15 .
2. Call the Array tool – either click Array in the Modify drop-down
menu ( Fig. 5.16 ), from the Home/Modify panel, pick the Array tool
icon from the Modify toolbar, or enter ar or array at the command
line. The Array dialog appears ( Fig. 5.17 ).
3. Make settings in the dialog:
●
Rectangular Array radio button set on (dot in button)
●
Row fi eld – enter 5
Fig. 5.15 First example –
Array – drawing to be
arrayed
Please purchase PDF Split-Merge on www.verypdf.com to remove this watermark.
Introduction to AutoCad 2009
CHAPTER 5
98
●
Column fi eld – enter 6
●
Row offset fi eld – enter ؊ 5 0 (note the minus sign)
●
Column offset fi eld – enter 50 .
4. Click the Select objects button and the dialog disappears. Window the
drawing. A second dialog appears which includes a Preview Ͻ button.
5. Click the Preview Ͻ button. The dialog disappears and the following
prompt appears at the command line:
Pick
or press Esc to return to drawing or
Ͻ Right-click to accept drawing Ͼ :
6. If satisfi ed right-click. If not, press the Esc key and make revisions to
the Array dialog fi elds as necessary.
The resulting array is shown in Fig. 5.18 .
Fig. 5.16 Selecting Array from the Modify drop-down menu
Fig. 5.17 First example – the Array dialog
Please purchase PDF Split-Merge on www.verypdf.com to remove this watermark.
The Modify tools
CHAPTER 5
99
Second example – Polar Array ( Fig. 5.22 )
1. Construct the drawing shown in Fig. 5.19 .
2. Call Array . The Array dialog appears. Make settings as shown in
Fig. 5.20 .
Fig. 5.18 First example – Array
Fig. 5.19 Second example –
the setting in the Array
dialog
Fig. 5.20 Second example – Array – settings in the dialog
Please purchase PDF Split-Merge on www.verypdf.com to remove this watermark.
Introduction to AutoCad 2009
CHAPTER 5
100
3. Click the Select objects button of the dialog and window the drawing.
The dialog returns to screen. Click the Pick center point button ( Fig.
5.21 ) and when the dialog disappears, pick a center point for the array.
4. The dialog reappears. Click its Preview Ͻ button. The array appears
and the command line shows:
Pick or press Esc to return to drawing or
Ͻ Right-click to accept drawing Ͼ :
5. If satisfi ed right-click If not, press the Esc key and make revisions to
the Array dialog fi elds as necessary.
The resulting array is shown in Fig. 5.22 .
Fig. 5.22 Second example – Array
Fig. 5.21 Second example – Array – the Pick Center point button
Please purchase PDF Split-Merge on www.verypdf.com to remove this watermark.
The Modify tools
CHAPTER 5
101
T h e Move tool
Example – Move ( Fig. 5.25 )
1. Construct the drawing shown in Fig. 5.23 .
2. Call Move – click the Move tool icon in the Home/Modify toolbar
( Fig. 5.24 ), pick Move from the Modify panel, pick Move from the
Modify drop-down menu, or enter m or move at the command line,
which shows:
Command: _move
Select objects:
pick
.the middle shape in the
drawing 1 found
Select objects:
right-click
Specify base point or [Displacement]
Ͻ Displacement Ͼ :
pick
Specify second point or Ͻ use first point as
displacement Ͼ :
pick
Command:
The result is given in Fig. 5.25 .
Fig. 5.23 Example – Move – drawing
Fig. 5.24 The Move tool from the Home / Modify toolbar
Please purchase PDF Split-Merge on www.verypdf.com to remove this watermark.
Introduction to AutoCad 2009
CHAPTER 5
102
T h e Rotate tool
When using the Rotate tool remember the default rotation of objects
within AutoCAD 2009 is counterclockwise (anticlockwise).
Example – Rotate ( Fig. 5.27 )
1. Construct drawing 1 of Fig. 5.27 with Polyline . Copy the drawing 1
three times ( Fig. 5.27 ).
2. Call Rotate – left-click its tool icon in the Home/Modify panel
( Fig. 5.26 ), pick its tool icon from the Modify toolbar, pick Rotate
from the Modify drop-down menu, or enter ro or rotate at the
command line. The command line shows:
Command: _rotate
Current positive angle in UCS: ANGDIR ϭ
counterclockwise ANGBASE ϭ 0
Select objects: window the drawing 3 found
Select objects:
right-click
Specify base point:
pick
Fig. 5.25 Example – Move
Fig. 5.26 The Rotate tool icon from the Home/Modify panel
Please purchase PDF Split-Merge on www.verypdf.com to remove this watermark.
The Modify tools
CHAPTER 5
103
Specify rotation angle or [Copy/Reference] Ͻ0 Ͼ : 45
Command:
and the fi rst copy rotates through the specifi ed angle.
3. Repeat for drawings 3 and 4 rotating as shown in Fig. 5.27 .
Fig. 5.27 Example – Rotate
T h e Scale tool
Examples – Scale ( Fig. 5.29 )
1. Using the Rectangle and Polyline tools, construct drawing 1 of
Fig. 5.29 . The Rectangle fi llets are R10. The line width of all parts
is 1 . Copy the drawing 3 times to give drawings 2 , 3 and 4 .
2. Call Scale – left-click its tool icon in the Home/Draw panel ( Fig. 5.28 ),
pick its tool icon in the Modify toolbar, pick Scale from the Modify
drop-down-menu or, click its tool in the Modify toolbar or, enter sc or
scale at the command line which then shows:
Fig. 5.28 The Scale tool icon from the Home / Modify toolbar
Please purchase PDF Split-Merge on www.verypdf.com to remove this watermark.
Introduction to AutoCad 2009
CHAPTER 5
104
Command: _scale
Select objects: window drawing 2 5 found
Select objects:
right-click
Specify base point:
pick
Specify scale factor or [Copy/Reference] Ͻ1 Ͼ : 0.75
Command:
3. Repeat for the other two drawings 3 and 4 scaling to the scales given
with the drawings.
The results are shown in Fig. 5.29 .
Fig. 5.29 Examples – Scale
T h e Trim tool
This tool is one which will be in frequent use when constructing drawings.
First example – Trim ( Fig. 5.31 )
1. Construct the drawing Original drawing shown in Fig. 5.31 .
2. Call Trim – left-click its tool icon in the Home/Modify panel, pick its
tool icon in the Modify toolbar Fig. 5.30 ), pick Trim from the Modify
drop-down menu, or enter tr or trim at the command line, which then
shows:
Command: _trim
Current settings: Projection UCS. Edge ϭ None
Select cutting edges:
pick
the left-hand circle 1
found
Select objects:
right-click
Select objects to trim or shift-select to extend
or [Fence/Project/Crossing/Edge/eRase//Undo]:
pick
one of the objects
Select objects to trim or shift-select to extend or
Please purchase PDF Split-Merge on www.verypdf.com to remove this watermark.
The Modify tools
CHAPTER 5
105
3. This completes the First stage as shown in Fig. 5.31 . Repeat the Trim
sequence for the Second stage .
4. The Third stage drawing of Fig. 5.31 shows the result of the trims at
the left-hand end of the drawing.
5. Repeat for the right-hand end. The fi nal result is shown in the drawing
labelled Result in Fig. 5.31 .
Fig. 5.30 The Trim tool icon from the Modify toolbar in the AutoCAD Classic workspace
Fig. 5.31 First example – Trim
[Fence/Crossing/Project/Edge/eRase/Undo]:
pick
the
second of the objects
Select objects to trim or shift-select to extend
or [Project/Edge/Undo]:
right-click
Command:
Please purchase PDF Split-Merge on www.verypdf.com to remove this watermark.
Introduction to AutoCad 2009
CHAPTER 5
106
Second example – Trim ( Fig. 5.32 )
1. Construct the left-hand drawing of Fig. 5.32 .
2. Call Trim . The command line shows:
Command: _trim
Current settings: Projection UCS. Edge ϭ None
Select cutting edges …
Select objects or Ͻ select all Ͼ :
pick
the
left-hand arc 1 found
Select objects:
right-click
Select objects to trim or shift-select to extend or
[Fence/Crossing/Project/Edge/eRase/Undo]: e (Edge)
Enter an implied edge extension mode [Extend/No
extend] Ͻ No extend Ͼ : e (Extend)
Select objects to trim:
pick
Select objects to trim:
pick
Select objects to trim:
right-click
Command:
3. Repeat for the other required trims. The result is given in Fig. 5.32 .
Fig. 5.32 Second example – Trim
T h e Stretch tool
Examples – Stretch ( Fig. 5.34 )
As its name implies, the Stretch tool is for stretching drawings or parts
of drawings. The action of the tool prevents it from altering the shape of
circles in any way. Only crossing or polygonal windows can be used to
determine the part of a drawing which is to be stretched.
1. Construct the drawing labelled Original in Fig. 5.34 , but do not include
the dimensions. Use the Circle , Arc , Trim and Polyline Edit tools.
The resulting outlines are plines of width ϭ 1. With the Copy tool
make two copies of the drawing.
Please purchase PDF Split-Merge on www.verypdf.com to remove this watermark.
The Modify tools
CHAPTER 5
107
Fig. 5.33 The Stretch tool icon from the Home / Modify panel
Fig. 5.34 Examples – Stretch
N o t e
In each of the three examples in Fig. 5.34 , the broken lines represent the
crossing windows required when Stretch is used.
2. Call the Stretch tool – click on its tool icon in the Home/Modify
panel ( Fig. 5.33 ), left-click on its tool icon in the Modify toolbar, pick
its name in the Modify drop-down menu or enter s or stretch at the
command line, which shows:
Command: _stretch
Select objects to stretch by crossing-window
or crossing-polygon...
Select objects:
enter
c
right-click
Specify first corner:
pick
Specify opposite
corner:
pick
1 found
Select objects:
right-click
Specify base point or [Displacement] ,
ϽDisplacementϾ :
pick
beginning of arrow
Please purchase PDF Split-Merge on www.verypdf.com to remove this watermark.