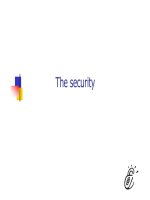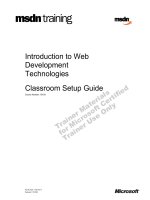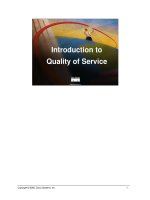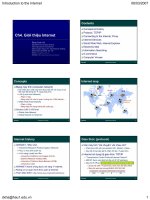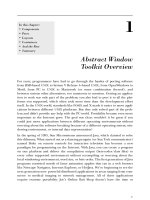Tài liệu Introduction to AutoCAD 2009 2D and 3D Design- P4 ppt
Bạn đang xem bản rút gọn của tài liệu. Xem và tải ngay bản đầy đủ của tài liệu tại đây (3.27 MB, 50 trang )
Introdution to AutoCad 2009
CHAPTER 6
138
3. The Check Spelling dialog appears ( Fig. 6.25 ). In the Where to
look fi eld select Entire drawing from the fi eld’s pop-up list. The
fi rst badly spelt word is highlighted with words to replace them
listed in the Suggestions fi eld. Select the appropriate correct
spelling as shown. Continue until all text is checked. When
completely checked an AutoCAD Message appears ( Fig. 6.27 ) If
satisfi ed click its OK button.
Fig. 6.27 The AutoCAD Message
window showing that spelling check
is complete
REVISION NOTES
1. In the Line and Arrows sub-dialog of the Dimension Style Manager dialog
Lineweights were set to 0.3 ( p. 81 ) . If these lineweights are to show in the drawing area
of AutoCAD 2009, the Show/Hide Lineweight button in the status bar must be set ON .
2. Dimensions can be added to drawings using the tools from the Annotate/Dimensions
panel, from the Dimension toolbar, or by entering dim , followed by abbreviations for the
tools at the command line.
3. It is usually advisable to use osnaps when locating points on a drawing for dimensioning.
4. The Style and Angle of the text associated with dimensions can be changed during the
dimensioning process.
5. When wishing to add tolerances to dimensions it will probably be necessary to make new
settings in the Dimension Style Manager dialog.
6. There are two methods for adding text to a drawing – Single Line Text and Multiline
Text .
7. When adding Single Line Text to a drawing, the Return key must be used and not the
right-hand mouse button.
8. Text styles can be changed during the process of adding text to drawings.
9. AutoCAD 2009 uses two types of text style – AutoCAD SHX fonts and Windows True
Type fonts.
10. Most True Type fonts can be in bold , bold italic , italic or regular format. AutoCAD fonts
can only be added in the single format.
11. To obtain the symbols Ø ; ؎ ; °; % use %%c ; %%p ; %%d ; %%% before the fi gures of
the dimension.
12 Text spelling can be checked with by selecting Text/Edit … from the Modify drop-down
menu, by selecting Spell Check … from the Text control panel, or by entering spell or
sp at the command line.
Please purchase PDF Split-Merge on www.verypdf.com to remove this watermark.
CHAPTER 6
139
Exercises
Methods of constructing answers to the following exercises can be found in the free website:
1 . Open any of the drawings previously saved
from working through examples or as answers
to exercises and add appropriate dimensions.
2 . Construct the drawing shown in Fig. 6.28 but in
place of the given dimensions add dimensions
showing tolerances of 0.25 above and below.
Fig. 6.28 Exercise 2
3 . Construct and dimension the drawing of
Fig. 6.29 .
Fig. 6.29 Exercise 3
4 . Construct two polygons as in Fig. 6.30 and
add all diagonals. Set osnaps endpoint
Fig. 6.30 Exercise 4
all unwanted lines. Dimension the angles
labelled A , B , C and D .
5 . Using the text style Arial of height 20
and enclosing the wording within a pline
rectangle of Width ϭ 5 and Fillet ϭ 10,
construct the drawing shown in Fig. 6.31 .
Fig. 6.31 Exercise 5
and intersection and using the lines as
in Fig. 6.30 construct the stars as shown
using a polyline of width ϭ 3. Next erase
Dimensions and Text
Please purchase PDF Split-Merge on www.verypdf.com to remove this watermark.
This page intentionally left blank
Please purchase PDF Split-Merge on www.verypdf.com to remove this watermark.
141
Orthographic and
isometric
AIM OF THIS CHAPTER
The aims of this chapter are to introduce methods of constructing views in orthographic
projection and the construction of isometric drawings.
Chapter 7
Please purchase PDF Split-Merge on www.verypdf.com to remove this watermark.
Introduction to AutoCad 2009
CHAPTER 7
142
Orthographic projection
Orthographic projection involves viewing an article being described in a
technical drawing from different directions – from the front, from a side,
from above, from below or from any other viewing position. Orthographic
projection often involves:
●
the drawing of details which are hidden, using hidden detail lines
●
sectional views in which the article being drawn is imagined as being
cut through and the cut surface drawn
●
centre lines through arcs, circles spheres and cylindrical shapes.
An example of an orthographic projection
Taking the solid shown in Fig. 7.1 , to construct a three-view orthographic
projection of the solid:
1. Draw what is seen when the solid is viewed from its left-hand side and
regard this as the front of the solid. What is drawn will be a front view
( Fig. 7.2 ).
Fig. 7.1 Example –
orthographic projection –
the solid being drawn
Fig. 7.2 The front view of the solid
2. Draw what is seen when the solid is viewed from the left-hand end of
the front view. This produces an end view . Figure 7.3 shows the end
view alongside the front view.
3. Draw what is seen when the solid is viewed from above the front view.
This produces a plan . Figure 7.4 shows the plan below the front view.
4. In the Home/Layers panel, in the Layer Control list click on Center
to make it the current layer ( Fig. 7.5 ). All lines will now be drawn as
centre lines.
5. In the three-view drawing add centre lines.
6. Make the Hidden layer the current layer and add hidden detail lines.
Please purchase PDF Split-Merge on www.verypdf.com to remove this watermark.
Orthographic and isometric
CHAPTER 7
143
Fig. 7.3 Front and end views of the solid
Fig. 7.4 Front and end views and plan of the solid
Fig. 7.5 Making the layer Center current from the Home / Layers panel
Please purchase PDF Split-Merge on www.verypdf.com to remove this watermark.
Introduction to AutoCad 2009
CHAPTER 7
144
7. Make the Text layer current and add border lines and a title block.
8. Make the Dimensions layer current and add all dimensions.
The completed drawing is shown in Fig. 7.6 .
Fig. 7.6 The completed working drawing of the solid
First angle and third angle
There are two types of orthographic projection – fi rst angle and third
angle . Figure 7.7 is a pictorial drawing of the solid used to demonstrate
the two angles. Figure 7.8 shows a three-view fi rst angle projection and
Fig. 7.9 the same views in third angle .
Fig. 7.7 The solid used to
demonstrate fi rst and third
angles of projection
Fig. 7.8 A first angle projection
Please purchase PDF Split-Merge on www.verypdf.com to remove this watermark.
Orthographic and isometric
CHAPTER 7
145
In both angles the viewing is from the same directions. The difference is
that the view as seen is placed on the viewing side of the front view in
third angle and on the opposite side to the viewing in fi rst angle .
Sectional views
In order to show internal shapes of a solid being drawn in orthographic
projection the solid is imagined as being cut along a plane and the cut
surface then drawn as seen. Common practice is to hatch the areas which
then show in the cut surface. Note the section plane line, the section label
and the hatching in the sectional view ( Fig. 7.10 ).
Adding hatching
To add the hatching as shown in Fig. 7.10 :
1. Call the Hatch tool – either left-click on its tool icon in the Home/
Draw panel ( Fig. 7.11 ), click the tool in the Draw toolbar, or enter h
Fig. 7.9 A third angle projection
Fig. 7.10 A sectional view
Please purchase PDF Split-Merge on www.verypdf.com to remove this watermark.
Introduction to AutoCad 2009
CHAPTER 7
146
at the command line. Note: do not enter hatch as this gives a different
result. The Hatch and Gradient dialog ( Fig. 7.12 ) appears.
2. Click in the Swatch fi eld. The Hatch Pattern Palette appears. Left-
click the ANSI tab and from the resulting pattern icons double-click the
ANSI31 icon. The palette disappears and the ANSI31 pattern appears
in the Swatch fi eld.
Fig. 7.11 The Hatch tool icon and tooltip from the Home / Draw panel
Fig. 7.12 The Hatch and Gradient dialog and the ANSI Hatch Pattern Palette
Please purchase PDF Split-Merge on www.verypdf.com to remove this watermark.
Orthographic and isometric
CHAPTER 7
147
3. In the dialog left-click the Pick an internal point button ( Fig. 7.13 ).
The dialog disappears.
4. In the front view pick points as shown in the left-hand drawing of
Fig. 7.14 . The dialog reappears. Click the Preview button of the dialog
and in the sectional view which reappears, check whether the hatching
is satisfactory. In this example it may well be that the Scale fi gure in
the dialog needs to be entered as 2 in place of the default 1 . Press the
Esc key of the keyboard and the dialog returns. Change the fi gure and
Preview again. If satisfi ed right-click .
Fig. 7.13 The Pick an internal point button of the Boundary Hatch and Fill dialog
Fig. 7.14 The result of hatching
Isometric drawing
I s o metric drawing must not be confused with solid model drawing,
examples of which are given in Chapters 12 to 19. Isometric drawing is a
2D method of describing objects in a pictorial form.
Please purchase PDF Split-Merge on www.verypdf.com to remove this watermark.
Introduction to AutoCad 2009
CHAPTER 7
148
Setting the AutoCAD window for isometric
drawing
To set the AutoCAD 2009 window for the construction of isometric
drawings:
1. At the command line:
Command:
enter
snap
Specify snap spacing or [On/Off/Aspect/Rotate/
Style/Type] Ͻ 5 Ͼ : s (Style)
Enter snap grid style [Standard/Isometric]
Ͻ S Ͼ : i (Isometric)
Specify vertical spacing Ͻ 5 Ͼ :
right-click
Command:
and the grid dots in the window assume an isometric pattern as shown
in Fig. 7.15 . Note also the cursor hair lines which are at set in an
Isometric right angle.
Fig. 7.15 The AutoCAD grid points set for isometric drawing
Fig. 7.16 The three isoplanes
2. There are three isometric angles – Isoplane Top , Isoplane Left and
Isoplane Right . These can be set either by pressing the F5 function key
or by pressing the Ctrl and E keys. Repeated pressing of either of these
‘ toggles ’ between the three settings. Figure 7.16 is an isometric view
showing the three isometric planes.
Please purchase PDF Split-Merge on www.verypdf.com to remove this watermark.
Orthographic and isometric
CHAPTER 7
149
The isometric circle
Circles in an isometric drawing show as ellipses. To add an isometric
circle to an isometric drawing, call the Ellipse tool. The command line
shows:
Command: _ellipse
Specify axis endpoint of ellipse or [Arc/Center/
Isocircle]:
enter
i (Isocircle)
right-click
Specify center of isocircle:
pick
or
enter
coordinates
Specify radius of isocircle or [Diameter]:
enter
a number
Command:
and the isocircle appears. Its isoplane position is determined by which
of the isoplanes is in operation at the time the isocircle was formed.
Figure 7.17 shows these three isoplanes containing isocircles.
Examples of isometric drawings
First example – isometric drawing ( Fig. 7.20 )
1. Working to the shapes and sizes given in the orthographic projection in
Fig. 7.18 , set Snap on (press the F9 function key) and Grid
on ( F7 ).
2. Set Snap to I sometric and set the isoplane to Isoplane Top
using F5 .
3. With Line , construct the outline of the top of the model ( Fig. 7.19 )
working to the dimensions given in Fig. 7.18 .
Fig. 7.17 The three isocircles
Fig. 7.18 First example – isometric drawing – the model
Please purchase PDF Split-Merge on www.verypdf.com to remove this watermark.
Introduction to AutoCad 2009
CHAPTER 7
150
4. Call Ellipse tool and set to isocircle and add the isocircle of
radius 20 centred in its correct position in the outline of the top
( Fig. 7.29 ).
5. Set the isoplane to Isoplane Right and with the Copy tool,
copy the top with its ellipse vertically downwards three times as
shown in Fig. 7.20 .
6. Add lines as shown in Fig. 7.19 .
7. Finally using Trim remove unwanted parts of lines and ellipses
to produce Fig. 7.20 .
Second example – isometric drawing ( Fig. 7.22 )
Figure 7.21 is an orthographic projection of the model of which
the isometric drawing is to be constructed. Figure 7.22 shows the
stages in its construction. The numbers refer to the items in the list
below.
Fig. 7.19 First example – isometric drawing – items 3 , 4 , 5 and 6
Fig. 7.20 First example – isometric
drawing
Fig. 7.21 Second example – isometric drawing – orthographic projection of model
Please purchase PDF Split-Merge on www.verypdf.com to remove this watermark.
Orthographic and isometric
CHAPTER 7
151
1. In Isoplane Right construct two isocircles of radii 10 and 20.
2. Add lines as in drawing 2 and trim unwanted parts of isocircle.
3. With Copy copy 3 times as in drawing 3 .
4. With Trim trim unwanted lines and parts of isocircle as in drawing 4 .
5. In Isoplane Left add lines as in drawing 5 .
6. In Isoplane Right add lines and isocircles as in drawing 6.
7. With Trim trim unwanted lines and parts of isocircles to complete the
isometric drawing – drawing 7 .
Fig. 7.22 Second example – isometric drawing – stages in the construction
REVISION NOTES
1. There are, in the main, two types of orthographic projection – fi rst angle and third angle.
2. The number of views included in an orthographic projection depends upon the complexity
of the component being drawn – a good rule to follow is to attempt to fully describe the
object in as few views as possible.
3. Sectional views allow parts of an object which are normally hidden from view to be more
fully described in a projection.
4. When a layer is turned OFF , all constructions on that layer disappear from the screen.
5. If a layer is locked, objects can be added to the layer but no further additions or
modifi cations can be added to the layer. If an attempt is made to modify an object on a
locked layer, a small lock icon appears near the object and the command line shows:
Command: _erase
Select objects:
pick
1 found
1 was on a locked layer
and the object will not be modifi ed.
6. Frozen layers cannot be selected, but note that layer 0 cannot be frozen.
7. Isometric drawing is a 2D pictorial method of producing illustrations showing objects. It is
not a 3D method of showing a pictorial view.
8. When drawing ellipses in an isometric drawing the Isocircle prompt of the Ellipse tool
command line sequence must be used.
9. When constructing an isometric drawing Snap must be set to Isometric mode before
construction can commence.
Please purchase PDF Split-Merge on www.verypdf.com to remove this watermark.
CHAPTER 7
152
Exercises
Methods of constructing answers to the following exercises can be found in the free website:
Figure 7.23 is an isometric drawing of a slider
tment on which the three exercises 1 , 2 and 3 are
based
Fig. 7.23 Exercises 1, 2 and 3 – an isometric drawing
of the three parts of the slider on which these exercises are
based
1. Figure 7.24 shows a rst angle orthographic
projection of part of the tment shown in the
isometric drawing in Fig. 7.23 . Construct a
three-view third angle orthographic projection
of the part.
Fig. 7.24 Exercise 1
2. Figure 7.25 shows a rst angle orthographic
projection of the other part of the tment.
Construct a three-view third angle
orthographic projection of the part.
3. Construct an isometric drawing of the part
shown in Fig. 7.25 .
Fig. 7.25 Exercises 2 and 3
4. Construct a three-view orthographic projection
in an angle of your own choice of the tool holder
assembled as shown in the isometric drawing in
Fig. 7.26 . Details are given in Fig. 7.27 .
Fig. 7.26 Exercises 4 and 5 – orthographic projections of the
three parts of the tool holder
Fig. 7.27 Exercises 4 and 5 – orthographic drawing of the tool
holder on which the two exercises are based
Introduction to AutoCad 2009
Please purchase PDF Split-Merge on www.verypdf.com to remove this watermark.
Orthographic and isometric
CHAPTER 7
153
5. Construct an isometric drawing of the body of
the tool holder shown in Figures 7.26 and 7.27 .
6. Construct the orthographic projection given in
Fig. 7.29 .
7. Construct an isometric drawing of the angle
plate shown in Figs 7.28 and 7.29 .
Fig. 7.28 An isometric drawing of the angle plate on which
exercises 6 and 7 are based
Fig. 7.29 Exercises 6 and 7 – an orthographic projection of the
angle plate
8. Construct a third angle projection of the
component shown in the isometric drawing
in Fig. 7.30 and the three-view rst angle
projection shown in Fig. 7.31 .
Fig. 7.30 Exercises 8 and 9 – an isometric drawing of the
component for the two exercises
Fig. 7.31 Exercises 8 and 9
9. Construct the isometric drawing shown in
Fig. 7.30 , working to the dimensions given in
Fig. 7.31 .
Please purchase PDF Split-Merge on www.verypdf.com to remove this watermark.
This page intentionally left blank
Please purchase PDF Split-Merge on www.verypdf.com to remove this watermark.
155
Hatching
AIM OF THIS CHAPTER
The aim of this chapter is to give further examples of the use of hatching in its various forms.
Chapter 8
Please purchase PDF Split-Merge on www.verypdf.com to remove this watermark.
Introduction to AutoCad 2009
CHAPTER 8
156
Introduction
In Chapter 7 an example of the hatching of a sectional view in an
orthographic projection was given. Further examples of the use of hatching
will be described in this chapter.
There are a large number of hatch patterns available when hatching
drawings in AutoCAD 2009. Some examples from the Other Predefi ned
set of hatch patterns ( Fig. 8.6 ) in the Hatch Pattern Palette sub-dialog are
shown in Fig. 8.1 .
Fig. 8.1 Some hatch patterns from Predefi ned hatch patterns
Other hatch patterns can be selected from the ISO or ANSI hatch pattern
palettes, or the operator can design his/her own hatch patterns and save
them to the Custom hatch palette.
First Example – hatching a sectional view ( Fig. 8.3 )
Figure 8.3 shows a two-view orthographic projection which includes a
sectional end view. Note the following in the drawing:
1. The section plane line, consisting of a centre line with its ends marked
A and arrows showing the direction of viewing to obtain the sectional
view.
2. The sectional view labelled with the letters of the section plane line.
3. The cut surfaces of the sectional view hatched with the ANSI31 hatch
pattern, which is in general use for the hatching of engineering drawing
sections.
Please purchase PDF Split-Merge on www.verypdf.com to remove this watermark.
Hatching
CHAPTER 8
157
Fig. 8.2 The Other Predefi ned Hatch Pattern Palette
Fig. 8.3 First example – Hatching
Second example – hatching rules ( Fig. 8.4 )
Figure 8.4 describes the stages in hatching a sectional end view of a lathe
tool holder. Note the following in the section:
1. There are two angles of hatching to differentiate in separate parts of the
section.
Please purchase PDF Split-Merge on www.verypdf.com to remove this watermark.