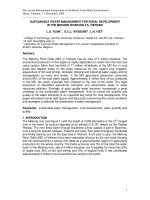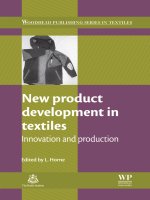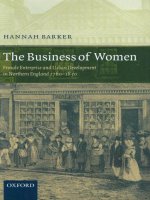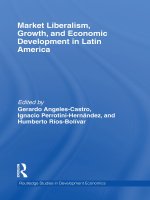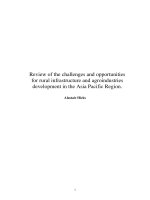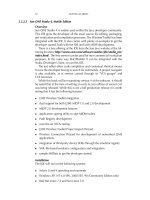Android app development in android studio java plus android edition for beginners
Bạn đang xem bản rút gọn của tài liệu. Xem và tải ngay bản đầy đủ của tài liệu tại đây (10.07 MB, 202 trang )
Android App Development in Android Studio
Java + Android Edition for Beginners
J. Paul Cardle
2
Android App Development in Android Studio – First Edition
This book is provided for personal use. Reproduction/distribution in any form is
prohibited.
This book is provided for informational purposes only. Author and the publisher do not
offer any expressed or implied warranty about the accuracy of information contained in
this book. Author and the publisher do not accept any liability for any loss or damage
caused from the usage of the information given in this book. This book is a copyrighted
material of S. Yamacli. All rights reserved.
The names of the trademarked/copyrighted software and hardware in this book are for
editorial purposes only and to the benefit of the respective trademark/copyright owners.
The terms used in this book are not intended as infringement of the trademarks and
copyrights.
All product and company names mentioned in this book are trademarks (™) or registered
trademarks (®) of their respective holders. Use of them does not imply any affiliation
with or endorsement by them. All company, product and service names used in this book
are for identification purposes only.
This book is an independent publication and has not been authorized, sponsored, or
otherwise approved by Google Inc. Android is a trademark of Google Inc. Google and the
Google Logo are registered trademarks of Google Inc. Oracle and Java are registered
trademarks of Oracle and/or its affiliates. Other names may be trademarks of their
respective owners.
This book is dedicated to all good people.
3
4
Table of Contents
CHAPTER 1. INTRODUCTION..................................................................... 9
1.1. The Android Operating System ..................................................... 9
1.2. How do Android Apps Work? ...................................................... 11
1.3. Programming Languages Used For Developing Android Apps .... 14
CHAPTER 2. SETTING UP YOUR DEVELOPMENT ENVIRONMENT ........... 15
2.1. Installation of Android Studio...................................................... 15
2.2. Installation of Emulators ............................................................. 18
CHAPTER 3. TEST DRIVE: THE HELLO WORLD APP ................................. 23
3.1. General Procedure for Developing an App.................................. 23
3.2. Creating a New Android Studio Project ....................................... 24
3.3. Main Sections of the IDE ............................................................. 28
3.4. Folder and File Structure of an Android Studio Project .............. 29
3.5. Building the User Interface .......................................................... 31
3.6. Building the Project and Running on an Emulator ...................... 35
3.7. Running on a Real Device ............................................................ 41
CHAPTER 4. JAVA BASICS ........................................................................ 45
4.1. What is Java? ............................................................................... 45
4.2. Using Android Studio for Java Coding ......................................... 47
4.3. Variables in Java .......................................................................... 53
4.4. Logical Decision Making Statements in Java ............................... 65
4.5. Loops in Java ................................................................................ 69
4.6. Methods in Java ........................................................................... 74
4.7. Classes, Objects and Inheritance in Java ..................................... 79
CHAPTER 5. ANDRIOD APP #1: RED/BLUE LIGHTHEAD .......................... 87
5.1. Creating a New Android Project .................................................. 87
5
5.2. Developing the User Interface..................................................... 90
5.3. Writing the Main Code of the App .............................................. 98
5.4. Building and Running the App ................................................... 107
CHAPTER 6. ANDRIOD APP#2: BODY MASS INDEX (BMI) CALCULATOR
.............................................................................................................. 111
6.1. General Information .................................................................. 111
6.2. Adding and Positioning TextViews ............................................ 112
6.3. Adding the EditText Widgets ..................................................... 115
6.4. Adding and Positioning the Button ........................................... 118
6.5. Developing the Main Code of the App ...................................... 119
6.6. Building and Running the App ................................................... 125
6.7. Final Notes ................................................................................. 127
CHAPTER 7. ANDRIOD APP #3: SIMPLE DICE ROLLER ........................... 131
7.1. Creating the Project and Adding an Imageview Widget ........... 131
7.2. Adding the Other Widgets and Setting up the IDs .................... 136
7.3. Developing the Main Code of the App ...................................... 136
7.4. Building and Running the App ................................................... 140
CHAPTER 8. ANDROID APP #4: THE COMPASS ..................................... 143
8.1. Setting up the Required Permissions ........................................ 143
8.2. Designing the GUI of the App .................................................... 146
8.3. Writing the Main Code of the App ............................................ 148
8.4. Building and Running the App ................................................... 158
CHAPTER 9. ANDRIOD APP # 5: SHOW MY LOCATION: USING GPS AND
MAPS .................................................................................................... 159
9.1. Creating a Map Project .............................................................. 159
9.2. Creating and Adding an Api Key ................................................ 161
9.3. The Default MapsActivity.java File ............................................ 164
6
9.4. Running the Maps App for the First Time ................................. 165
9.5. Implementing the Required Callbacks....................................... 166
9.6. Populating the Implemented Methods ..................................... 171
9.7. Adding the Required Permissions to the Manifest File ............. 180
9.8. Running Our App and Sending Custom Coordinates to the
Emulator ........................................................................................... 182
CHAPTER 10. ANDRIOD APP # 6: S.O.S. MESSAGE SENDER ................. 185
10.1. Introduction ............................................................................. 185
10.1. Adding the Required Permissions............................................ 185
10.2. Designing the User Interface ................................................... 186
10.3. Developing the Main Code ...................................................... 190
10.4. Building and Running the App ................................................. 198
EPILOGUE AND FUTURE WORK ............................................................ 201
REFERENCES.......................................................................................... 202
7
BEGINNER’S GUIDE TO MOBILE APP DEVELOPMENT IN ANDRIOD STUDIO
8
CHAPTER 1. INTRODUCTION
INTRODUCTION
Welcome to your guide to Android™ app development!
This book aims to teach the basics of Android app development in
Android Studio using Java programming language. I assume that you
don‟t have any Java® or Android programming experience at the start of
this book. I am going to explain every bit of app development in simple
terms. You‟ll start from scratch and will be able to convert your ideas to
your own apps after completing this book. A single book obviously
cannot make you the best expert on a platform or programming language
however you‟ll have a solid background and hands-on experience on
Android app development with this book.
Android apps had been developed using Eclipse integrated development
environment (IDE) with Android Development Tools (ADT) plugin in
the past. However, Google introduced Android Studio as the official IDE
for Android app development in 2014 and this IDE became the standard.
The latest stable release is Android Studio 2.2, which will be used in this
book.
Let‟s overview the fundamentals of Android operating system and the
related concepts before starting our programming journey.
1.1. The Android Operating System
Android is an open-source mobile operating system. It is a variant of
Linux hence providing extensive security, modularity and productivity at
the mobile device level. Android is developed and maintained by the
organization called “Open Headset Alliance” (OHA). OHA was
established in 2007 with Google being its foremost member. OHA
includes a lot of prominent hardware and software companies.
9
BEGINNER’S GUIDE TO MOBILE APP DEVELOPMENT IN ANDRIOD STUDIO
Originally, Android was created by a company called Android Inc.
Google acquired this company in 2005. After then, Google made it opensource and Android gained a big momentum. Android has the market
share of around 85% in 2016 as shown in Figure 1.1 (data source:
Considering this market share, it is obviously
rewarding to invest in Android app development.
88,00%
Market share
86,00%
84,00%
82,00%
80,00%
78,00%
76,00%
74,00%
2015-Q4
2016-Q1
2016-Q2
2016-Q3
Period
Figure 1.1. Market shares of mobile operating systems between 2015-Q4
and 2016-Q3
Android has seven major releases each having several minor revisions. In
order to follow these versions easier, developers name them with cookie
names. The popular versions of Android are Kitkat (Android 4.4),
Lollipop (Android 5.1) and Marshmallow (Android 6.0)
( Nougat (Android 7.0) is also
gaining popularity. Android becomes more capable as the version goes
up. However, we have to be careful about selecting the version during
app development because not every device uses the latest version. If we
develop an app for the Lollipop, it may not run on a device which has
Froyo installed. Fortunately, Android Studio enables us to select set the
compatibility.
10
CHAPTER 1. INTRODUCTION
Android is utilized not only in smartphones but also in tablets, netbooks,
digital television boxes, handheld game devices and even in single board
computers such as UDOO. Therefore we first need to select the target
device(s) and version(s) before developing an app.
1.2. How do Android Apps Work?
There are different ways the programs run on various platforms. The
lowest level software can be written in machine code that runs directly
on the microprocessor. This is shown in Figure 1.2. Since it is difficult to
develop complex applications in machine code, operating systems are
used. Operating systems provide a communication and control layer
between the application software and the hardware as shown in Figure
1.3. If we want to develop a native application for running on a specific
hardware/operating system, we have to do this using a compiler and
linker. Compiler and linker takes the source code and creates the
executable file that actually runs on the operating system as shown in
Figure 1.4. For example, if we want to develop an application in C++
programming language, we have to utilize the compilation/linking
process.
Figure 1.2. Machine code – hardware relation
The main advantage of native applications is their speed. However, the
disadvantage is the incompatibility across different platforms. For
example, we cannot run a native Windows application on Ubuntu and
vice versa. Virtual machine concept is developed to overcome this
limitation. Virtual machine is software that runs on the operating system
and provides an abstraction to the developer as shown in Figure 1.5. The
application software runs on top of the virtual machine.
11
BEGINNER’S GUIDE TO MOBILE APP DEVELOPMENT IN ANDRIOD STUDIO
Figure 1.3. Operating system layer between the hardware and the app
Figure 1.4. Creating a native executable from the source code
Therefore, as long as a computer has the virtual machine running, the
application software can run on that computer independent of the
hardware and the operating system. A good example is the Java Virtual
Machine (JVM). JVM runs on almost all operating systems and
platforms. Therefore, when we develop Java software, it will be run on
the JVM independent of the operating system/platform.
The obvious advantage of developing apps that run on virtual machines
can then be stated as: “develop once and run on all platforms”. However,
applications running on virtual machines are slower than native
applications.
General development process of virtual machine applications is
summarized in Figure 1.6.
12
CHAPTER 1. INTRODUCTION
Figure 1.5. Virtual machine between the app and the operating system
Figure 1.6. Creating an intermediate code from the source code –
intermediate code is interpreted by the virtual machine
Similar to Java applications, Android applications also run on a JVM.
There are two special virtual machines used in Android: Dalvik Virtual
Machine (DVM) and Android RunTime (ART). These are specialized
JVMs which can run on low system resources. The .apk files
(executables of Android apps) actually run on these virtual machines.
DVM has been the default runtime environment (~ virtual machine) until
the Lollipop release (Android 5.0). ART is introduced by Android 4.0
and has been the default VM as of Android 5.0. DVM and ART basically
do the same job: running Android apps independent of the platform. The
main advantage of ART over DVM is the utilization of a concept called
Ahead of Time (AOT) compilation instead of Just in Time (JIT)
approach. In AOT, apps are compiled during installation hence they load
13
BEGINNER’S GUIDE TO MOBILE APP DEVELOPMENT IN ANDRIOD STUDIO
faster with lower CPU usage. On the other hand, JIT compilation
provides lower storage space consumption with relatively longer loading
times.
1.3. Programming Languages Used For Developing
Android Apps
The recommended and convenient way of developing Android apps is
using Java programming language. Although Java is a general purpose
tool, it is used in conjunction with Android Software Development Kit
(SDK) in Android Studio environment to develop apps. Another official
way is using C++ with the Native Development Kit (NDK). This option
is used for developing apps with low level instructions such as timing
sensitive drivers. With C++ and NDK, we can directly run the app on the
Android kernel hence increasing efficiency in exchange of code length
and development cost. There also exist third-party tools like Xamarin,
Crodova and React Native for developing apps. These platforms provide
convenience however a native-like performance isn‟t normally expected
from the apps developed by third party tools.
We‟ll use the standard and official way of developing Android apps:
Java with Android SDK and we‟ll use Android Studio Integrated
Development Environment (IDE) for this job. You don‟t need to know
Java to start following this book because the basics of Java are also
explained in Chapter 4.
I‟ll not introduce complicated subjects until I‟m sure that you understand
the basics because it is very easy to get lost while learning a new
programming language. You‟ll not be in such a situation with this book.
I‟ll try to teach new concepts in the simplest way possible. Please don‟t
forget that learning a programming language is a non-stop process, it
never ends and this book will help you get started easily.
Now, you know the aims and the method of this book. Let‟s continue
with installation of the Android Studio in the next chapter after having a
coffee break.
14
CHAPTER 2. SETTING UP YOUR DEVELOPMENT ENVIRONMENT
SETTING UP YOUR DEVELOPMENT ENVIRONMENT
We‟ll use Android Studio, which is the official IDE for Android app
development; therefore we need to install it with the required plugins.
2.1. Installation of Android Studio
Android Studio runs on Java Runtime Environment (JRE). JRE can be
installed on Windows, Mac and Linux computers. We need to follow the
steps given below for the installation of Android Studio independent of
our operating system:
1. Installation of Java: Java is developed by Oracle Inc. There are
basically two Java packages: Java Runtime Environment (JRE) and Java
Software Development Kit (JDK). JRE is used for running software
written in Java programming language whereas JDK is utilized for
developing Java software. Therefore, installing JRE is adequate for
running Android Studio because we will not develop Java software here.
Please navigate to the following website to download the JRE:
You‟ll be presented with the download
options shown in Figure 2.1. Just select the version compatible with your
operating system, download it and install it with the usual installation
procedure (Next, next, …).
2. Installation of Android Studio and Android SDK
Android Studio is bundled with Android Software Development Kit
(SDK). Please navigate to the official download site located at:
. The download link for
the Windows version is shown at the top of this site but if you scroll
15
BEGINNER’S GUIDE TO MOBILE APP DEVELOPMENT IN ANDRIOD STUDIO
down, you can find the setup files available for download for other
operating systems as shown in Figure 2.2.
Figure 2.1. Download options for Java Runtime Environment
Figure 2.2. Download options for Android Studio
16
CHAPTER 2. SETTING UP YOUR DEVELOPMENT ENVIRONMENT
When you download and install Android Studio, Android SDK will also
be automatically installed.
3. Installation of SDK updates: After the installation of Android
Studio, it is better to check SDK updates. For this, run Android Studio
and open the SDK manager from Tools Android SDK Manager as
shown below:
Figure 2.3. Opening the SDK Manager
The SDK Manager window will appear as shown in Figure 2.4.
Figure 2.4. Android SDK Manager
17
BEGINNER’S GUIDE TO MOBILE APP DEVELOPMENT IN ANDRIOD STUDIO
Please open the standalone SDK Manager by clicking the link indicated
in Figure 2.4. In the standalone SDK Manager, click on the “Install …
packages” as shown below:
Figure 2.5. Standalone SDK Manager
After you install the packages, you‟ll have the latest SDK and be ready to
develop apps. However, before our test drive app one more step is
needed: setting up the emulators.
2.2. Installation of Emulators
Emulators are software that mimics the behaviour of real devices. When
we develop an app, we obviously won‟t have all the possible devices
(Android phones, tablets, etc.) available at hand. Because of this, we run
the apps on emulators for testing on various devices. Emulators are also
called as “Android Virtual Devices (AVDs)” in Android Studio. When
Android Studio is first installed, there is no default AVD. We need to
create one before testing our apps. For this, select Tools Android
AVD Manager as shown in Figure 2.6.
18
CHAPTER 2. SETTING UP YOUR DEVELOPMENT ENVIRONMENT
Figure 2.6 Launching the AVD Manager
When AVD Manager appears, there won‟t be any AVDs created or
installed. Please click on the + Create a Virtual Device button as shown
below:
Figure 2.7. Creating a new AVD
AVD Manager will show a detailed window as in Figure 2.8. You can
select various devices with different screen sizes and other hardware
19
BEGINNER’S GUIDE TO MOBILE APP DEVELOPMENT IN ANDRIOD STUDIO
properties. You can select device groups from the left pane as TV,
Phone, etc. Phone group is the default selection. In this group, Nexus 5 is
also selected by default. When you click “Next”, you‟ll be presented by
choices for the Android version of the AVD as shown in Figure 2.9.
Figure 2.8. Creating a new AVD – selecting the device
The recommended targets start from Android 5.1. We can Android 7.0
with Goole APIs (Nougat) as shown in the figure. Then, please click
“Next” and give a name you like to the AVD. I didn‟t change the
defaults in the next screen as shown in Figure 2.10. After clicking
“Finish”, the AVD is created and shown in the AVD Manager as in
Figure 2.11. You can now try your Android apps on this AVD, which
will accurately mimic the behaviour of a real Nexus 5 phone.
We can run the AVD by clicking the “Play” button shown inside the
square in Figure 2.11. The virtual device will appear as in Figure 2.12
which you can use like a real Nexus 5 phone.
20
CHAPTER 2. SETTING UP YOUR DEVELOPMENT ENVIRONMENT
After installing both the development environment and the emulator,
we‟re now ready to develop our test drive app, Hello World, in the next
chapter.
Figure 2.9. Selecting the Android version of the AVD
Figure 2.10. Final settings of the AVD
21
BEGINNER’S GUIDE TO MOBILE APP DEVELOPMENT IN ANDRIOD STUDIO
Figure 2.11. Newly created AVD shown in the AVD Manager
Figure 2.12. Nexus 5 emulator window
22
CHAPTER 3. TEST DRIVE: HELLO WORLD APP
TEST DRIVE: THE HELLO WORLD APP
3.1. General Procedure for Developing an App
A good method for testing the installation of a compiler or a
development environment is to try a “Hello World” example. It just
displays a text such as “Hello World” on the screen. OK, I know it is not
an app that you‟d be proud of showing to your family or friends but its
usefulness stems from testing whether your programming environment is
working properly and to see if you‟re ready to go for real projects. In our
very first Android project, we will develop an app in which the “Hello,
World!” text will be shown in the middle of the device screen. We will
test it on the emulator we created before but if you have access to an
Android device, you can test your “Hello World” app on it too.
I‟d like to point out general steps of app development before setting off
for developing our first app:
1. Creating an Android Studio project,
2. Setting up the User Interface (UI) of the app,
3. Connecting the UI components such as buttons, textboxes, etc. to the
Java code,
4. Coding in Java – the actual programming part
5. Building the project: this means creating the executable (file that
actually runs on device or the emulator). This is not difficult as it sounds;
Android Studio does the entire job with a single click,
6. Trying the app on an emulator,
7. Running the app on a real Android device (optional),
23
BEGINNER’S GUIDE TO MOBILE APP DEVELOPMENT IN ANDRIOD STUDIO
8. Publishing the app on Google Play (optional).
3.2. Creating a New Android Studio Project
When we run Android Studio for the first time, we are presented by the
dialog shown in Figure 3.1 where several options are available: i) Start a
new Android Project, ii) Open an existing project, iii) Check out a
project from a version control website (like GitHub), iv) Import a project
created in a different development environment (like Eclipse) or
v) Import an Android code sample (where code samples are downloaded
from version control websites). We‟ll develop our first Android project
therefore please select the first option shown by the arrow in Figure 3.1.
Figure 3.1. Creating a new Android Studio project for our first app
After selecting to create a new project, a dialog box for entering the
project settings will appear as in Figure 3.2. In the first textbox (shown
by “1” in the figure), we are required to enter the project name, which
will also be the name of the app. I entered “Hello World” but you can
enter another name as you wish. The company domain is given in the
next textbox shown by “2”. This is a string similar to a web address that
is used to distinguish among developers in the Google Play market. You
can use any unique domain here. If you won‟t upload your app to Google
Play (as in this example where we‟re just developing for learning the
24
CHAPTER 3. TEST DRIVE: HELLO WORLD APP
basics), you can use any domain you like. I used the one shown in the
figure. And then, we need to select the location on the computer to save
the project files (shown by “3”). You can select any place you like to
save your project files.
Figure 3.2. New project settings
After clicking “Next”, the Target Android Devices window shown in
Figure 3.3 will appear. I selected the Phone and Tablet checkbox and
then set the Minimum SDK as API 15 – Android 4.0.3. This means that
the app we‟ll develop will be able to run on devices having Android
version 4.0.3 or higher. After selecting the target, please click “Next”.
25