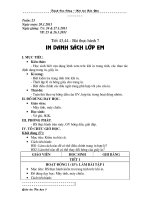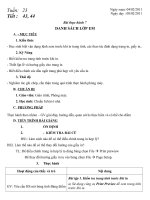Bai thuc hanh 7 In danh sach lop em
Bạn đang xem bản rút gọn của tài liệu. Xem và tải ngay bản đầy đủ của tài liệu tại đây (440.12 KB, 21 trang )
<span class='text_page_counter'>(1)</span>PHÒNG GIÁO DỤC & ĐÀO TẠO TRẢNG BÀNG TRƯỜNG THCS THỊ TRẤN Trảng Bàng. Ngày 24 tháng 01 năm 2014.
<span class='text_page_counter'>(2)</span> Kiểm tra miệng Câu 1: Em hãy cho biết mỗi biểu tượng sau dùng để làm gì ? 1. Biểu tượng Open 2. Biểu tượng Save 3. Biểu tượng Print Preview 4. Biểu tượng Paste. Câu 2: Để mở hộp thoại Page Setup em làm thế Nháy vào File Page Setup nào ?.
<span class='text_page_counter'>(3)</span> Tiết : 43-44. Bài thực hành 7. In danh sách lớp em.
<span class='text_page_counter'>(4)</span> Bài thực hành 7. In danh sách lớp em 1. Mục đích, yêu cầu. 2. Nội dung..
<span class='text_page_counter'>(5)</span> Bài thực hành 7. In danh sách lớp em 1. Mục đích yêu cầu: •Biết kiểm tra trang tính trước khi in. •Thiết lập lề và hướng giấy cho trang in. •Biết điều chỉnh các dấu ngắt trang phù hợp với yêu cầu in..
<span class='text_page_counter'>(6)</span> Bài thực hành 7. In danh sách lớp em 2. Nội dung •BÀI TẬP 1. Kiểm tra trang tính trước khi in. •BÀI TẬP 2. Thiết đặt lề trang in, hướng giấy và điều chỉnh các dấu ngặt trang •BÀI TẬP 3. Định dạng và trình bày trang tính.
<span class='text_page_counter'>(7)</span> 2. Nội dung BÀI TẬP 1. Kiểm tra trang tính trước khi in. Em hãy mở bảng tính Bangdiemlop 7a a) Sử dụng công cụ Print Preview để xem trang tính trước khi in Nhấn các nút. và. để xem các trang in. b) Ngoài các nút Next và Previous đã biết, em hãy tìm hiểu chức năng của các nút khác trên thanh công cụ trong chế độ Print Preview..
<span class='text_page_counter'>(8)</span> 2. Nội dung Nối các biểu tượng với câu a, b, c, d, e, f để tạo thành đáp án đúng? 1. 2. 3. a) Mở hộp thoại Page Setup b) Phóng to thu nhỏ trang tính c) Chi tiết các lề ở trang in d) Ở chế độ ngắt trang. 4. e) In trang tính. 5. f) Đóng chế độ xem trước khi in, trở về chế độ bình thường. 6.
<span class='text_page_counter'>(9)</span> 2. Nội dung BÀI TẬP 1. Kiểm tra trang tính trước khi in. c) Sử dụng nút lệnh Page Break Preview để xem các dấu ngắt trang d) Ghi nhận lại các khiếm khuyết về ngắt trang và trên các trang in; liệt kê các hướng khắc phục những khiếm khuyết đó.
<span class='text_page_counter'>(10)</span> 2. Nội dung BÀI TẬP 2. Thiết đặt lề trang in, hướng giấy và điều chỉnh các dấu ngặt trang. Có mấy cách để mở được hộp thoại Page Setup? Đáp án: Hai cách Cách 1: File Page Setup Cách 2: Trong chế độ Print Preview nháy nút.
<span class='text_page_counter'>(11)</span> 2. Nội dung BÀI TẬP 2. Thiết đặt lề trang in, hướng giấy và điều chỉnh các dấu ngặt trang. Mở hộp thoại Page Setup em chọn Margins để thiết đặt các lề a). Thay đổi thông số của Top, Bottom, Left, Right theo những gợi ý dưới đây . Nháy OK sau mỗi lần thay đổi thông số để thấy tác dụng trên trang in. a) b) c) d). Top: 0, Bottom: 0, Left: 0, Right: 0 Top: 0,25, Bottom: 4 , Left: 2,75, Right: 0,25 Top: 5, Bottom: 2, Left: 1, Right: 1 Top:1, Bottom:1, Left: 1, Right: 0,75.
<span class='text_page_counter'>(12)</span> Căn giữa theo chiều ngang. Căn giữa theo chiều đứng.
<span class='text_page_counter'>(13)</span> BÀI TẬP 2. Thiết đặt lề trang in, hướng giấy và điều chỉnh các dấu ngặt trang. b) Trên trang Page của hộp thoại Page Setup em chọn.
<span class='text_page_counter'>(14)</span> 2. Nội dung BÀI TẬP 2. Thiết đặt lề trang in, hướng giấy và điều chỉnh các dấu ngặt trang. c) Trở lại với các thiết đặt trang đứng và không có tỉ lệ, kiểm tra các trang bằng chế độ hiển thị Page Break Preview. Kéo thả chuột và điều chỉnh lại sao cho các cột được in hết trên một trang.
<span class='text_page_counter'>(15)</span> 2. Nội dung BÀI TẬP 3. Định dạng và trình bày trang tính. Em hãy mở bảng tính So theo doi the luc a) Thực hiện các định dạng cần thiết để có trang tính tương tự như hình 81 ở SGK Nút Merge and Center dùng để làm gì? Nút Merge and Center dùng để gộp các ô và căn chỉnh nội dung vào chính giữa ô gộp đó Sau khi sử dụng nút lệnh , em có thể sử dụng các và để căn thẳng trái hay căn thẳng phải nội dung trong ô gọp.
<span class='text_page_counter'>(16)</span>
<span class='text_page_counter'>(17)</span> 2. Nội dung BÀI TẬP 3. Định dạng và trình bày trang tính. • Yêu cầu về định dạng – Hàng 1: gộp các cột A, B, C, D, E, F, G và căn chỉnh chữ “Danh sách lớp em” ra giữa. – Hàng 3: căn giữa, kiểu chữ đậm, cỡ chữ to hơn. – Các cột Stt, chiều cao, cân nặng được căn giữa, các cột Họ và tên, Điện thoại căn trái. – Dữ liệu trong cột chiều cao được dịnh dạng với 2 chữ số thập phân. – Các hàng được tô màu nền để phân biệt, dễ tra cứu..
<span class='text_page_counter'>(18)</span> 2. Nội dung BÀI TẬP 3. Định dạng và trình bày trang tính. b) Xem trước các trang in, kiểm tra các dấu ngắt trang và thiết đặt hướng trang nằm ngang để in hết các cột trên một trang, thiết đặt lề thích hợp và lựa chọn để in nội dung giữa trang giấy theo hướng ngang.. c) Lưu bảng tính rồi in.
<span class='text_page_counter'>(19)</span> TỔNG KẾT. - Biết được lợi ích của việc xem trang tính trên màn hình trước khi in bằng lệnh Print Preview - Thực hiện các bước điều chỉnh ngắt trang B1: Nháy View Page Break Preview. B2: Đưa con trỏ chuột vào đường kẻ xanh mà ta cho rằng đường đó phân chia trang không đúng ý muốn của ta. Con trỏ chuột chuyển thành dạng ngang hoặc dạng đứng. B3: Kéo thả đường kẻ xanh đến vị trí ta muốn.
<span class='text_page_counter'>(20)</span> HƯỚNG DẪN VỀ NHÀ. - Thực hành lại các bài tập trong tieát hoïc hoâm nay. - Chuaån bò noäi dung Bài 8: Sắp xếp và lọc dữ liệu ..
<span class='text_page_counter'>(21)</span> Tiết học kết thúc.
<span class='text_page_counter'>(22)</span>