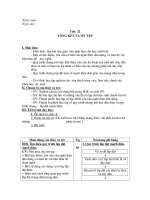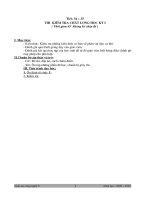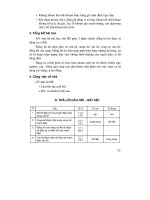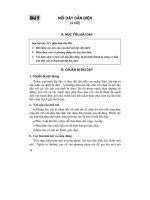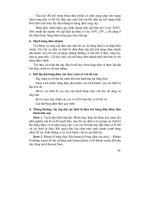- Trang chủ >>
- Sư phạm >>
- Sư phạm vật lý
LAP DAT MANG CHI TIET
Bạn đang xem bản rút gọn của tài liệu. Xem và tải ngay bản đầy đủ của tài liệu tại đây (890.74 KB, 25 trang )
<span class='text_page_counter'>(1)</span>I - Tổng quan về mạng LAN Tổng quan về mạng LAN 1.. LAN là viết tắt của Local Area Network (Mạng cục bộ) Các máy tính cá nhân và các máy tính khác trong phạm vi một khu vực hạn chế được nối với nhau bằng các dây cáp chất lượng tốt sao cho những người sử dụng có thể trao đổi thông tin, dùng chung các thiết bị ngoại vi, và sử dụng các chương trình cũng như các dữ liệu đã được lưu trữ trong một máy tính dành riêng gọi là máy dịch vụ tệp (file). Mạng LAN có nhiều quy mô và mức độ phức tạp khác nhau, nó có thể chỉ liên kết vài ba máy tính cá nhân và dùng chung một thiết bị ngoại vi đắt tiền như máy in lazer chẳng hạn. Các hệ thống phức tạp hơn thì có máy tính trung tâm (Máy chủ Server) cho phép những người dùng trao đổi thông tin với nhau và thâm nhập vào các cơ sở dữ liệu dùng chung.. 1.. Mạng LAN kết nối nhiều thiết bị. 2.. Phạm vi ứng dụng của mạng LAN - Mạng LAN thường được sử dụng để kết nối các máy tính trong gia đình, trong một phòng Game, phòng NET, trong một toà nhà của Cơ quan, Trường học. - Cự ly của mạng LAN giới hạn trong phạm vi có bán kính khoảng 100m - Các máy tính có cự ly xa hơn thông thường người ta sử dụng mạng Internet để trao đổi thông tin.. 3.. Các kiểu đấu mạng LAN a) Mạng LAN đấu kiểu BUS. mạng LAN đấu kiểu BUS.
<span class='text_page_counter'>(2)</span> - Với kiểu BUS các máy tính được nối với nhau thông qua mọt trục cáp, ở hai đầu trục cáp có các Terminador đánh dấu điểm kết thúc đường trục, mỗi máy tính được nối với đường trục thông qua một Transceptor - Ưu điểm: +Ưu điểm của mạng này là tiết kiệm được chi phí dây cáp. - Nhược điểm: + Nhược điểm là mạng này cho tốc độ chậm + Khi trên đường cáp có sự cố thì toàn bộ mạng sẽ ngưng hoạt động + Khi có sự cố rất khó kiểm tra phát hiện lỗi >> Do mạng này có nhiều nhược điểm nên trong thực tế ít được sử dụng b) Mạng LAN đấu kiểu RING (kiểu vòng). Mạng đấu kiểu RING - Với kiểu RING các máy tính được nối với nhau trên một trục khép kín, mỗi máy tính được nối với đường trục thông qua một Transceptor. - Ưu điểm: + Ưu điểm của mạng này là tiết kiệm được dây cáp, tốc độ có nhanh hơn kiểu BUS. - Nhược điểm: + Nhược điểm của mạng này là tốc độ vẫn bị chậm + Khi trên đường cáp có sự cố thì toàn bộ mạng sẽ ngưng hoạt động + Khi có sự cố rất khó kiểm tra phát hiện lỗi >> Do mạng này có nhiều nhược điểm nên trong thực tế ít được sử dụng c) Mạng LAN đấu kiểu STAR (kiểu hình sao). 1.. Mạng LAN đấu theo kiểu STAR (hình sao) - Mạng LAN đấu theo kiểu hình sao cần có một thiết bị trung gian như Hub hoặc Switch, các máy tính được.
<span class='text_page_counter'>(3)</span> nối với thiết bị trung gian này. (hiện nay chủ yếu là sử dụng Switch) - Ưu điểm: + Mạng đấu kiểu hình sao (STAR) cho tốc độ nhanh nhất + Khi cáp mạng bị đứt thì thông thường chỉ làm hỏng kết nối của một máy, các máy khác vẫn hoạt động được. + Khi có lỗi mạng, ta dễ dàng kiểm tra sửa chữa. - Nhược điểm: + Kiểu dấu mạng này có chi phí dây mạng và thiết bị trung gian tốn kém hơn. >>> Do mạng hình sao có nhiều ưu điểm nổi bật nên nó được sử dụng rộng rãi trong thực tế 2.. Các thiết bị cần thiết để kết nối mạng LAN kiểu STAR - Mạng LAN đấu kiểu STAR (hình sao) do có nhiều ưu điểm như tốc độ nhanh, dễ dàng bảo trì sửa chữa nên được sử dụng chủ yếu trong thực tế. - Để các máy tính có thể kết nối với nhau thành mạng LAN kiểu hình sao, chúng ta cần chuẩn bị các phụ kiện sau: a) Các máy tính phải được lắp đặt Card Net và cài đặt trình điều khiển đầy đủ (Drive). Card Net để kết nối mạng LAN kiểu STAR b) Chuẩn bị một thiết bị trung gian như Switch từ 4 đến 24 cổng (tuỳ nhu cầu kết nối bao nhiêu máy của bạn). Switch 8 cổng có thể kết nối được 8 máy tính c) Dây mạng để đấu từ Switch đến các máy tính. - Bạn phải sử dụng dây mạng 8 sợi có các mầu dây như sau: - Cam - Trắng cam - Xanh - Trắng xanh - Lơ - Trắng lơ - Nâu - Trắng nâu Dây để kết nối mạng theo kiểu hình sao STAR d) Đầu rắc RJ45 để kết nối giữ dây mạng với máy tính.
<span class='text_page_counter'>(4)</span> Rắc RJ45 để bấm dây mạng khi kết nối vào Card Net e) Một chiếc kìm làm dụng cụ để bấm dây mạng. 1.. Kìm để bấm dây mạng. 2.. Một số khái niệm khi nối mạng LAN kiểu STAR a) Chuẩn đấu dây. - Chuẩn đấu dây là sắp xếp các mầu dây theo một thứ tự quy định nhằm chống nhiễu và tăng tốc độ truyền đạt. - Có hai chuẩn đấu dây là chuẩn T568A và chuẩn T568B, các chuẩn này có thứ tự đấu dây như sau:.
<span class='text_page_counter'>(5)</span> Chuẩn T568B. Chuẩn T568A. b) Dây đấu song song và dây đấu chéo - Dây đấu song song là cả hai đầu rắc của một sợi dây được đấu theo cùng một chuẩn T568A hoặc T568B.. Dây song song, cả hai đầu được đấu theo chuẩn T568B - Dây đấu chéo là hai đầu rắc của một sợi dây sử dụng hai chuẩn khác nhau, đầu này đấu theo chuẩn T568A thì đầu kia đấu theo chuẩn T568B. Dây đấu chéo, một đầu đấu theo chuẩn T568A đầu kia đấu theo chuẩn T568B c) Phương pháp đấu dây giữa hai máy tính không qua thiết bị trung gian.
<span class='text_page_counter'>(6)</span> - Từ máy tính đến máy tính sử dụng cáp đấu chéo. d) Phương pháp đấu dây từ Modem ADSL đến Switch và từ Switch đến máy tính. - Từ Modem ADSL đến Switch dùng cáp song song (cáp thẳng) - Từ Switch đến máy tính dùng cáp song song (cáp thẳng). e) Phương pháp đấu dây từ Modem ADSL đến máy tính. 1.. - Từ Modem ADSL đến máy tính sử dụng cáp đấu song song (cáp thẳng). II - Hướng dẫn lắp đặt mạng LAN Giáo trình trên mạng có Video minh hoạ Hướng dẫn lắp đặt mạng LAN Giả sử có 4 chiếc máy tính cần lắp đặt mạng để sử dụng chung tài nguyên và trao đổi dữ liệu, bạn hãy làm theo các bước như sau:. Bước 1 - Lắp đặt Card NET.
<span class='text_page_counter'>(7)</span> o. Lắp đầy đủ Card Net và cài đặt Drive cho Card Net trên mỗi máy tính.. o. Card Net để kết nối mạng LAN. o. Nếu trên máy tính đã có Card Net onboard thì bạn không cần lắp Card Net nữa. o. Máy tính có Card Net onboard. o. Cài đặt đầy đủ trình điều khiển (Drive) cho Card Net, sau đó kiểm tra trình điều khiển trong màn hình Device Manager như sau: Kích phải chuột vào My Computer / chọn Manage / chọn Device Manager. o. Mở dòng Network adapters thấy có tên trình điều khiển cho Card là Realtek.... là trình điều khiển của Card Net đã được cài đặt. o. Nếu không có dòng Network adapters nghĩa là máy tính chưa nhận Card Net, bạn kích vào một dòng bất kỳ rồi chọn Scan for hardware changes để máy tính nhận thiết bị mới. - Nếu dòng Drive của Card Net mà có dấu chấm vàng ở đầu dòng thì bạn cần cài Update Drive cho Card bằng cách kích phải chuột vào dòng đó > chọn Update Drive (cho đĩa Drive của Card vào máy tính trước khi cài Update, bạn có thể sử dụng đĩa 25.000 Drvie có bán trên thị trường để cài đặt). Bước 2 - Đấu dây mạng.
<span class='text_page_counter'>(8)</span> o. o. Chuẩn bị dây 8 sợi và rắc RJ-45. Dây cáp 8 sợi. Rắc cắm RJ45. o. Cắt dây mạng Từ máy tính đến Switch (chỉ nên cắt dây dư ra khoảng 1 m, chiều dài tối đa từ Switch đến máy tính là 100m, nếu bạn cắt dài >100m thì vẫn kết nối được mạng nhưng tốc độ bị chậm và dữ liệu có thể bị sai lệch do độ trễ đường dây vượt quá tiêu chuẩn cho phép). o. Mô hình đấu dây từ Switch đến các máy tính. o. Lưu ý: - Dây từ Switch đến máy tính là dây đấu thẳng - Dây từ Modem ADSL đến Switch là dây đấu thẳng - Dây đấu thẳng là cả hai đầu cùng đấu theo chuẩn T-568A hoặc chuẩn T-568B (hai kiểu đấu này cho tốc độ tương đương). Chuẩn T-568B. Chuẩn T-568A.
<span class='text_page_counter'>(9)</span> o. Chiều đếm thứ tự các dây. o. Bấm đầu dây mạng. Bạn hãy sắp xếp mầu dây theo thứ tự và lùa chúng vào rắc RJ-45 theo chiều mũi tên như hình trên (chuẩn T568A).
<span class='text_page_counter'>(10)</span> Sau đó cho rắc đã lùa dây vào kìm bấm dây mạng và bấm mạnh tay. o. Cả hai đầu dây bạn bấm như nhau bạn sẽ được một cáp Thẳng. Bước 3 - Thiết lập địa chỉ IP cho các máy. - Bạn có thể thiết lập địa chỉ IP động hoặc IP tĩnh cho mạng của mình, nhưng bạn cần lưu ý như sau: - Nếu thiết lập IP động thì mạng của bạn phải có Modem ADSL, nếu không có Modem thì các máy sẽ bị lỗi mạng (vì Modem luôn có một địa chỉ IP mặc định để cho các máy khác tự dò thấy và tự xác lập IP cho mình) - Nếu bạn thiết lập địa chỉ IP tĩnh thì bạn cần phải biết một số thông số như Default getway, DSN Server ..., nếu không khi bạn vào mạng Internet sẽ bị lỗi. 1) Thiết lập IP động (Chỉ áp dụng cho mạng có Modem ADSL). Kích phải chuột vào biểu tượng My Network / chọn Propeties. - Kích phải chuột vào biểu tượng Local Area Connection / chọn Propeties.
<span class='text_page_counter'>(11)</span> - Kích đúp vào dòng Internet Protocol (TCP/IP). o. - Đánh dấu chọn vào dòng Obtain an address automaticcaly và dòng Obtain DNS server address automaticaly > Sau đó kích OK. 2) Thiết lập địa chỉ IP tĩnh (áp dụng cho cả mạng có Modem ADSL hoặc không) - IP tĩnh có ưu điểm là địa chỉ IP cố định, điều này cần thiết cho các phòng Game nối mạng nhiều máy, nếu thiết lập IP tĩnh cho mạng có Modem ADSL bạn cần phải biết một số thông số như: - Default getway - DSN Server o. Thiết lập IP tĩnh cho mạng không có Modem ADSL (không nối mạng Internet), cách thực hiện như sau:. - Kích phải chuột vào biểu tượng My Network / chọn Propeties.
<span class='text_page_counter'>(12)</span> - Kích phải chuột vào biểu tượng Local Area Connection / chọn Propeties. - Kích đúp vào dòng Internet Protocol (TCP/IP). o. - Đánh dấu chọn các dòng - User the following IP sddress: và - User the following DNS server addresses > Dòng IP address, bạn nhập 192.168.1 là chung cho tất cả các máy, còn số cuối cùng thì nhập số khác nhau cho các máy (tránh đặt số 1 sau cùng vì đây là địa chỉ mặc định của Modem) > Dòng Subnet mask: máy tự điền mặc định là 255.255.255.0 > Các mục khác bạn để trống. o. Thiết lập IP tĩnh cho mạng có Modem ADSL (có nối Internet) - Khi thiết lập IP tĩnh cho mạng có Modem ADSL bạn cần biết các thông số Default getway và DSN Server, để xem được các thông số này, bạn hãy làm như sau: - Tạm thiết lập một máy là IP tự động, sau đó truy cập từ máy đó vào Internet để cho máy tự nhận ra các thông số Default getway và DSN Server. - Để xem được các thông số đó, bạn kích phải chuột vào Local Area Connection / chọn Status.
<span class='text_page_counter'>(13)</span> - Chọn thẻ Support / kích vào Details.... - Bạn hãy ghi lại toàn bộ thông tin trong mục này và sử dụng các thông số này để thiết lập cho IP tĩnh.. o. - Sử dụng các thông số ở mục trên để thiết lập IP tĩnh cho các máy , tất cả các máy trong mạng thiết lập như nhau, riêng địa chỉ máy (trong vòng tròn) là khác nhau và thiết lập từ số 2 đến 254. Bước 4 - Cài đặt mạng cho tất cả các máy trong mạng LAN o. Giả sử bạn có 4 chiếc máy tính được đánh số thứ tự là 1, 2, 3, 4 như sau:. o. Để thuận tiện cho việc quản lý, bạn hãy đặt lại tên cho các máy là MAY01, MAY02, MAY03, MAY04.
<span class='text_page_counter'>(14)</span> o. Về nhóm máy thì các bạn đặt tên nhóm như nhau: ví dụ MSHOME hoặc WORKGROUP Trên mỗi máy. bạn hãy cài đặt như sau:. Kích đúp vào biểu tượng My Network trên màn hình. Sau đó kích vào dòng Set up a home or small office network. Kích Next để tiếp tục cài đặt.
<span class='text_page_counter'>(15)</span> Đánh dấu vào dòng Ignore disconnected network hardware (lờ đi việc phần cứng mạng không kết nối) rồi kích Next để tiếp tục.. Chọn dòng trên (như hình dưới) rồi kích Next để tiếp tục. Trong mục Computer name bạn nhập lại tên máy, ví dụ ở đây bạn nhập trên là MAY02 cho máy ở vị trí số 2, máy ở vị trí số 3 bạn nên đặt tên là MAY03 ... rồi kích Next. Trong mục Workgroup name bạn hãy đặt tên nhóm máy cho máy, các máy trong cùng một phòng hoặc làm chung một số công việc thì bạn nên đặt tên nhóm máy giống nhau ví dụ ở đây đặt tên nhóm máy là MSHOME sau đó kích Next.
<span class='text_page_counter'>(16)</span> Chọn dòng trên " Turn on file and printer sharing" => bật chế độ cho phép chia sẻ file và máy in, sau đó kíchNext để tiếp tục. Một thông báo "Please wait...." bạn đợi máy cài đặt một lúc.... o. Bạn hãy chọn dòng dưới cùng rồi kích Next.
<span class='text_page_counter'>(17)</span> o o. Kích Finish để kết thúc, sau đó bạn hãy Reset lại máy.. o. Ở trên là ví dụ cài đặt trên máy số 2, ở các máy khác bạn cũng cài đặt hoàn toàn tương tự, chỉ có tên máy là bạn không được đặt trùng nhau.. o. Sau khi đấu dây và cài đặt cho các máy trong mạng xong, bạn hãy truy cập thử vào mạng như sau. - Kích đúp vào biểu tượng My Network trên màn hình. o. - Sau đó kích vào dòng View workgroup computers > Bạn thấy hiện ra tên các máy ở trong mạng, nếu máy nào đó mà không có tên trong danh sách này thì bạn cần kiểm tra lại cáp mạng.. o. Bạn có thể kiểm tra sự thông mạng bằng lệnh Ping Giả sử bạn đứng trên MAY01, bạn hãy Ping sang MAY02 xem mạng đã thông chưa, bạn làm như sau:.
<span class='text_page_counter'>(18)</span> - Vào Start / Run... / gõ cmd <enter>. - Khi màn hình cmd xuất hiện, bạn gõ lệnh PING MAY02 sau dấu nhắc > Nếu màn hình hiển thị được địa chỉ IP của MAY02 tức là mạng đã thông từ MAY01 sang MAY02, nếu mạng không thông thì bạn sẽ thấy báo lỗi.. o. - Khi Ping sang máy 05 do cáp bị lỗi nên bạn nhận được thông báo như trên:. Bước 5 - Gỡ bỏ các chế độ Password o. Sau khi thao tác các bước ở trên cơ bản là đã xong, tuy nhiên một số trường hợp bạn lại không thể sử dụng được tài nguyên trên máy khác do yêu cập nhập Password. o. Ví dụ bạn đứng trên máy MAY1 và truy cập vào MAY2 để lấy dữ liệu, bạn thao tác như sau:.
<span class='text_page_counter'>(19)</span> - Kích đúp vào My Network trên màn hình, sau đó kích vào View workgroup computers như hình trên, màn hình sẽ hiển thị tên các máy trong mạng.. o. - Kích vào MAY2 bạn nhận được thông báo nhập Password như trên. o. Để gỡ bỏ chế độ Password trên MAY2 đi, bạn thực hiện như sau: - Trên MAY2, vào Start / Settings / Control Panel. - Kích đúp vào biểu tượng Administrative Tools. - Tiếp tục kích đúp vào biểu tượng Computer Management.
<span class='text_page_counter'>(20)</span> - Kích đúp vào dòng Local Users and Groups / chọn User > Bạn thấy một số dòng bị đánh dấu " x " mầu đỏ. - Bạn kích phải chuột vào các dòng có đánh dấu mầu đỏ > chọn Propeties. Bỏ chọn ở các dòng User cannot change password và dòng Account is disable đi, chỉ chọn đánh dấu dòngPassword never expires. o. - Sau khi làm như trên, các dòng sẽ mất dấu mầu đỏ. o. Sau các thiêt lập như trên, bây giờ bạn vào màn hình My Network và kích vào MAY2 , bạn đã vào được MAY2 mà không bị yêu cầu Password. Bước 6 - Gỡ bỏ các chính sách bảo mật..
<span class='text_page_counter'>(21)</span> o. Thêm Guest (khách) vào danh sách các máy được truy cập. Sau khi bỏ được Password như bước 7, một số trường hợp khi bạn kích vào MAY2 hoặc MAY3 bạn vấp phải một thông báo như sau:. o. - Thông báo cho biết "MAY2 không thể truy cập được, bạn không có quyền sử dụng tài nguyên mạng này". o o. Để khi kích vào MAY2 không hiện ra thông báo trên, bạn cần phải thiết lập trên MAY2 như sau Vào Start / Settings / Control Panel. - Kích đúp vào biểu tượng Administrative Tools. - Sau đó kích đúp vào biểu tượng Local Security Policy (Chính sách bảo mật nội bộ). - Kích đúp vào dòng Local Policies / kích đúp tiếp vào User Rights Assignmen. - Kích đúp vào dòng trên cùng là: Access this computer from the net... (Cho phép truy cập máy tính này từ mạng).
<span class='text_page_counter'>(22)</span> - Kích vào Add User or Group.... - Kích vào Advanced.... - Kích vào Find Now.
<span class='text_page_counter'>(23)</span> o. - Bạn chọn dòng Guest MAY.. (Dòng có chữ Guest) rồi kích OK / OK /OK để thoát. o. Bỏ Guest (khách) khỏi danh sách bị cấm truy cập.. o. Vào Start / Settings / Control Panel. - Kích đúp vào biểu tượng Administrative Tools. - Sau đó kích đúp vào biểu tượng Local Security Policy (chính sách bảo mật nội bộ). - Kích đúp vào dòng Deny access to this computer from the Network (danh sách máy bị cấm truy cập máy tính này từ mạng).
<span class='text_page_counter'>(24)</span> o. - Trong mục Deny access nếu thấy có dòng có chữ... \Guest (như hình dưới) thì bạn cần Remove nó đi bằng cách chọn dòng có chữ "...\Guest" > kích vào Remove để loại bỏ dòng Guest ra khỏi danh sách.. o. Sau khi thiết lập hai bước trên ở trên MAY2, chắc chắn khi truy cập vào MAY2 từ một máy khác trên mạng sẽ không còn trục trặc gì nữa, tuy nhiên bạn muốn truy cập vào ổ D của máy 2 để lấy dữ liệu thì bạn cần phải Sharing ổ D của MAY2 trước, bạn thực hiện như bước kế tiếp.. Bước 7 - Chia sẻ tài nguyên mạng. o. Giả sử bạn muốn cho phép các máy khác truy cập vào ổ D của MAY2 để lấy thông tin, bạn thiết lập trên MAY2 như sau:. - Kích phải chuột vào ổ D / chọn Sharing and Security.... - Kích tiếp vào dòng If you understand the....... - Đánh dấu vào dòng Share this folder on the network > kích OK.
<span class='text_page_counter'>(25)</span> - Sau khi Share ổ D bạn thấy ổ D có chiếc bàn tay đỡ dưới > ổ D đã được chia sẻ, các máy khác đã có thể truy cập vào ổ D để lấy dữ liệu..
<span class='text_page_counter'>(26)</span>