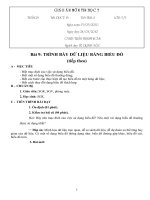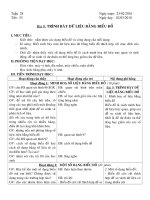Bai 9 Trinh bay du lieu bang bieu do
Bạn đang xem bản rút gọn của tài liệu. Xem và tải ngay bản đầy đủ của tài liệu tại đây (1.3 MB, 28 trang )
<span class='text_page_counter'>(1)</span>
<span class='text_page_counter'>(2)</span> TIẾT 54. BÀI 9: TRÌNH BÀY DỮ LIỆU BẰNG BIỂU ĐỒ 1. Minh họa số liệu bằng biểu đồ. 2. Một số dạng biểu đồ. 3. Tạo biểu đồ: Tiết học hôm nay chúng ta sẽ tìm hiểu. a. Chọn dạng biểu đồ. b. Xác định miền dữ liệu. c. Các thông tin giải thích biểu đồ. d. Vị trí đặt biểu đồ..
<span class='text_page_counter'>(3)</span> TIẾT 54. BÀI 9: TRÌNH BÀY DỮ LIỆU BẰNG BIỂU ĐỒ. Hình 1. Hình 2. Quan sát dữ liệu trên • Minh hoạ dữ liệu sinh trang động tính và (hình • Phải 1) mất em một khoảng thời gian trực quan. định để so sánh và phân hãy cho biết nhất số liệu số liệu. • Dễ so sánh dữ liệu hơn, dự giỏitích họcdễ sinh (Nam, đoán xu thế tăng hay giảm của Sẽ khó Nữ, Tổng •cộng) gia khăn hơn nếu bảng dữ liệu. tính nhiều hàng và cột. tăng theo từng năm nhưtrình thế bày nào?dữ liệu bằng hình vẽ (Hình Hãy so sánh về cách 1)và bằng bảng (Hình 2)?.
<span class='text_page_counter'>(4)</span> TIẾT 54. BÀI 9: TRÌNH BÀY DỮ LIỆU BẰNG BIỂU ĐỒ. 1.Minh họa số liệu bằng biểu đồ.. Minh họa dữ liệu bằng biểu Kết luận đồ có tác dụng gì? là cách minh Minh họa số liệu bằng biểu đồ họa trực quan, giúp ta dễ quan sát, so sánh và dự đoán sự tăng, giảm của số liệu.. ? Cho ví dụ về môn học thực tế, có minh họa dữ liệu bằng biểu đồ?.
<span class='text_page_counter'>(5)</span> TIẾT 54. BÀI 9: TRÌNH BÀY DỮ LIỆU BẰNG BIỂU ĐỒ. 2. Một số dạng biểu đồ. . Dạng biểu đồ. Công dụng. Biểu đồ cột. So sánh dữ liệu có trong nhiều cột. Biểu đồ đường gấp khúc. So sánh dữ liệu và dự đoán xu thế tăng hay giảm của dữ liệu.. Biểu đồ hình tròn. Mô tả tỉ lệ của giá trị dữ liệu so với tổng thể..
<span class='text_page_counter'>(6)</span> TIẾT 54. BÀI 9: TRÌNH BÀY DỮ LIỆU BẰNG BIỂU ĐỒ Dạng biểu đồ nào là thích hợp nhất để giúp em đưa ra nhận xét dễ dàng và nhanh nhất về số học sinh giỏi (Nam, Nữ, Tổng cộng) của các lớp. Dạng biểu đồ phù hợp sẽ nhanh chóng giúp ta dễ quan sát, nhận xét. Nhưng chọn và vẽ như thế nào? Chúng ta chuyển sang phần tạo biểu đồ..
<span class='text_page_counter'>(7)</span> TIẾT 54. BÀI 9: TRÌNH BÀY DỮ LIỆU BẰNG BIỂU ĐỒ 3. Tạo biểu đồ. Em hãy cho biết các bước tạo biểu đồ ?.
<span class='text_page_counter'>(8)</span> TIẾT 54. BÀI 9: TRÌNH BÀY DỮ LIỆU BẰNG BIỂU ĐỒ 3. Tạo biểu đồ. . Bước 1: Chọn một ô trong miền dữ liệu cần vẽ biểu đồ..
<span class='text_page_counter'>(9)</span> TIẾT 54. BÀI 9: TRÌNH BÀY DỮ LIỆU BẰNG BIỂU ĐỒ 3. Tạo biểu đồ Bước 1: Chọn một ô trong miền dữ liệu cần vẽ biểu đồ. Bước 2: Nháy chuột nút Chart Wizard trên thanh công cụ (Hoặc vào Insert\Chart) . Chương trình bảng tính sẽ hiển thị hộp thoại Chart Wizard đầu tiên.
<span class='text_page_counter'>(10)</span> TIẾT 54. BÀI 9: TRÌNH BÀY DỮ LIỆU BẰNG BIỂU ĐỒ 3. Tạo biểu đồ Bước 1: Chọn một ô trong miền dữ liệu cần vẽ biểu đồ.. Bước 2: Nháy chuột nút Chart Wizard trên thanh công cụ (Hoặc vào Insert\Chart) . Chương trình bảng tính sẽ hiển thị hộp thoại Chart Wizard đầu tiên. Bước 3: Nháy liên tiếp nút Next trên hộp thoại và nháy nút Finish trên hộp thoại cuối cùng (khi nút Next bị mờ đi), em có biểu đồ sau.. . Các bước cần thực hiện để tạo biểu đồ rất đơn giản. Đối với trang tính gồm có nhiều dữ liệu hơn thì các bước thực hiện cũng tương tự, ta chỉ cần chọn thêm 1 số thông tin để tạo biểu đồ cho phù hợp.
<span class='text_page_counter'>(11)</span> TIẾT 54. BÀI 9: TRÌNH BÀY DỮ LIỆU BẰNG BIỂU ĐỒ * Vài VD về việc bổ sung thêm một số thông tin để được biểu đồ phù hợp. Hình 1. Hình 2. Hình 3.
<span class='text_page_counter'>(12)</span> TIẾT 54. BÀI 9: TRÌNH BÀY DỮ LIỆU BẰNG BIỂU ĐỒ 3. Tạo biểu đồ ?1. Tại mỗi bước, nếu nháy nút Finish khi chưa ở bước cuối cùng, biểu đồ có được tạo ra hay không? ?2.Nút Back ở mỗi bước có ý nghĩa như thế nào? Chú ý: •Tại mỗi bước, nếu em nháy nút Finish (Kết thúc) khi chưa ở. bước cuối cùng thì biểu đồ cũng được tạo. Khi đó các nội dung hay tính chất bị bỏ qua (ở các bước sau) sẽ được đặt theo ngầm định. •Trên từng hộp thoại nếu cần em có thể nháy nút Back (Quay lại) để trở lại bước trước..
<span class='text_page_counter'>(13)</span> TIẾT 54. BÀI 9: TRÌNH BÀY DỮ LIỆU BẰNG BIỂU ĐỒ 3. Tạo biểu đồ a) Chọn dạng biểu đồ (bước 1). -Chọn nhóm biểu đồ. -Chọn dạng biểu đồ trong nhóm. -Nháy Next để sang bước 2.
<span class='text_page_counter'>(14)</span> TIẾT 54. BÀI 9: TRÌNH BÀY DỮ LIỆU BẰNG BIỂU ĐỒ 3. Tạo biểu đồ b) Xác định miền dữ liệu (bước 2). -Kiểm tra miền dữ liệu và sửa đổi, nếu cần. -Chọn dãy dữ liệu cần minh họa theo hàng hay cột.. Rows Colunms. -Nháy Next.
<span class='text_page_counter'>(15)</span> TIẾT 54. BÀI 9: TRÌNH BÀY DỮ LIỆU BẰNG BIỂU ĐỒ 3. Tạo biểu đồ A. c) Các thông tin giải thích biểu đồ (bước 3). - Tiêu đề biểu đồ -Chú giải trục ngang -Chú giải trục đứng. Số học sinh giỏi Năm học Số học sinh.
<span class='text_page_counter'>(16)</span> TIẾT 54. BÀI 9: TRÌNH BÀY DỮ LIỆU BẰNG BIỂU ĐỒ 3. Tạo biểu đồ A. c) Các thông tin giải thích biểu đồ (bước 3). -Trang Axes: Hiển thị hay ẩn các trục -Trang Gridlines: Hiển thị hay ẩn các đường lưới. Số học sinh giỏi Năm học Số học sinh. -Trang Legend: Hiển thị hay ẩn chú thích, chọn các vị trí thích hợp cho chú thích. -Nhaùy Next.
<span class='text_page_counter'>(17)</span> Trang Axes: Giá trị hiển thị theo các trục. Category (X) axis: Hiển thị giá trị trục X Automatic: Theo chế độ tự động Category: Theo loại Time-scale: Theo trục thời gian. Series (Y) axis: Hiển thị giá trị trục Y Value (Z) axis: Hiển thị giá trị trục Z..
<span class='text_page_counter'>(18)</span> Trang Gridlines: Hiện hay ẩn đường lưới..
<span class='text_page_counter'>(19)</span> Trang Legend: Chú giải. Show legend: Hiển thị / Ẩn chú giải Placement: Vị trí đặt: Top: Trên biểu đồ Bottom: Dưới biểu đồ Right: bên phải biểu đồ Corner: Ở góc bểu đồ Left: Bên trái biểu đồ..
<span class='text_page_counter'>(20)</span> Trang Data Labels: Hiển thị dữ liệu và các nhãn giá trị. - Labe Contains: Các nhãn - Separator: Dấu phân cách của giá trị dạngsố. Legend key: Hiển thị / Ẩn biểu tượng chú giải trên nhãn dữ liệu..
<span class='text_page_counter'>(21)</span> Trang Data Table: Hiển thị cả bảng dữ liệu. Show data table: Hiển thị / Ẩn bảng dữ liệu Show legend keys: Hiển thị / Ẩn biểu tượng chú giải trong bảng.
<span class='text_page_counter'>(22)</span> TIẾT 54. BÀI 9: TRÌNH BÀY DỮ LIỆU BẰNG BIỂU ĐỒ 3. Tạo biểu đồ A. d) Vị trí đặt biểu đồ (bước 4). Chọn vị trí lưu biểu đồ ở trang riêng (As new sheet) hoặc trên trang chứa dữ liệu tạo biểu đồ (As object in). Nhaùy Finish.
<span class='text_page_counter'>(23)</span> TIẾT 54. BÀI 9: TRÌNH BÀY DỮ LIỆU BẰNG BIỂU ĐỒ 3. Tạo biểu đồ ?1. Tại mỗi bước, nếu nháy nút Finish khi chưa ở bước cuối cùng, biểu đồ có được tạo ra hay không? ?2.Nút Back ở mỗi bước có ý nghĩa như thế nào? Chú ý: •Tại mỗi bước, nếu em nháy nút Finish (Kết thúc) khi chưa ở. bước cuối cùng thì biểu đồ cũng được tạo. Khi đó các nội dung hay tính chất bị bỏ qua (ở các bước sau) sẽ được đặt theo ngầm định. •Trên từng hộp thoại nếu cần em có thể nháy nút Back (Quay lại) để trở lại bước trước..
<span class='text_page_counter'>(24)</span> TIẾT 54. BÀI 9: TRÌNH BÀY DỮ LIỆU BẰNG BIỂU ĐỒ Bài tập vận dụng:. Với bảng tính trên, hãy cho biết: chúng ta có thể vẽ biểu đồ với 3 cột Lớp, Nam, Tổng cộng được không? Nếu được thì bằng cách nào? Thực hành vẽ vào máy. Gợi ý: xem phần xác định miền dữ liệu SGK trang 83.
<span class='text_page_counter'>(25)</span> Trả lời: Tại Step 2 of 4 (xác định miền dữ liệu), dùng chuột kéo chọn trong bảng tính 2 cột lớp và nam. Nhấn giữ phím Ctrl và kéo chọn cột tổng cộng. Biểu đồ sẽ tự thay đổi theo vùng được chọn. Nhấn Next để tiếp tục..
<span class='text_page_counter'>(26)</span> TIẾT 54. BÀI 9: TRÌNH BÀY DỮ LIỆU BẰNG BIỂU ĐỒ A. Củng cố. CÁC BƯỚC TẠO BIỂU ĐỒ.
<span class='text_page_counter'>(27)</span> 4.Dặn dò: Về nhà các em học bài, chuẩn bị phần tiếp theo của bài và làm bài tập 1, 2, 3 SGK trang 88.
<span class='text_page_counter'>(28)</span>
<span class='text_page_counter'>(29)</span>