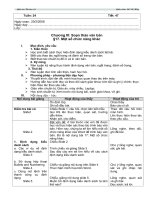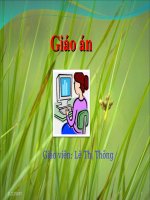Bai 17 Mot so chuc nang khac
Bạn đang xem bản rút gọn của tài liệu. Xem và tải ngay bản đầy đủ của tài liệu tại đây (1.85 MB, 15 trang )
<span class='text_page_counter'>(1)</span>
<span class='text_page_counter'>(2)</span> a) Chèn hình ảnh Để chèn một hình ảnh: • Đặt con trỏ vào nơi muốn chèn • Chọn tab Insert trên vùng Ribbon • Chọn nút Picture • Duyệt qua hình ảnh bạn muốn chèn và chọn ảnh. • Chọn Insert.
<span class='text_page_counter'>(3)</span> Thay. đổi kích thước hình ảnh Để tăng hay giảm kích thước bằng cách kích vào ảnh và kích vào một góc của ảnh rồi kéo để tăng hay giảm kích thước ảnh cho phù hợp..
<span class='text_page_counter'>(4)</span> Click chuột vào hình ảnh, chọn Format Để điều chỉnh độ sáng tối, độ tương phản: chọn nhóm Adjust Điều chỉnh các chế độ định dạng cho ảnh: chọn nhóm Picture Styles: Picture Shape: chọn kiểu khung ảnh Picture Border: chọn kiểu viền khung ảnh Picture Effects: chọn kiểu hiệu ứng cho ảnh Điều chỉnh vị trí hình ảnh: Tại nhóm Arrange, chọn Position, chọn kiểu vị trí tương ứng Điều chỉnh vị trí tương đối so với văn bản: Tại nhóm Arrange, chọn Wrap Text, chọn vị trí tương ứng.
<span class='text_page_counter'>(5)</span> a) Chèn Clip Art Để chèn một Clip Art: • Đặt con trỏ vào nơi bạn muốn chèn • Chọn tab Insert trên vùng Ribbon • Chọn nút Clip Art • Nhập chủ đề Clip Art cần chèn tại ô Search for, click go, chọn hình vẽ cần chèn.
<span class='text_page_counter'>(6)</span>
<span class='text_page_counter'>(7)</span> a) Chèn Shapes oChọn tab Insert trên vùng Ribbon oChọn nút Shapes oChọn hình vẽ rồi kích chuột vào văn bản để vẽ.
<span class='text_page_counter'>(8)</span> Thay đổi kích thước Để tăng hay giảm kích thước bằng cách kích vào ảnh và kích vào một góc của ảnh rồi kéo để tăng hay giảm kích thước ảnh cho phù hợp. Di chuyển: Nhấp chuột vào đối tượng và di chuyển đến vị trí mong muốn.
<span class='text_page_counter'>(9)</span> Click chuột vào ảnh, chọn Format Tô màu cho Shapes: Tại nhóm Shape Styles, chọn Shape Fill, chọn màu Định dạng đường viền cho Shapes: Tại nhóm Shape Styles, chọn Shape Outline Chèn văn bản vào Shapes: Click chọn Shapes, nhấp chuột phải, chọn Add Text Ta có thể định dạng văn bản trong Shapes như các văn bản thông thường hoặc có thể định dạng tại nhóm WordArt Styles và nhóm Text trong thẻ Format. Chọn kiểu hiệu ứng: Tại nhóm Word Art Styles, chọn Text Effects, chọn kiểu hiệu ứng Điều chỉnh vị trí của Shapes: Tại nhóm Arrange, chọn Position, chọn vị trí tương ứng Điều chỉnh vị trí tương đối so với văn bản: Tại nhóm Arrange, chọn Wrap text.
<span class='text_page_counter'>(10)</span> a) Chèn Word Art • Đặt con trỏ vào nơi bạn muốn chèn • Chọn tab Insert trên vùng Ribbon • Chọn nút Word Art • Chọn kiểu Word Art, gõ nội dung Word Art.
<span class='text_page_counter'>(11)</span> Tương tự như Shapes.
<span class='text_page_counter'>(12)</span> a) Chèn biểu đồ Đặt con trỏ vào nơi bạn muốn chèn Chọn tab Insert trên vùng Ribbon Chọn nút Chart Chọn một kiểu biểu đồ và nhập hoặc sửa nội dung bảng dữ liệu trực tiếp trên bảng dữ liệu Data Sheet của màn hình Excel. Đóng chương trình Excel, biểu đồ lưu lại trên màn hình Word.
<span class='text_page_counter'>(13)</span> -. -. -. Thay đổi lại kiểu biểu đồ Chọn biểu đồ, trên Tab Design chọn nhóm Type, chọn Change Chart Type. Hãy lựa chọn loại biểu đồ theo danh sách Chart type và chọn hình biểu đồ bên ô Chart sub-type. Nhấn nút OK để hoàn thành việc thay đổi kiểu biểu đồ.
<span class='text_page_counter'>(14)</span> Chỉnh sửa nội dung hiển thị trên biểu đồ Chọn biểu đồ chỉnh sửa biểu đồ, Tab Layout Có thể chỉnh sửa nội dung trong nhóm Labels và nhóm Axes. o Labels: - Chart title: Tên biểu đồ - Axis title: Tiêu đề trục - Legend: Chú giải - Data Labels: Hiển thị dữ liệu và các nhãn giá trị - Data Labels: Hiển thị dữ liệu và các nhãn giá trị o Axes: - Axes: chỉnh sửa, hiển thị dữ liệu trên trục tọa độ - Gridlines: Thay đổi đường kẻ mặt đáy biểu đồ .
<span class='text_page_counter'>(15)</span> Quay & hiển thị biểu đồ theo hình ảnh 3-D Chọn biểu đồ, Tab Layout, nhóm Background chọn 3-D Rotation Xuất hiện hộp thoại Format Chart Area: - Rotation: Quay biểu đồ theo chiều dọc, chiều ngang…. - Perspective: Phối cảnh xa. .
<span class='text_page_counter'>(16)</span>