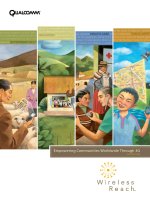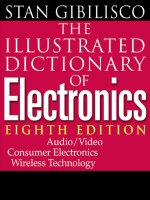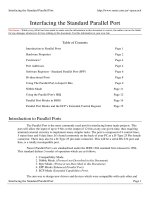Tài liệu FEPC 2-D SOLID ANALYSIS TUTORIAL pptx
Bạn đang xem bản rút gọn của tài liệu. Xem và tải ngay bản đầy đủ của tài liệu tại đây (155.75 KB, 19 trang )
FEPC
2-D SOLID ANALYSIS TUTORIAL
Notched Rectangular Bar
February, 2000
Copyright 2000 C. E. Knight
PURPOSE OF THE TUTORIAL
This tutorial is designed to guide the beginning student in finite element analysis through a simple 2-D
solid analysis using the software called FEPC. Step by step instructions are given for defining the model,
inputting the data, executing the analysis and evaluating the results. This provides an introduction to the
software and its command structure along with use and limitations of 2-D solid elements.
After completion of the tutorial you should have a basic understanding of the software operation and use of
2-D elements in a finite element model. For a more complete description of the software and its
capabilities you may read the user’s guide by opening the file FEPC33.DOC in a simple text editor such as
WORDPAD (It is not a MS WORD file) or open the file FEPC33.WP using WORDPERFECT.
Conventions
To help make the tutorial easier to follow some conventions are defined below. A command or item that
needs to be performed is listed on the left. To the right is the description of the action or result of the
action.
Fepcip Type “fepcip” followed by the enter key to start the FEPC input processor. This must be
entered on a DOS command line and the program file ‘fepcip.exe’ must reside in the
current directory or be located through the existing PATH.
Fepc ‘filename’ Type “fepc” followed by a space and the ‘filename’(no ext.) of the model to be analyzed
followed by the enter key to start the FEPC solver. This must be entered on a DOS
command line and the program file ‘fepc.exe’ must reside in the current directory or be
located through the existing PATH. The file ‘filename’.ana must reside in the current
directory or may have path designation as part of the ‘filename’.
Fepcop Type “fepcop” followed by the enter key to start the FEPC output processor. This must
be entered on a DOS command line and the program file ‘fepcop.exe’ must reside in the
current directory or be located through the existing PATH. You will be prompted for the
‘filename’ of the model for which results will be displayed.
F2 Model Data A typical menu command line in the Input and Output Processors. The command is
executed by pressing the F2 function key or by using a mouse “left click”. These menu
selections lead to another menu level or to a prompt to enter data.
Prompt The software will prompt the user for keyboard input in response to some menu
commands. Following the prompt, key in the data requested followed by the enter key.
Multiple data entries may be separated by a comma or space.
Mouse Use the mouse to make command selections from the menu by a “left click”. The mouse
may also be used for graphic detection in the graphics window using a “left click”. When
multiple detections are allowed, a “right click” terminates graphic detection input.
↵ó Press the ENTER key to terminate keyboard input.
7 Enter all data requested by the prompt from the keyboard.
Steps in the tutorial will be given in tables such as shown below. The first column gives
the function key, the second column gives the command name, and the third column
gives a description of the command or more detailed instructions.
F2 MODEL DATA Select this command to open the submenu for input of model data such as node
point locations, element connectivity, loads, boundary conditions, etc.
Analysis of a Notched Rectangular Bar in Tension or Compression
In the following tutorial, you will analyze a given Notched Rectangular Bar for its Stress Concentration
Factor using the FEPC finite element personal computer software. The bar is assumed to behave as 2-D
elastic. The tutorial may be outlined in four stages.
I. Input Processing – Create the model using FEPCIP to specify all geometry, boundary supports,
loads, and material and section properties, and store an input file for solution.
II. Solving – Execute FEPC to get a static linear elastic solution.
III. Output Processing – View the deformed shape and stresses using FEPCOP.
IV. Re-Mesh and Re-Analysis
Problem Description
The notched rectangular bar in tension or compression is a classic Stress Concentration Factor
configuration. This finite element analysis will be undertaken to find a SCF value for a specific geometric
configuration and compare with published results. The specific configuration is shown below.
One of the first steps in beginning a typical finite element analysis is to identify the symmetries that may
exist and take advantage of them to analyze a reduced size model. In this case there are two planes of
symmetry. They are the horizontal and vertical planes through the center of the bar. Symmetry requires
that the deformation and stress response be perfectly symmetrical about these planes. So whatever happens
in a quarter section of the bar must be mirrored in the other sections. By analyzing one quarter section the
full results are known. The requirements to enforce symmetry conditions on the quarter section must be
applied in the analysis.
I. Input Processing
Begin the analysis by starting the FEPC Input Processor. From a DOS command line type:
Fepcip
Followed by the enter key. The program file fepcip.exe must reside in the current DOS directory or its
directory location must be supplied in the current DOS PATH.
The graphic input screen will open with the display shown on the next page.
F2 MODEL DATA Left click or press F2 to open the submenu for input of model data.
F1 ELEM TYPE Click to open the element library menu.
F3 PLN STRESS Click to select the plane stress element for this model. (This assumes the bar
thickness is small)
F2 MATL PROP Click to open the submenu.
F1 INPUT Click to key in data for the 2-D element properties.
prompt ENTER MATERIAL SET #
7
1 ↵ó
There may be more than one material in a model and each element must have a
material set #. When elements are created they are automatically assigned the
current material set #. This model will have only one material set.
prompt ENTER E, Nu FOR MATERIAL # 1
7
30E6, .3 ↵ó
The modulus of elasticity of steel and Poisson’s ratio are entered. This
numerical value for the modulus has a units system of inch, pound so the units
in the remainder of the model must be consistent.
F10 PREV MENU Click to back up one menu level.
The element has been selected and one set of material properties has been defined. The only appearance
change from the startup screen is that current model data is printed in the upper right in the model summary
box. It should indicate a PLN STRESS ELEMENT, 0 NODES, 0 ELEMENTS 1 MATL SET, and the
CURRENT MATL IS 1.
This is a good time to review file saving. At this point all the model data is in volatile memory of the
computer. In order to save the work that has been done, it must be stored to files. Two files will be stored
if enough data has been entered. They will have extensions of .mod and .ana using your supplied file name.
If there is not a minimum data set to run an analysis, only the .mod file will be written. The .mod file stores
all the input data and is read into FEPCIP when using the recall option. The .ana file is the input file for the
solver, FEPC, so it isn’t needed until the model is complete.
F10 PREV MENU Back up to the main menu.
F1 FILES Left click or press F1 to open the submenu for storing and recalling data files.
F2 STO FN.MOD
& FN.ANA
Click to store the current entered data. If you store and exit FEPCIP use the F1
RECALL function to bring the model data back in when you want to continue
working on the model.
prompt ENTER FILE NAME – NO EXT# (The filename itself may only be 8
characters long due to DOS limitations, but the character string entered may be
up to 20 characters long to include any path designations. The 20 characters
include the drive letter.)
7
RECTG ↵ó
Enter rectg or any other file name you choose. (multiple models must be run
to establish convergence of the final solution)
prompt RECTG.MOD file written
7
Press any key
prompt NO ELEMENTS DEFINED
7
Press any key
prompt Analysis file, RECTG.ANA, not written – incomplete data.
7
Press any key The fn.ana file must be written in order to execute a solution. Be sure it
happens on the last file save before exiting FEPCIP.
F10 PREV MENU Click to back up one menu level.
The next step in building the model is to define geometry. The geometry is needed to utilize the node and
element mesh generation capability of FEPCIP and avoid the tedious process of entering nodes and
elements manually for models with hundreds or thousands of elements.
F3 2D AUTOMSH Left click or press F3 from the main menu to open the submenu for input of
geometry data.
F1 POINT Click to begin entry of geometry point coordinates.
F1 CREATE Click for prompt to enter data
prompt ENTER X, Y FOR POINT #1 =
7
0, 0.75 ↵ó
Starting at the center of the bar enter x,y = 0, 0.75
7
0, 0.25 ↵ó
If a mistake is made, it may be corrected by using the backspace key before
pressing the ENTER key or by defining it again with corrected data.
7
0.25, 0 ↵ó
7
2.0, 0 ↵ó
7
2.0, 0.75 ↵ó
7
↵ó
Press the ENTER key with no input to terminate data entry.
Now all required points in the geometry to define the straight edges have been defined, but appear on a
small part of the screen. This is because the initial window size is 10 x 10 units. Autoscaling will fit all
points in the window.
F8 VIEW OPTS Left click or press F8 to open the submenu for scaling the view.
F1 AUTOSCALE Click to rescale the view so that the entire model fits in the graphics window.
F10 PREV MENU Click the return to the previous menu.
Any points that appear to be out of position may now be corrected by going back through the F2 MODIFY
and entering the correct data. F6 QUERY may be used to check the exact location of any point. Right
mouse click terminates query node input. The input screen should now look like the following figure. The
values of 10.0 that appear next to the points are used in the mesh generation stage to control bias spacing of
the nodes. More on that later.
One more point is needed to define the arc. Arcs are defined by three points along the arc, so add a third
point. Re-enter the point, create menu and enter a point at 45 degrees along the arc.
F1 CREATE Click for prompt to enter data
prompt ENTER X, Y FOR POINT #6 =
7
0.17678, 0.17678
↵ó
7
↵ó
Press the ENTER key with no input to terminate data entry.
F10 PREV MENU Left click or press F10 to return to the submenu for input of geometry data.
F2 LINE Click to begin definition of lines. Detection (selection) of two consecutive
points defines a line
F1 CREATE Prompts begin to detect points.
prompt DETECT POINT #1
mouse Left click near a point to define a straight line edge (mouse will snap to closest
node)
prompt DETECT POINT #2
mouse Left click near the end point of the line. The geometry edge line is drawn.
Continue to draw all four edges of the geometry.
mouse Terminate line definition by a right mouse click.
Now define the arc.