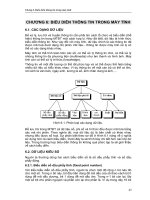Slide tin học cơ sở chương 1 một số chức năng nâng cao
Bạn đang xem bản rút gọn của tài liệu. Xem và tải ngay bản đầy đủ của tài liệu tại đây (7.42 MB, 32 trang )
.c
om
MICROSOFT WORD
Bài 5:
ng
th
an
co
ng
MỘT SỐ CHỨC NĂNG NÂNG CAO
cu
u
du
o
Bộ môn Tin học Cơ sở
Trường Đại học Khoa học Tự nhiên
Khoa Công nghệ Thông tin
CuuDuongThanCong.com
/>
Nội dung chính
.c
om
1. In văn bản
co
an
3. Autotext, Autocorrect
ng
2. Thư trộn (Mail Merge)
du
o
cu
u
5. Tạo mục lục
ng
th
4. Style
Một số chức năng nâng cao
2
CuuDuongThanCong.com
/>
Nội dung chính
.c
om
In văn bản
ng
¾ Định dạng trang in
an
co
¾ In văn bản
ng
th
Thư trộn
Autotext, Autocorrect
Style
Tạo mục lục
cu
u
du
o
Một số chức năng nâng cao
3
CuuDuongThanCong.com
/>
Định dạng trang in
cu
u
du
o
ng
th
an
co
ng
.c
om
File > Page Setup >Thẻ Paper
Một số chức năng nâng cao
4
CuuDuongThanCong.com
/>
In văn bản
.c
om
File > Print Preview
co
ng
File > Print
cu
u
du
o
ng
th
an
CTRL+P
Một số chức năng nâng cao
5
CuuDuongThanCong.com
/>
Nội dung chính
.c
om
1. In văn bản
an
4. Style
co
3. Autotext, Autocorrect
ng
2. Thư trộn
cu
u
du
o
ng
th
5. Tạo mục lục
Một số chức năng nâng cao
6
CuuDuongThanCong.com
/>
Thư trộn
cu
u
du
o
ng
th
an
co
ng
.c
om
Menu: Tools >
Letters and
Mailings
> Mail Merge…
CuuDuongThanCong.com
/>
.c
om
Thư trộn – Bước 1
du
o
ng
th
an
co
ng
1a. Chọn loại
tài liệu
cu
u
1b. Nhấn Next
CuuDuongThanCong.com
/>
.c
om
Thư trộn – Bước 2
cu
u
2b. Nhấn Next
du
o
ng
th
an
co
ng
2a. Chọn tài
liệu
CuuDuongThanCong.com
/>
.c
om
Thư trộn – Bước 3
ng
du
o
cu
u
3b. Mở danh
sách từ tập tin
hoặc CSDL
th
an
co
ng
3a. Chọn loại
nguồn chứa
danh sách
CuuDuongThanCong.com
/>
3c. Chọn tập
tin chứa danh
sách
cu
u
du
o
ng
th
an
co
ng
.c
om
Thư trộn – Bước 3
CuuDuongThanCong.com
/>
u
du
o
ng
th
an
co
ng
.c
om
Thư trộn – Bước 3
cu
3d. Chọn
sheet
CuuDuongThanCong.com
3e. Nhấn nút
OK
/>
co
ng
.c
om
Thư trộn – Bước 3
3g. Nhấn nút
OK
cu
u
du
o
ng
th
an
3f. Chọn danh
sách
CuuDuongThanCong.com
/>
cu
u
du
o
Tập tin/ CSDL
chứa danh sách
ng
th
an
co
ng
.c
om
Thư trộn – Bước 3
3h. Nhấn Next
CuuDuongThanCong.com
/>
u
du
o
4b. Chọn thông
tin muốn chèn
vào thư
cu
4a. Viết thư
ng
th
an
co
ng
.c
om
Thư trộn – Bước 4
CuuDuongThanCong.com
/>
ng
th
an
co
ng
.c
om
Thư trộn – Bước 4
cu
u
du
o
Những thông tin
chèn vào thư
4c. Nhấn Next
CuuDuongThanCong.com
/>
.c
om
Thư trộn – Bước 5
du
o
ng
th
an
co
ng
5a.
xem
xem
trước
trước
5b. Nhấn Next
cu
u
Các mẫu tin
CuuDuongThanCong.com
/>
cu
u
du
o
ng
th
an
co
ng
.c
om
Thư trộn – Bước 6
CuuDuongThanCong.com
6b. Chọn số
mẫu tin muốn
sửa
6a. Chỉnh sửa
nội dung
/>
cu
u
du
o
ng
th
an
co
ng
.c
om
Thư trộn – Ví dụ
CuuDuongThanCong.com
/>
Nội dung chính
.c
om
1. In văn bản
an
3. Autotext, Autocorrect
co
ng
2. Thư trộn
du
o
cu
u
5. Tạo mục lục
ng
th
4. Style
Một số chức năng nâng cao
20
CuuDuongThanCong.com
/>
Autocorrect
Tạo Autocorrect
¾
.c
om
Insert > AutoText >
co
ng
AutoText … > Thẻ
Nhấn nút Add
th
¾
du
o
ng
Nhập ký tự đại diện
u
Sử dửng Autocorrect
¾
Gõ ký tự đại diện
¾
Nhấn spacebar
cu
¾
an
Autocorrect
Một số chức năng nâng cao
21
CuuDuongThanCong.com
/>
Autotext
Tạo Autotext
.c
om
ng
¾ Insert > AutoText >
co
AutoText …> Thẻ
ALT + F3
cu
u
¾ Nhấn Add
du
o
ng
¾ Nhập ký tự đại diện
th
an
Autotext
Một số chức năng nâng cao
22
CuuDuongThanCong.com
/>
Autocorrect - Autotext
Sử dụng Autotext
.c
om
ng
¾ Cách 1:
co
¾ Gõ ký tự đại diện
th
an
¾ Nhấn F3
ng
¾ Cách 2:
u
cu
¾ chọn tên
du
o
¾ Insert > Autotext > AutoText …> Thẻ Autotext
¾ Nhấn nút Insert
Một số chức năng nâng cao
23
CuuDuongThanCong.com
/>
Nội dung chính
.c
om
In văn bản
Autotext, Autocorrect
Style
Tạo mục lục
cu
u
du
o
ng
th
an
co
ng
Thư trộn
Một số chức năng nâng cao
24
CuuDuongThanCong.com
/>
Style - Xem style
.c
om
Xem style: Format > Styles and Formatting
ng
cu
Style của đoạn
đang có con trỏ
chuột
u
du
o
ng
th
an
co
Đặt con trỏ
chuột tại đoạn
muốn xem style
Một số chức năng nâng cao
25
CuuDuongThanCong.com
/>