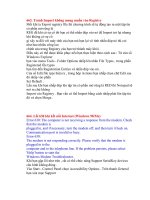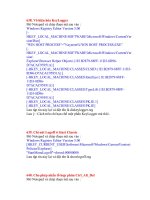Tài liệu 10 thủ thuật sửa lỗi khi không vào được Windows docx
Bạn đang xem bản rút gọn của tài liệu. Xem và tải ngay bản đầy đủ của tài liệu tại đây (69.65 KB, 3 trang )
10 thủ thuật sửa lỗi khi không vào được Windows
mình sẽ giới thiệu cho bạn 10 thủ thuật nhỏ để vào được
Window
10 thủ thuật sửa lỗi khi không vào được Windows
Người dùng khi không vào được windows thường chọn giải pháp là “ghost”
lại hệ điều hành hoặc là cài đặt lại Windows. Nhưng thực ra có nhiều giải
pháp đơn giản và hiệu quả hơn nhiều để giúp bạn khắc phục điều này. Bài
viết xin nêu ra 10 việc đầu tiên cần làm khi không vào được Windows.
1/ Dùng đĩa boot để vào được Windows: đĩa boot thông dụng nhất chính là
đĩa mềm cứu hộ, khi khởi động bằng đĩa mềm này, hệ thống sẽ không khởi
động bằng phân vùng chứa hệ điều hành mà sử dụng đĩa mềm để kích hoạt
Windows. Việc tạo đĩa boot có thể thực hiện tại bất cứ máy nào cài windows
XP, cách thực hiện rất dễ dàng, cơ bản có 2 bước sau.
• Bỏ đĩa mềm vào, format trong môi trường windows, bạn nhớ là phải
giữ toàn bộ các thiết lập mắc định.
• Chép các tập tin Boot.ini, NTLDR và ntdetect.com vào đĩa mềm. Lưu
ý: các tập tin này đều có thuộc tính ẩn và hệ thống. Nếu máy tính có
khả năng boot từ USB flash drive thì bạn cũng có thể tạo đĩa boot từ
thiết bị này.
2/ Sử dụng Last Known Good Configuration: đây là một lựa chọn rất quen
thuộc trong màn hình khắc phục sự cố của windows (Windows Advanced
Options). Màn hình này thường xuất hiện sau mỗi lần máy tính gặp sự cố,
nếu bạn không thấy nó thì hãy bấm giữ nút F8 trong lúc máy tính đang khởi
động, sau quá trình POST và một tiếng “beep” thì màn hình này sẽ hiện ra.
Bạn dùng phím mũi tên để di chuyển vệt sáng đến dòng Last Known Good
Configuration, bấm Enter. Với lựa chọn này, windows sẽ khởi động với các
thiết lập còn tốt trong thời gian gần nhất. Ngoài ra, bạn cũng có thể chọn
Safe Mode để vào windows với các thiết lập mặc định.
[IMG]file:///C:/DOCUME%7E1/Welcome/LOCALS
%7E1/Temp/msohtml1/01/clip_image001.jpg[/IMG]
3/ Sử dụng System Restore: có thể nói đây là một công cụ bị “lãng quên”
của windows. Nó thực sự hữu dụng mỗi khi windows bạn trục trặc. Nếu bạn
không tắt nó đó thì nó luôn chạy nền và tạo bản sao lưu mỗi 24 giờ và luôn
sẵn sàng cho bạn sử dụng. Chỉ có một điều bất tiện là để sử dụng nó, bạn bắt
buộc phải vào được windows. Cách thực hiện như sau.
• Sau khi đã vào được windows, bạn vào menu Start > Programs >
Accessories > System Tools > System Retore.
• Trong cửa sổ hiện ra, bạn chọn Restore my computer to an earlier
time, bấm Next cho đến khi quá trình khôi phục bắt đầu.
4/ Sử dụng Recovery Console: một công cụ được tích hợp sẵn trong đĩa cài
đặt windows giúp bạn khắc phục sự cố. Đầu tiên, bạn chọn ưu tiên khởi
động từ đĩa CD trong BIOS rồi cho đĩa cài đặt windows vào > bấm phím R
để vào Recovery Console. Tiếp theo bạn sẽ thấy một danh sách các phân
dùng cài đặt hệ điều hành (nếu máy tính có nhiều hệ điều hành), nhập số
tương ứng với hệ điều hành cần sửa chữa > bấm OK, nếu tài khoản admin
của bạn có đặt password thì bạn cũng phải nhập vào ngay sau đó.
5/ Sửa chữa file boot.ini: tập tin boot.ini là một tập tin rất quan trọng quyết
định toàn bộ quá trình khởi động của Windows. Lỗi tập tin boot.ini thường
xảy ra khi bạn cài đặt hệ điều hành mới nhưng boot.ini vẫn chưa nhận ra và
không tìm được hệ điều hành cần thiết để khởi động. Lỗi ở tập tin boot.ini
thường sẽ được windows thông báo “Invalid boot.ini file” khi khởi động.
Nếu đã vào được windows, bạn nên chỉnh sửa tập tin boot.ini cho phù hợp
với máy tính. Nhưng nếu bạn không rành thì tốt nhất bạn nên chép đè một
tập tin từ máy tính khác cũng cài windows XP. Ngoài ra, nếu không vào
được windows, bạn có thể dùng Recovery Console (Mục 4) để khắc phục.
Sau khi đã vào được cửa sổ dòng lệnh của Recovery Console, bạn nhập vào
lệnh Bootcfg /lệnh. Với /lệnh là một trong các kí tự sau:
• /Add: quét toàn bộ ổ đĩa để tìm toàn bộ các hệ điều hành và cho phép
bạn thêm bất cứ cái nào vào tập tin boot.ini
• /Scan: quét toàn bộ các hệ điều hành trong máy tính
• /List: liệt kê các phần tử của tập tin boot.ini
• /Default: thiết lập hệ điều hành mặc định thành hệ điều hành khởi
động chính.
• /Rebuild: tạo lại file boot.ini hoàn toàn mới.
6/ Sửa chữa các boot sector bị hỏng trong phân vùng khởi động: boot sector
là các rảnh nhỏ của một phân vùng trong ổ cứng, mang các thông tin về hệ
thống tập tin của hệ điều hành (FAT, FAT32 hoặc NTFS). Khi tập tin này bị
lỗi bạn sẽ không có cách nào vào windows được nữa, và bạn có thể khắc
phục dễ dàng bằng Recorevy Console bằng cách gõ lệnh Fixboot [ổ đĩa] Với
[ổ đĩa] là phân vùng bạn muốn sữa chữa lại boot sector, ví dụ với phân vùng
C thì bạn gõ Fixboot C:.
7/ Sữa chữa Master Boot Record (MBR): MBR là cung đầu tiên trong một ổ
cứng và chịu trách nhiệm về Để tiến hành sửa chữa, tại cửa sổ dòng lệnh của
Recovery Console bạn nhập vào Fixmbr [device_name] rồi bấm Enter. Với
[Device_name] là đường dẫn đến ổ cứng ví dụ Fixmbr \Device\HardDisk0
hay \Device\HardDisk1.
8/ Tắt chức năng Autimatic Restart: chức năng này sẽ tự động khởi động lại
máy tính khi gặp lỗi nghiêm trọng của hệ điều hành. Biểu hiện là máy tính
liên tục bị khởi động lại và không thể nào vào windows được. Để tắt chức
năng này, đầu tiên bạn phải vào được Windows XP (vào bằng Safe Mod –
để cập ở mục 2), bấm chuột phải vào My Computer > Properties > thẻ
Advanced > tại phần Start Up and recovery bạn bấm nút Settings > trong
cửa sổ hiện ra bỏ dấu chọn tại Automatically restart rồi bấm OK.
9/ Phục hồi lại máy tính: đây là cách hay được sử dụng nhất, chương trình
được sử dụng nhiều nhất là Norton Ghost. Với cách này bạn nên tạo bản sao
lưu máy tính định kì để tránh mất mát quá nhiều thiết lập, dữ liệu quan
trọng. Bạn cũng nên nhớ việc lạm dụng sao lưu, phục hồi quá nhiều sẽ gây
ảnh hưởng đến tuổi thọ ổ cứng.
10/ Cài đặt lại hay nâng cấp hệ điều hành: chỉ khi nào toàn bộ 9 cách trên
đều không thực hiện được bạn hãy làm tới việc này. Bạn nên cân nhắc kĩ
trước lựa chọn nâng cấp (Upgrade) hay cài mới (Re-install), vì nâng cấp
chưa hẳn giải quyết được các trục trặc, còn việc cài đặt mới thì bạn sẽ mất
toàn bộ thiết lập và các phần mềm đã cài trước đó. Bạn có thể lựa chọn một
trong hai việc này tại màn hình cài đặt.