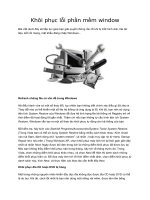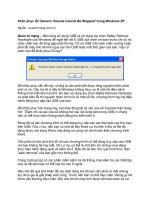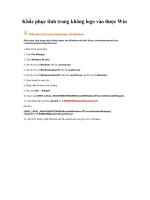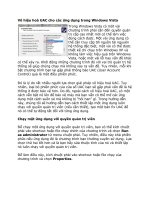Tài liệu Khắc phục lỗi "Generic Volume Cannot Be Stopped" trong Windows XP docx
Bạn đang xem bản rút gọn của tài liệu. Xem và tải ngay bản đầy đủ của tài liệu tại đây (96.39 KB, 2 trang )
Khắc phục lỗi 'Generic Volume Cannot Be Stopped' trong
Windows XP
Nếu từng sử dụng USB và sử dụng tùy chọn Safely Remove Hardware của Windows
để ngắt kết nối ổ USB của mình an toàn trước khi rút nó, chắc chắn bạn đã từng
gặp phải lỗi này.
Cố rút USB một cách miễn cưỡng hoặc phải tắt máy tính sẽ làm nguy hại cho USB hoặc mất thời gian của
bạn. Vậy có cách nào để khắc phục lỗi này?
Để khắc phục vấn đề này, chúng ta cần phải biết được rằng nguyên nhân phát sinh ra nó. Câu trả lời ở đây
là Windows không thực sự là một hệ điều hành thông minh biết làm mọi thứ, khi bạn sử dụng tùy chọn
Safely Remove Hardware và phát hiện lỗi thì nguyên nhân chính là có một số file, chương trình hay hệ điều
hành đang truy cập vào USB của bạn.
Để khắc phục tình trạng này, bạn hãy đóng tất cả các cửa sổ Explorer hiện đang mở. Thậm chí cả các cửa
sổ không mở các nội dung bên trong USB vì chúng vẫn có thể thực hiện những hành động tìm kiếm trên ổ.
Đóng tất cả các chương trình có thể đang truy cập vào các file hoặc các thư mục trên USB. Cho ví dụ, nếu
bạn có một tài liệu Word cư trú trên ổ đĩa và file đó đang được mở trong Word, hãy đóng nó cùng với chính
bản thân chương trình Word.
Cần phải có một chút tinh tế với các chương trình có thể đang truy cập vào USB mà bạn không hề hay biết.
Cho ví dụ, có thể là một tiện ích chống virus đang thực hiện hành động quét và kiểm tra ổ. Điều đó sẽ làm
cho quá trình thực hiện "safe removal" của bạn gần như không thể.
Trong trường hợp có các phần mềm kiểm tra hệ thống, hãy kiểm tra các thiết lập của nó để xem bạn có thể
loại trừ các ổ ngoài.
Nếu vấn đề quá khó khăn để xác định đúng khi đó bạn cần phải có một những tùy chọn gọi là giải pháp cuối
cùng. Trước tiên bạn có thể thực hiện những gì mà mình vẫn thường thực hiện: Đợi cho tới khi máy tính
được tắt hoàn toàn và rút USB ra. Thứ hai, bạn có thể lờ đi thông báo an toàn, kiểm tra đèn của ổ USB để
chọn thời điểm không nhấp nháy (không có hành động diễn ra), sau đó rút nhanh USB.
Nếu ai đó trong số các bạn có các giải pháp nào khác tốt cho việc khắc phục lỗi này, xin mời hãy gửi
comment cho chúng tôi cũng như chia sẻ cùng các độc giả khác.
* Lên lịch chống phân mảnh cho đĩa:
Chạy Disk Defragmenter định kỳ là một phần của công việc bảo trì máy tính vì nó giúp tăng tốc quá
trình truy xuất dữ liệu.
Nếu không thích cài thêm nhiều phần mềm, bạn có thể tận dụng những gì có sẵn của Windows để
thực hiện tác vụ này. Mở Notepad rồi nhập defrag c: (chỉ định thêm ổ đĩa khác bằng cách nhập
defrag d:, defrag e: trên một dòng). Sau đó, lưu file vừa tạo với tên defrag.bat. Lưu file xong, bạn
vào menu Start > All programs > Accessories > System Tools > Scheduled Task. Tạo một task mới
với tên Defrag Hard Drives, chỉ đường dẫn đến file defrag.bat vừa tạo, thiết lập thời gian mà bạn
muốn chạy trình chống phân mảnh đĩa. Giờ thì bạn có thể yên tâm giao phó việc bảo trì cho
Windows.
* Tạo thanh công cụ mới:
Khi việc phải mở đi mở lại My Computer hoặc My Documents trong lúc làm việc khiến bạn thấy
mệt mỏi thì đã là lúc dùng đến thủ thuật nhỏ sau. Click chuột phải lên taskbar, chọn Toolbars >
New Toolbar > chỉ đường dẫn đến My Computer hoặc My Documents tùy theo "nhu cầu sử dụng".
Ngay sau khi click OK, nội dung của My Computer được đặt trên thanh taskbar sẽ giúp bạn dễ
dàng truy xuất bất cứ lúc nào. Bạn sẽ không phải tốn thời gian click lên icon My Computer như
thường lệ. Để bỏ chức năng này, bạn hãy bỏ chọn bằng cách xóa dấu tick trước chức năng này
trong danh mục Toolbars.
* Điều chỉnh thứ tự file trong danh mục:
Việc điều chỉnh lại thứ tự của vài trăm hay vài ngàn file sẽ trở nên hết sức dễ dàng sau khi bạn
tham khảo nguyên tắc đặt tên file dưới đây. Windows sắp xếp files dựa theo thứ tự bảng chữ cái
nhưng các số lại có giá trị nhỏ hơn chữ cái. Do vậy, file 20.txt sẽ xuất hiện trước file a.txt. Nhờ vào
nguyên tắc này, bạn có thể đưa nhóm file lên đầu hoặc cuối danh sách một cách dễ dàng. Ngoài
ra, thêm vào tên file những ký tự đặc biệt sẽ giúp chuyển file lên vị trí đầu trong danh sách. Ví dụ,
các ký tự như _ hoặc ! sẽ luôn xuất hiện trước con số. Nếu muốn "tống" file xuống vị trí cuối cùng
của danh mục, bạn chỉ việc nhập zz vào tên file.
* Điều chỉnh header & footer trong Firefox:
Mỗi lần in webpage, bạn có lưu ý đến nội dung của header & footer? Thông thường, những thông
tin như tiêu đề trang, URL hay số trang được các trình duyệt web "tự ý" đưa vào. Bạn có thể dễ
dàng thay đổi chúng bằng cách sau, vào menu File > Page Setup > mở thẻ Margins &
Header/Footer rồi lựa chọn thông tin theo ý bạn. Có khá nhiều lựa chọn để cho ra một "sản phẩm
đẹp" như canh lề, chèn ngày in, tiêu đề, URL, số trang ở bên trái hoặc bên phải...