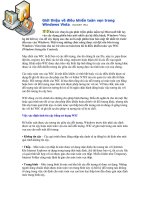Tài liệu Windows Vista: Cấu hình cho Taskbar và Start Menu pdf
Bạn đang xem bản rút gọn của tài liệu. Xem và tải ngay bản đầy đủ của tài liệu tại đây (586.25 KB, 15 trang )
Windows Vista: Cấu hình cho Taskbar và Start Menu
Một vài người cảm thấy không thích việc
cấu hình hệ thống tự động lưu những
chương trình mới sử dụng gần đây nhất
lên menu Start. Chỉ cần tạo một vài thay
đổi, bạn hoàn toàn có thể tăng hiệu suất
công việc của mình.
Trong bài này, chúng tôi sẽ hướng dẫn bạn một số thao tác cấu hình
Taskbar và Start Menu để có thể đặt những shortcut quan trọng
thường trú trên một vị trí cố
định. Việc này chắc chắn sẽ tiết kiệm
được nhiều thời gian quý báu của bạn khi phải lướt qua một số thao
tác như gõ vào tên chương trình cần dùng để gọi nó ra hay đi tìm các
ứng dụng cần thiết trên máy.
Trên ô tìm kiếm của Start Menu, nhập vào “start menu”. Bạn sẽ chỉ
thấy một kết quả là Taskbar and Start Menu Properties, kích vào nó và
cửa sổ cấu hình sẽ được mở ra.
Bạn có thể truy cập nhanh hơn bằng cách kích chuột phải vào thanh
Taskbar và chọn Properties.
Cửa sổ cấu hình sẽ bao gồm 4 tab: Taskbar, Start Menu, Notification
Area và Toolbars. Chúng thôi sẽ cố gắng giới thiệu hết những tính
năng quan trọng trong từng thành phần này.
Tùy chỉnh Taskbar
Thanh Taskbar có các tùy chọn cấu hình sau: bạn có thể khóa, giữ nó
luôn hiển thị trên top các cửa sổ hoặc tự động ẩn. Khi chế độ tự động
ẩn được cho phép, bạn sẽ thấy là trạng thái chuyển đổi từ ẩn sang
hiển thị sẽ rất mượt, không như trong Windows XP là hiệu ứng này có
đôi chút phiền phức khi sử dụng.
Một số tùy chọn khác như: "Group similar taskbar buttons" dùng để
nhóm các cửa sổ đang mở từ cùng một ứng dụng thành một nút trên
taskbar, "Show Quick Launch" hiển thị các biểu tượng shortcut và
"Show window preview (thumbnails)" hiển thị chế độ xem nhỏ màn
hình bất cứ cửa sổ nào khi đưa chuột qua các nút cửa sổ trên taskbar.
Tùy chỉnh Start Menu
Tiếp theo là các thiết lập có trong tab Start Menu. Bạn có thể lựa chọn
chế độ hiển thị Start Menu thông thường hoặc giữ nguyên kiểu dáng
mới hiện tại của Vista. Bạn còn có thể tùy chọn cho phép/vô hiệu hóa
hiển thị việc liệt kê các chương trình và file mới được sử dụng gần đây
nhất trên Start Menu.
Cả hai kiểu hiển thị đối với Start Menu đều có thể được tùy chỉnh theo
ý bạn
Cấu hình kiểu dáng Start Menu mới
Để có thể cấu hình kiểu Start Menu mặc định, trước tiên phải kích vào
nút Customize (như hình trên)
Trong cửa sổ Customize Start Menu bạn có thể thay đổi việc hiển thị
và khi di chuột vào của link, các biểu tượng icon và menu. Kéo thanh
trượt ở bên phải trong phần list các tùy chọn của Start Menu, bạn sẽ
thấy được những mục mà người dùng có thể chọn cho phép/vô hiệu
hóa. Nếu sử dụng laptop và cần kết nối nhiều mạng khác nhau trong
suốt tuần, bạn có thể cần cho phép tùy chọn Connect To.
Có thể cho phép hoặc vô hiệ
u hóa việc đánh dấu sáng các chương
trình mới được cài đặt.
Nếu các biểu tượng trên Start Menu quá nhỏ, bạn có thể kích chọn
phần Use large icons và vấn đề sẽ được giải quyết.
Một trong những tùy chọn hữu ích khác mà bạn muốn cho phép là
Printers (nếu có máy in đã được cài đặt) và Run command.
Hãy thử chỉnh sửa và tùy chỉnh một số tùy chọn trong Start Menu, bạn
sẽ thấy được những thay đổi cần thiết.
Các tùy chọn ở bên dưới của danh sách tùy chỉnh link, icon và menu
trong cửa sổ Customize Start Menu có thể dễ dàng thay đổi tùy chọn ở
phần bên trái. Bạn có thể nhập vào số lượng các chương trình được lưu
lại gần nhất sẽ hiển thị và có thể cho phép/không cho phép các
shortcut mặc định của trình duyệt và email máy trạm.