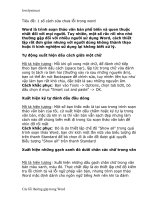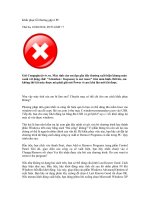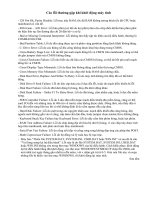- Trang chủ >>
- THPT Quốc Gia >>
- Ngoại Ngữ
Cac loi thuong gap cua may tinh
Bạn đang xem bản rút gọn của tài liệu. Xem và tải ngay bản đầy đủ của tài liệu tại đây (147.86 KB, 15 trang )
<span class='text_page_counter'>(1)</span>CÁC LỖI THƯỜNG GẶP CỦA MÁY TÍNH Bài Tổng hợp cách khắc phục các lỗi hay gặp khi dùng window 7, 8, XP Xin chia sẻ 1 số cách khắc phục một số sự cố không đáng có khi dùng windows mà người dùng hay gặp phải trong quá trình sử dụng. Đọc xong bài này anh em có thể tự sửa máy tính cho người thân . Bữa nay rãnh rỗi ngồi up lên vài lỗi trước chỗ nào sai sót mong anh em góp ý để mình sửa. Một số lỗi phần mềm hay hệ thống thường gặp trên windows Lỗi 1: Lỗi khi di chuyển màn hình xuất hiện khung màu đen. Với vấn đề này thì bạn gõ SystemPropertiesPerformance vào khung search cũa Start để mở cửa sổ Performance Options. Ở tab Visual Effects chọn radiobutton Adjust for best appearance. Lỗi 2: Lỗi không cài đặt ứng dụng được. Lý do bạn đặt tên thư mục tiếng việt có dấu. Chỉ cần sửa lại không dấu thì được. Lỗi 3: D:/ is not accessible The file or directory corrupted and unreadale Cách khắc phục: Bạn bị mất quyền truy xuất dữ liệu tại Ỗ D. Cách làm: 1.My computer -> trên tab chọn Tools -> Folder options -> View -> kéo xuống dưới kiếm dòng Use simple file sharing (recommended) bỏ check đi.ok 2.Bạn chọn D property -> tab security -> chọn adminitrator -> ở dưới chọn advanced -> tab Owner -> chon admin chọn check vào replace owner on ....(ý tước quyền truy xuất dữ liệu tại đây). Ok 1 lần tới bảng lúc nãi kiếm khung trên chọn Every one -> bên dưới chọn Full Control ok ok. Bổ xung thêm: với những bạn không có Security có thể do chửa chuyển phân vùng từ Fat32 sang NTFS Lỗi 4: Lỗi hiện thông bào dưới góc màn hình: Cách khắc phục: Cái đó chỉ là 2 thông báo : 1 -Bạn đang tắt tưởng lửa windows thông báo bạn nên bật lên để bảo về máy cho tốt. 2- Backup dữ liệu để tránh gặp rủi ro. Bạn muốn tắt thì cứ vào Open Action Center nó có cái dòng Ignore Message hay là Hide Message bạn tích vào đó là sẽ ẩn đi. Lỗi 5: IDM tự động bắt link khi nghe nhạc xem phim. Khắc phục lỗi Google chorm tự bắt link download nhạc Vào trình duyệt gõ code: chrome://plugins/ Sau đó hiện ra plugin chọn nút chi tiết góc phải. Chỉ chú ý đến tên Flash (3 files) click vào nó chọn vô hiệu hóa. Lỗi 6: Khắc phục không nghe nhạc trực tuyến được do IDM Mình thấy mọi người thường có thắc mắc tại sao nhiều khi hok nghe được nhạc online ở nhiều trang. Mình xin hướng dẫn cách bạn khắc phục 1 trong các lỗi này. Đó là lỗi gây ra do không tương thích giữa IDM với trình duyệt (IDM chưa hổ trợ tốt trình duyệt). Lỗi này thường xảy ra ở: - Google Chrome phiên bản mới vs IDM ver cũ - FireFox phiên bản mới vs IDM ver cũ Cụ thể: Nhiều khi vào các trang nghe nhạc nổi tiếng như mp3.zing.vn, nhaccuatui.com, nhac.vui.vn, ... ta không nghe được nhạc chỉ thấy flash load liên tục và xuất hiện bảng thông báo download IDM, như hình : Để khắc phục lỗi này, có 2 cách. Cách 1: Gỡ phiên bản cũ giờ ra và cài lại IDM mới nhất. Download Portable IDM 6.18 không cần cài đặt, Cách 2: Dùng cho những bạn thấy phiền phức hay khó khăn trong khi cài IDM (mình biết có nhiều bạn gặp phải khó khăn khi cài nó). Nhưng lưu ý là dùng cách này IDM sẽ không get link mp3 trên trang bạn nghe nhạc nữa ( tức là không có biểu tượng Download this Audio ở bài hát đó), nhưng cách này sẽ đơn giản hơn khi cài lại. trên IDM vào menu Download > Options, chuyển sag file type, rồi thêm bớt những file cần down là xog mà xóa mấy đuôi MP3 vs FLV MP4 đi là hết tự down..
<span class='text_page_counter'>(2)</span> Lỗi 7: Icon image bị mất hết Khắc phục bạn chỉnh như hình dưới: Lỗi 8: Mất chức năng Manager bằng chuột phải trong windows 7 - Đầu tiên các bạn mở bấm phím Window(cửa sổ) + R để sổ ra bảng cmd - Đánh regedit --> enter - Vào bảng Regedit rồi các bạn tìm theo đường dẫn này: HKEY_CLASSES_ROOT\CLSID\ {20D04FE0-3AEA-1069-A2D8-08002B30309D}\shell\Manage\command - Sau đó nó có 1 file reg trong đó tên là Default: click chuột phải chọn Modify... : thay dòng lệnh cũ bằng cái này %SystemRoot%\system32\mmc.exe %SystemRoot %\system32\CompMgmt.msc Sau đó các bạn tắt bảng regedit đi, F5 và chuột phải computer chọn Manage thử xem. Lưu ý: cái này chỉ áp dụng cho các bạn mở Manage bằng cách chuột phải vào Computer không được thôi nhé. Còn trường hợp bị virus ăn mất file để mở này thì repair win. Lỗi 9: Lỗi icon bị phóng to khi thoát game Cách khắc phục: +Do game đổi resolution khi bạn chơi, sau khi thoát ra nó không trả lại resolution mặc định cũa laptop. Bạn vào Control Panel > Hardware and Sound > Display > Adjust Resolution ... chọn resolution nào có chữ (recommended). Nếu laptop cũa bạn dùng video chipset cũa Intel, mở utility cũa nó, trong phần Display Setting, chú ý trong mục Aspect Ratio Option, bạn chọn Full Screen (no border) thay vì Center Image. Lỗi 10: Khi tắt IDM thì nó hiển icon ở khay bên góc phải gần đồng hồ. Bây giờ khi bạn tắt thì nó không có icon đó nữa mà chỉ có icon 3 tam giác diễn tả đang download. Khắc phục: Bạn mở IDM lên vào View - chọn IDM tray Icon - 3D style ok xong. Lỗi 11: cách tick vào ô always show icons, nerver thumbnails. cách này nhanh, gọn nhưng lại phiền toái vì khi xem hình ảnh, không có chế độ thumbnail, khá bất lợi. Có nhiều máy vẫn không thực hiện được Lỗi 12: Mở IE --> Tools (Alt+X) --> Internet Options - Advanced --> Reset... --> OK --> Apply --> OK Lỗi 13: USB bị lỗi write protected Để khắc phục lỗi trên bạn thử thực hiện theo cách này: Start Menu >> Run, gõ regedit>>enter Tìm đúng đến khóa này HKEY_LOCAL_MACHINE\SYSTEM\CurrentControlSet\Contro l\StorageDevicePolicis Nhìn sang bên phải, thấy 1 giá trị Dword tên là WriteProtect Ok>> bạn kích đúp và Đổi giá trị cũa nó thành 0 lưu ý : Trong trường hợp không có khóa StorageDevicePolicies thì bạn tạo ra bằng cách Click chuột phải vào Control, chọn new KEY và đặt tên là StorageDevicePolicies.Sau khi đã tạo KEY StorageDevicePolicies bạn chuột phải StorageDevicePolicies vào và chọn NEW - DWORD đặt tên cho nó là WriteProtect và đặt giá trị cho nó là 0 Ngoài ra nếu thẻ nhớ thì do bạn chưa mở nút khoá trên thẻ nhớ. Lỗi 14: chưa cài net framework 4 hay 2 net framework 4: Bấm vào đây để đăng nhập và xem link! net framework 2: Bấm vào đây để đăng nhập và xem link! Lỗi 15: Khi đi bảo hành máy tính về thì lúc khởi động nó hiện các dòng chữ: Broadcom UNDI PXE-2.1 v11.0.6 Copyright (C) 2000-2007 Broadcom Corporation Copyright (C) 1997-2000 Intel Corporation All rights reserved PXE-E61: Media test failure, check cable PXE-MOF: Exiting có thể do lỏng cáp hay do bạn bật chế độ network boot đó. Bạn vào Bios rồi qua tab boot disable nó. Xem first boot là HDD luôn chưa..
<span class='text_page_counter'>(3)</span> Lỗi 16: Mỗi lần restart máy là hiện thông báo như hình dưới rất phiền phức: Vào control panel nhé bạn, chọn Administrative tool, Local security policy, chọn local policy, chọn security options, tìm Interractive logon: Dispaly the user info when the session is locked, chọn lại User display name, domain and username Lỗi 17: không cài password được... User account control panel nó báo là "Windows cannot change your pasword"... 1. Chuột phải vào Computer chọn Manage 2. Mục System Tools chọn Local Users and Groups và chọn Users ở khung bên phải 3. Nháy đúp vào Adminitrator 4. Bỏ tích ở ô "User cannot change password">>Ấn apply rồi Ok Tắt cái Manager này đi rồi vào đặt pass. Lỗi 18: Lỗi Firefox khi vừa cài windows xong không tự bắt link nghe nhạc trang mp3.zing.vn Vào Firefox mở trang web mp3.zing.vn gõ đại tên bài hát vào khi IDM hien download bấm cancel rồi ok fix lỗi chọn càisau khi download xong vào Firefox mở phần tool – add on kéo file vừa download về vào innstall. Lỗi 19: Xoá bảng logon khi khởi động máy tính click phải mycomputer -> manager -> local user and group -> user -> click phải vào administrator -> property -> check vào ô "password never expires" -> restar lại máy Hay - My Network Place->View network connections - R-Click vào Local Area Connection->Properties - Chọn Client Services for Netware->Uninstall Lỗi 20: Lỗi Icon WinXP bị bôi màu xanh Chuột phải trên Desktop->Arrange Icon by ->Lock Web Items on Desktop vào click chuột phải vào my computer -> properties -> chọn thẻ Advanced -> ở cái perfomance chọn setting -> bác chọn cái đầu tiên. Mình cũng gặp trường hợp này. Đã làm hết cách nhưng không được. Nhưng có 1 cái có thể các bạn không để ý. Sau khi làm hết các cách trên không dc thì làm như sau nhé: Right click lên desktop-> properties-> chọn thẻ desktop -> chọn customize desktop -> chọn tab Web -> xem trong khung web page có bị stick cái ô nào không, bỏ hết stick đi. Lỗi 21: Lỗi tên các icon trên màn hình bị bôi đen control panel gõ visual effects vào ô search chọn "Adjust the apperance and performace...." Trong thẻ Visual effects: Bỏ chọn mục "Use drop shadows for icon labels on the desktop" -> OK. Lỗi 22: Task manager bi khoa boi admin do virus hya antivirus Cách 1: Vào Start ~> Run ~> copy đoạn lệnh sau rồi paste vào rồi Enter: REG add HKCU\Software\Microsoft\Windows\CurrentVersion\Pol icies\System /v DisableTaskMgr /t REG_DWORD /d 0 /f Cách 2: Vào Registry Editor để chỉnh sửa: (Start -> Run -> gõ vào regedit rồi bấm Enter) HKEY_CURRENT_USER \ Software \ Microsoft \ Windows \ CurrentVersion \ Policies\ System Tìm khóa DisableTaskMgr bên phải và thay đổi giá trị thành 0. Cách 3: Còn nếu sợ làm sai thì copy đoạn code này rồi save thành file có định dạng là *.reg rồi chạy file này. Windows Registry Editor phiên bản 5.00 [HKEY_CURRENT_USER\Software\Microsoft\Windows\Curre ntVersion\Policies\System] “DisableTaskMgr”=dword:00000000 Cách 4: Cuối cùng là dùng Group Policy Editor (chính sách nhóm) Start ~> Run ~> nhập vào gpedit.msc rồi OK. Tìm theo: Administrative Templates ~> System ~> Ctrl+Alt+Delete Options ~> Remove Task Manager. Double click vào Remove Task Manager rồi thiết lập là Not Configured, xong rồi thì Ok. Nhớ sau khi làm xong 1 trong các cách trên phãi khỡi động lại máy (Reset)..
<span class='text_page_counter'>(4)</span> Lỗi 23: Mất MSCONFIG Có thể là virus (thường hay gặp), hay lỗi HĐH Còn nếu muốn thử sửa thì vào C:\Windows\PCHealth\HelpCtr\Binaries\ tìm xem có Msconfig.exe không đã. Sau đó mở Run để vào Regedit. Tới khóa HKEY_LOCAL_MACHINE\SOFTWARE\Microsoft\Windows\Curr entVersion\App Paths\ thêm mới giá trị tên là MSCONFIG.EXE. Sau khi thêm mới, phía bên phải xuất hiện giá trị, double click giá trị này rồi gõ C:\WINDOWS\PCHealth\HelpCtr\Binaries\MSConfig.exe vào giá trị cũa Data. Mở Run lên và gõ Msconfig thử xem. Lỗi 24: UAC gây rất nhiều phiền toái đến người dùng từ việc chỉnh sửa các tệp tin đến chạy các ứng dụng(nhất là games). Trên windows 7 thì ta chỉ việc vào run>msconfig>tools>Change AUC settings>launch>kéo thanh trượt xuống dưới cùng(never notify). Lỗi 25: Open bất kỳ chương trình nào cũng ra firefox hay một ch trình nào khác. Rỗi registry hay do virus rồi. Cài diệt virus đi rồi cài Phần mềm RegDoctor quét Lỗi 26: Lỗi trình duyệt web bị cài trang chủ khác mặc dù đã chỉnh lại homepage rồi Khắc phục: 1- Với IE: Vào start->programes(all programes)->right click vào internet explore->properties chon thẻ shortcut .Xoa hết trong ô target thay thế bằng "C:\Program Files\Internet Explorer\iexplore.exe" Bấm vào đây để đăng nhập và xem link! ->Ok .xong. 2- Với Firefox cũng thế : Start->progames -> right click FF-> propeties->short cut thay thế trong target bằng "C:\Program Files\Mozilla Firefox\firefox.exe" 3- Với chrome cũng vậy và thay thế trong target bằng C:\Users\username\AppData\Local\Google\Chrome\Appl ication\chrome.exe Lỗi 27: Truy cập Internet thường xuyên Lỗi Shutdown Hãy đãm bảo rằng máy tính cũa bạn thường xuyên cập nhật các virus hay các biến thể mới nhất cũa nó. Bạn vào Start - Run gõ services.msc nhấn phím Enter. Tìm dịch vụ mang tên là Remote procedure call (RPC) chọn dịch vụ này tiếp tục bạn chọn Recovery và chuyển đổi từ Restart the Computer thành Take no action. Nhấn Ok. Khởi động lại máy tính. Lỗi 28: Khi download trên mediafire bị báo lỗi "The server replies that you don''t have permissions to download this file. Details : HTTP/1.1 403 Forbidden “. Bạn đăng nhập vào tài khoản mediafire cũa mình (nếu chưa có thì sign up) rồi nhấn download. Nếu vẫn không được, trên nút Download thấy có 3 lựa chọn, bạn nhấp chọn hình đầu tiên “Add to my account” rồi vào Tab My files sẽ thấy tập tin cần download, nhấp vào đó rồi nhấn Download là OK. Lỗi 29: Bạn đang dùng window nhưng muốn xem phiên bản, Service Pack Windows mà mình dùng là gì ? Bạn vào Start - Run gỏ winver nhấn Enter Lỗi 30: Lỗi khi cài đặt adobe flash thì nó báo lỗi : Certificate Authentication Failed bạn vào Start >Control panel-> Add remove program-->Add remove windowcomponent--> tick vào update root certificatificate rùi next cài vô, xong cài Adobe Flash bình thường. Lỗi 31: Khi bạn cài windows bị đứng ở bước "Setup is preparing your computer for first use"? Cách khắc phục: -Tại màn hình "Setup is preparing your computer for first use" các bạn bấm Shift + F10 để hiện ra cửa sổ command, bạn gõ lệnh taskmgr.exe->processing: - các bạn tìm các file cmd rồi end processing nó đi. -Sau đó đóng Task manager -Rất nhiều laptop asus dính phải trường hợp này. Lỗi 32: Mở 1 chương trình nào bằng cách double click chuột trái không được, mà click chuột phải chọn open mới mở được thì cách khắc phục như sau:.
<span class='text_page_counter'>(5)</span> Khi mở file bằng Open with, bạn có chọn Always use the selected program to open this kind of file. Lỗi 33: Thông báo Lỗi "Please Insert a Disk into Drive A:" Khi bạn mở máy tính lên, màn hình desktop sẽ xuất hiện, bạn nhận được thông báo Lỗi Please insert a disk into drive a: Nguyên nhân cũa Lỗi này do bạn dùng ổ đĩa mềm trong Windows Explorer hay bạn đặt đĩa mềm quá sớm cho nên Lỗi này sẽ xuất hiện trong quá trình đăng nhập . Để khắc phục Lỗi này bạn chỉ cần tắt chức năng Restore previous folder windows at logon thông báo trên sẽ không còn xuất hiện trên máy tính cũa bạn nữa. Để tắt chức năng này, bạn làm như sau: Mở Windows Explorer. Chọn Tools – Options chọn thanh View, bạn tìm đến dòng Restore previous folder windows at logon và xóa bỏ dòng này đi. Nhấn OK để thoát. Lỗi 34: Không cho Spyware chiếm quyền điều khiển Home Page Máy tính cũa bạn nhiễm Spyware , bạn dùng các phần mềm chẳng hạn như Adware SE Pro hay Hijackthis để quét Spyware trên máy tính cũa bạn, phát hiện thấy có web lạ chiếm quyền điều khiển trang chủ (Home Page) cũa bạn trong trình duyệt Internet Explorer . Mở trình soạn thảo văn bản Note Pad, chép và dán đoạn code này vào. Option Explicit Dim WSHShell, RegKey, ValueA, Result On Error Resume Next Set WSHShell = CreateObject ("WScript.Shell") RegKey = "HKEY_CURRENT_USER\Software\Policies\Microsoft\Int e rnet Explorer\Control Panel\" ValueA = WSHShell.RegRead (regkey & "HomePage") If ValueA = 0 Then 'Change Homepage is Enabled. Result = MsgBox("Ability to Change Homepage is currently [Enabled]." & _ vbNewLine & "Would you like to Disable?" & _ vbNewLine & "Will lock and Gray it out." & _ vbNewLine & "May need to Log-off for effect." 36) If Result = 6 Then 'clicked yes WSHShell.RegWrite regkey & "HomePage", 1 End If Else 'Change Homepage is Disabled Result = MsgBox("Ability to Change Homepage is currently [Disabled]." & _ vbNewLine & "Would you like to Enable?", 36) If Result = 6 Then 'clicked yes WshShell.RegDelete "HKCU\Software\Policies\Microsoft\Internet Explorer\Control Panel\HomePage" End If End If Lưu lại và đặt tên là DisableHomePage.vbs Để chạy nó , bạn nhấn chuột vào tập tin này và chọn Yes . Logoff để thay đổi có hiệu lực. Lỗi 35: Không hiện chức năng Hibernet Vào start - run chạy quyền admin - gõ lệnh powercfg -h -off Muốn mở lại thì powercfg -h -on hay lệnh powercfg /hibernate on Lỗi 36: Windows Media Player cannot find the specified file. Error code 0xC00D1197 Khi bạn nhận được thông báo Lỗi như trên bạn vào Registry Editor và tìm đến khóa: HKEY_LOCAL_MACHINE\SYSTEM\CurrentControlSet\Contro l\MediaResources\mci Bạn tìm khóa cdaudio và xóa khóa cdaudio này và khởi động lại máy tính. Lỗi 37: An unexpected error occurred Khi bạn vào Properties cũa chức năng Network Connection, khi đó bạn nhận được thông báo Lỗi như trên. Vào Start - Run gỏ regsvr32 %SystemRoot\System32\netshell.dll nhấn OK hai lần . Bây giờ bạn thử mở lại lần nữa , nếu vẩn không được bạn làm như bước trên nhưng lần này là.
<span class='text_page_counter'>(6)</span> tập tin ole32.dll Lỗi 38: Lỗi Hibernate Khi bạn bắt đầu với máy tính cũa mình hay bạn dùng chức năng Hibernate , hai thông báo Lỗi như sau sẽ xuất hiện . Microsoft Windows The system has recovered from a serious error. A log of this error has been created. Please tell Microsoft about this problem. We have created an error report that you can send to Giúp us improve Microsoft Windows. We will treat this report as confidential and anonymous. To see what data this error report contains, click here. BCCode : 000000A5 BCP1 : 00000011 BCP2 : 00000006 BCP3 : 00000000 BCP4 : 00000000 OSVer : 5_1_2600 SP : 0_0 Product : 256_1 hay lỗi màn hình xanh chết chóc , thông báo Lỗi xuất hiện như sau : A problem has been detected and Windows has been shut down to prevent damage to your computer... Technical information: *** STOP: 0x000000A5 (0x00000011, 0x00000006, 0x00000000, 0x00000000) Bug Check Symbolic Name Lỗi này nguyên nhân do tập tin Hiberfil.sys cũa bạn bị mất hay bị hư . Bạn khởi động lại máy tính, vào Recovery Console. Bạn dùng lệnh sau: del hiberfil.sys nhấn Enter để xóa tập tin này và khởi động lại máy tính. Lỗi 39: Lỗi update Windows 7 - code 8024402F Sự cố này xảy ra khi một số tệp trong bản cập nhật bị thiếu, mặc dù bản cập nhật được tải xuống và trích xuất thành công. Khắc phục: - Start/Run gõ vào: services.msc/ enter. Trong service dừng Windows Update. - Vào thư mục C/windows/SoftwareDistribution/DataStore: Xóa hết mọi thứ trong đó. - Vào thư mục C/windows/SoftwareDistribution/Download: Xóa hết mọi thứ trong đó. - Trong service bật lại (start) Windows Update. Tiến hành kiểm tra update và update. Lỗi 40: Cách khắc phục: Click Start - run gõ Services.msc enter- tìm dòng Interactive Services Detection -click đúp vào tìm tab General, change the Startup type to Manual or Disabled. Click OK and restart the computer. Lỗi 41: Chỉnh sửa lại ngày giờ hệ thống cho chuẩn là được. Nếu chỉnh rồi vẫn không được thì nhấn Proceed anyway là vô được. Lỗi 42: Lỗi càiNew Font Khi bạn vào Control Panel - Fonts để xem, xóa hay cài thêm font, lúc này dòng chữ cài New Font sẽ không có. Để fix Lỗi này bạn tìm thư mục Windows\Font. Trong thư mục Fonts bạn tìm tiếp tập tin mang tên là Desktop.ini và mở tập tin này ra. Xóa hết nội dung trong tập tin này và nhập vào dòng sau: [.ShellClassInfo] UICLSID={BD84B380-8CA2-1069-AB1D-08000948F534} Lưu tập tin này lại và khởi động lại máy tính. Lỗi 43: Windows 7 khi bạn đã Cr-ack thành công nhưng khi update bạn update nhầm 2 gói KB971033 và Windows Malicious Software Remove Tool thì màn hình window cũa bạn bị màu đen mất hình nền và hiện thông báo chưa mua bản quyền ở góc phải màn hình Khắc phục: Bạn phải remove Cr-ack cũ và Cr-ack lại. Nếu thành công thì ok. Nếu vẫn chưa thì Sau đó bạn.
<span class='text_page_counter'>(7)</span> có thể vào control panel - programs and Features - View Installed updates - tìm 2 gói trên del chúng đi cho chắc. Rồi Cr-ack lại. Đối với những máy chưa bị phát hiện nhưng dùng Cr-ack và muốn update thì tốt nhất bạn vào Windows Update --> check update --> Xong không bấm càiUpdate ngay mà bấm vô dòng báo có bao nhiêu bản update đó --> Hiện ra 1 list, kiếm 2 gói nêu trên --> chuột phải vô rồi chọn Hide. Gói KB971033 thì ẩn 1 lần là được, còn gói Windows Malicious Software Remove Tool thì cứ 1 tháng lại có bản mới, khi update chú ý ẩn nó đi. Lỗi 44: IDM bình thường download được bữa nay dỡ chứng không download được Khắc phục: Update lên phiên bản mới hay xoá cài lại bản khác Cr-ack IDM mọi phiên bản: Vào file host past 2 dòng sau vào save lại: 127.0.0.1 registeridm.com 127.0.0.1 secure.internetdownloadmanager.com Host chỉnh Read Only để IDM không sửa file host khi update Key: 395OI-B95QK-YQMCA-V303J D91GM-T5X1J-DW7YG-1GHIS I23LZ-H5C2I-QYWRT-RZ2BO 8XJTJ-ZTWES-CIQNV-9ZR2C PAQ34-MHDIA-1DZUU-H4DB8 Lỗi 45: Lỗi khi cài Office 2007 hay 2010 Bạn vào start - run - regedit - tìm xem có mấy cài này không => HKEY_LOCAL_MACHINE\SOFTWARE\Microsoft\Office xóa Folder Office đi rồi qua tiếp HKEY_CURRENT_USER\Software\Microsoft\Office xoá nốt luôn. Lỗi 46: Khắc phục hiện tượng CheckDisk mỗi khi khởi động máy tính Thật khó chịu mỗi khi máy tính khởi động thì chương trình ScanDisk lại tự động quét và kiểm tra đĩa cứng. Nguyên nhân là do bạn tắt máy một cách đột ngột, không chính quy (không tắt bằng click Start > Shutdown). Bạn đã khắc phục bằng nhiều cách nhưng vẫn không hết. Bạn hãy thử làm theo hướng dẫn sau. Mở Registry Editor, tìm đến khoá: KEY_LOCAL_MACHINE\SYSTEM\CurrentControlSet\Control \Session Manager Sửa giá trị cũa BootExecute từ autocheck autochk * / thành autocheck autochk * Nếu cách trên vẫn không khắc phục được, bạn hãy làm theo cách dưới đây: Mở cửa sổ dòng lệnh (Start > Run, gõ vào lệnh CMD), gõ vào lệnh sau: fsutil dirty query G: Trong đó G là tên ổ đĩa. Sau đó tiếp tục gõ vào dòng lệnh: CHKNTFS /X G: Khởi động lại máy tính. Bạn chú ý lúc này máy tính không chạy chương trình kiểm tra đĩa nữa mà khởi động thẳng vào Windows. Sau khi khởi động vào Windows, tiếp tục mở cửa sổ dòng lệnh và gõ vào dòng lệnh: Chkdsk /f /r G: Bạn chờ chương trình kiểm tra ổ đĩa. Xong cuối cùng gõ vào dòng lệnh: fsutil dirty query G: một lần nữa để hoàn thành. Lỗi 47: TaskManager hiển thị như hình dưới Khắc phục: Click đúp vào đường viền trắng xung quanh taskmanager Lỗi 48: Error Message: Access Denied khi dùng Windows Update Trong Windows XP Pro: Vào Start - Run gõ gpedit.msc nhấn phím Enter . Trong User Configuration chọn Administrative Templates-Windows Components chọn tiếp Windows Update. Ở phần bên phải bạn tìm dòng Remove access to all Windows Update Features và thiết lập cho nó là Disabled. Trong Windows XP Home Edition: Vào Start - Run gõ Regedit và nhấn phím Enter HKEY_CURRENT_USER\Software\Microsoft\Windows\Curre.
<span class='text_page_counter'>(8)</span> ntVersion\Policies\WindowsUpdate . Trong phần bên phải bạn tìm giá trị mang tên là DisableWindowsUpdateAccess. Nhấn chuột phải vào khóa này và thiết lập cho nó là 0. Lỗi 49: Tắt chức năng Low Disk Space ở thanh System Tray (Win XP) Bạn mở Registry Editor và tìm đến khóa sau : HKEY_CURRENT_USER\Software\Microsoft\Windows\Curre ntVersion\Policies\Explorer Tạo một giá trị mang tên là NoLowDiskSpaceChecks (DWORD Value) và thiết lập cho nó là 1 Lỗi 50: Xóa bỏ mật khẩu Hibernate Vào Start - Run gõ gpedit.msc nhấn phím Enter . Trong User Configuration chọn Administrative Templates - System chọn Power Management Chọn Prompt For Password On Resume From Hibernate/Suspend chọn Enabled và chọn OK Lỗi 51: Kiểm tra tính tương thích Không phải chương trình nào cũng chạy tốt trong XP. Nếu không rõ về tính tương thích, bạn hãy thử dùng Program Compatibility Wizard. Chọn Start - All Programs – Accessories - Program Compatibility Wizard. XP cung cấp cho bạn nhiều khả năng để thử tính tương thích cũa chương trình. Nếu chương chình chạy tốt ở một điều kiện nào đó, XP sẽ gợi ý bạn dùng các thiết đặt phù hợp nhất để chạy chương trình. Tất nhiên, XP cũng cho bạn biết liệu chương trình có hoạt động cùng HĐH không. Lỗi 52: Không cho các ứng dụng khởi động cùng với Windows Vì như thế mỗi lần mở máy lên bạn sẽ ngồi chờ rất lâu. Cần dùng đến chương trình nào đó thì bạn mới kích hoạt thì hệ điều hành sẽ khởi động nhanh hơn nhiều. Nếu chương trình tự động chạy cùng Windows thì bạn nên “bảo” nó lần sau đừng chạy nữa bằng cách: Vào Start - Run, gõ vào msconfig, chọn thẻ Startup. Bạn sẽ thấy xuất hiện những chương trình Windows sẽ tự động nạp khi khởi động. Bạn xem chương trình nào không cần thiết và bỏ chọn ở hộp kiểm cũa nó. Sau đó bạn chọn OK, bạn sẽ thấy cửa sổ yêu cầu bạn Reset lại máy, nếu không muốn Reset ngay bây giờ thì bạn chọn Exit Without Restart. Lỗi 53: Sửa các uninstraller bị hỏng Nếu bạn muốn gỡ bỏ một chương trình nào đó bằng cách dùng Add or Remove Programs trong Control Panel, nhưng chương trình uninstaller không chạy, nguyên nhân là do một số hay tất cả các tập tin cũa nó đã bị xoá. Đơn giản bạn chỉ cần cài đặt lại chương trình đó vào đúng thư mục cũ và dùng Add or Remove Programs lại để gỡ nó ra. Lỗi 54: Tháo thiết bị an toàn Bạn có thể cắm vào và tháo ra các thiết bị ngoại vi (như cameras) mà không xảy ra vấn đề gì. Tuy nhiên có vài thiếc bị khi bạn thực hiện thao tác cắm và tháo, nó sẽ gây ra những rủi ro lớn đến máy vi tính làm ảnh hưởng đến tính ổn định cũa PC. Chẳng hạn như bạn tháo một card mạng ra từ một máy notebook, hay một ổ cứng gắn cắm ngoài, việc này sẽ làm mất dữ liệu, nếu các dữ liệu này vẫn còn đang được truy xuất. Để giải quyết các vấn đề này, bạn cần nhấp phải chuột lên biểu tượng Safely Remove Hardware trên khay hệ thống (đầu tiên có thể bạn cần nhấn vào biểu tượng mũi tên Show hidden icons). Từ trình đơn xuất hiện bạn chọn thiết bị phần cứng cần được tháo ra, lúc này bạn có thể tháo thiết bị ra. Nếu bạn không muốn hiển thị popup-menu bạn có thể nhấp đúp chuột lên biểu tượng Safely Remove Hardware lúc này sẽ xuất hiện một hộp thoại để bạn thao tác. Lỗi 55: Khi mở Add or Remove Programs thông báo Lỗi Value creation failed at line 410 xuất hiện Nguyên nhân cũa Lỗi này là do tập tin C:\WINDOWS\System32\Shellstyle.dll bị hư. Tìm tập tin Shellstyle.dll ở một nào đó ở máy tính khác chép vào máy tính cũa mình . Bạn tìm tập tin C:\WINDOWS\system32\class_ss.dll đổi tên nó lại thành Shellstyle.dll Lỗi 56: Khi Reset lại máy tính thông báo Lỗi như sau sẽ xuất hiện (Win XP) One of the filter drivers installed for this device is invalid hay The Found New Hardware Wizard unexpectedly starts. Bạn mở Registry Editor bạn tìm khóa sau : HKEY_LOCAL_MACHINE\System\CurrentControlSet\Contro l\Class\{4D36E967-E325-.
<span class='text_page_counter'>(9)</span> 11CE-BFC1-0 8002BE10318} Ở phần bên phải bạn tìm hai khóa UpperFilters và LowerFilters . Xóa bỏ hai khóa này. Lỗi 57: Nâng cấp Windows báo Lỗi Error starting program: C:\windows\setup\setupapi.dll file appears to be corrupt, reinstall the file and try again. Khi bạn nâng cấp hệ điều hành Windows XP, thông báo Lỗi như trên sẽ xuất hiện. Bạn khởi động lại máy tính và vào chế độ Safe Mode, bạn vào Start – Run gõ cmd và nhấn phím Enter . Gõ tiếp ren setupapi.dll setupapi.old nhấn Enter Tiến hành cài đặt hay nâng cấp hệ điều hành Windows cũa mình. Lỗi 58: Nhấn chuột phải vào biểu tượng CPU báo 100% (Win XP) Khi bạn nhấn chuột phải vào một biểu tượng chẳng hạn như tập tin , thư mục, kết nối mạng bạn kiểm tra trong Task Manger cũa mình , bạn thấy CPU lên đến 100% Bạn vào Start – Control Panel chọn System . Trên thanh Advanced bạn chọn tiếp Settings. Trên thanh Visual Effects bạn xóa mục kiểm Fade or slide menus into view. Nhấn OK Lỗi 59: Để Windows Media Player có thể chơi được các đĩa Audio bị lỗi Windows Media Player (WMP) có thể chơi được một số đĩa audio bị Lỗi (do các track bị hỏng hay đĩa bị xước với mức độ vừa phải) mà các chương trình chơi nhạc khác phải "bó tay" . WMP có thể làm được điều đó là nhờ chức năng Error Correction (sữa lỗi) . Tuy nhiên , theo mặc định chức năng này không được kích hoạt . Để kích hoạt chức năng này , bạn làm như sau : Khởi động WMP vào menu Tools - Options , chọn thẻ Devices chọn ổ đĩa CDROM , CDRW thường chơi nhạc nhấn nút Properties . Chọn thẻ Audio, trong khung Playback đánh dấu chọn mục Use error correction để chương trình tự động sửa Lỗi các track trên đĩa audio khi nghe nhạc . Nếu bạn chọn mục Use error correction trong khung Copy thì chương trình sẽ tự động sửa lỗi khi bạn copy các track nhạc. Cuối cùng bấm nút OK để đóng các hộp thoại lại. Lỗi 60: Task Manager has been disabled by your administrator Nguyên nhân do người quãn trị hệ thống đã vô hiệu hóa chức năng này , để bật nó lên bạn làm như sau : Mở Notepad và chép đọan mã sau vào , lưu lại và đặt tên là enabletask.reg Windows Registry Editor phiên bản 5.00 [HKEY_CURRENT_USER\Software\Microsoft\Windows\Curre ntVersion\Policies\System] "DisableTaskMgr"=dword:00000001 [HKEY_LOCAL_MACHINE\SOFTWARE\Microsoft\Windows\Curr entVersion\policies\system\] "DisableTaskMgr"=dword:00000001 Nếu bạn muốn vô hiệu hóa nó trở lại bạn chĩnh giá trị 00000001 thành 00000000 Lỗi 61: Cột Username ở Task Manager bị mất Khi bạn mở TaskManager cũa bạn lên , bạn để ý cột Task Manager cũa bạn bị mất . Nguyên nhân là do dịch vụ Terminal Services trong máy tính cũa bạn bị Disable. Bạn chĩ cần vào Start - Run gõ services.msc và tìm dịch vụ này nhấn chuột vào dịch vụ này và chọn Automatic vậy là xong. Lỗi 62: Giải quyết Spyware không cho đăng nhập WindowsXP Bạn có bao giờ gặp ”triệu chứng” như thế này rồi chưa ? Sau khi quét spyware (phần mếm gián điệp) bằng phần mềm Adware Pro Se cũa Lava xong , khởi động lại máy tính và không đăng nhập được . Thông báo Loading personal settings lúc này sẽ xuất hiện và treo luôn ở màn hình Windows Logon. Nguyên nhân máy tính cũa bạn bị spyware có tên là BlazeFind lây nhiểm vào máy tính cũa bạn, spyware này “đặc biệt” rất nguy hiểm là ở chổ nó sẽ thay đổi tập tin userinit.exe thành wsaupdater.exe Điều này làm cho bạn không đăng nhập vào hệ điều hành Windows XP cũa mình. Đặt đĩa CD Windows XP vào ổ đĩa CDROM và khởi động máy tính. Vào Recovery Console, sau khi nhập mật khẩu Administrator xong. Bạn thực hiện các bước như sau: Gõ H:\Windows nhấn Enter (H: ổ đĩa cài đặt hệ điều hành Windows XP) Gõ CD SYSTEM32 nhấn Enter (Nếu lệnh này không được thực thi bạn gỏ CHDIR SYSTEM32).
<span class='text_page_counter'>(10)</span> Gõ tiếp COPY USERINIT.EXE WSAUPDATER.EXE nhấn Enter. Gõ Exit thoát khỏi Recovery Console. Đến đây bạn vào được hệ điều hành Windows XP tuy nhiên nó vẩn còn “lẩn trốn” trong máy tính cũa bạn , để diệt tận gốc nó . Bạn làm như sau: Vào Start – Run gõ regsvr32 /u "%Systemroot%\System32\omniband.dll" và nhấn phím Enter. Sau đó bạn tìm tập tin omniband.dll (tập tin này nằm ở Windows\System32) và đổi tên nó thành old_omniband.dll. Khởi động lại máy tính. Tiếp theo bạn phải thay đổi giá trị cũa tập tin userinit.exe trong Registry Editor. Mở Registry Editor và tìm đến khóa sau: HKEY_LOCAL_MACHINE\SOFTWARE\Microsoft\WindowsNT\Cu rrentVersion\Winlogon Ở phần bên phải bạn tìm đến khóa Userinit nhấn chuột phải vào khóa này và chọn Modify, trong Value Name bạn nhập vào H:\WINDOWS\system32\userinit.exe, nhấn OK. Thoát khỏi Registy Editor và khởi động lại máy tính. Lỗi 63: Lỗi trên folder xuất hiện ô check Khắc phục: window + E - vao tool - folder options - tab view - kéo xuống dưới cùng bỏ check ô Use check boxes to select item Lỗi Riêng Cũa IDM (Vì tool này khá nhiều lỗi nên úp riêng phần này) Lỗi 1: IDM has been registered with a fake Serial Number. Nguyên nhân: -Hết hạn sử dụng. -Cr-ack không thành công -Update lên phiên bản khác Khắc phục: -Xoá IDM vừa cài hay update đi, xoá luôn trong regedit. Vào regedit tìm khoá: HKEY_CURRENT_USER\Software\DownloadManager Xó bỏ thư mục DownloadManager HKEY_LOCAL_MACHINE\SOFTWARE\Internet Download Manager xoá thư mục IDM. Lỗi 2: IDM tự động bắt link khi nghe nhạc xem phim. Khắc phục lỗi Google chorm tự bắt link download nhạc Vào trình duyệt gõ code: chrome://plugins/ Sau đó hiện ra plugin chọn nút chi tiết góc phải. Chỉ chú ý đến tên Flash (3 files) click vào nó chọn vô hiệu hóa. Lỗi 3: Khắc phục không nghe nhạc trực tuyến được do IDM Mình thấy mọi người thường có thắc mắc tại sao nhiều khi hok nghe được nhạc online ở nhiều trang. Mình xin hướng dẫn cách bạn khắc phục 1 trong các lỗi này. Đó là lỗi gây ra do không tương thích giữa IDM với trình duyệt (IDM chưa hổ trợ tốt trình duyệt). Lỗi này thường xảy ra ở: - Google Chrome phiên bản mới vs IDM ver cũ - FireFox phiên bản mới vs IDM ver cũ Cụ thể: Nhiều khi vào các trang nghe nhạc nổi tiếng như mp3.zing.vn, nhaccuatui.com, nhac.vui.vn, ... ta không nghe được nhạc chỉ thấy flash load liên tục và xuất hiện bảng thông báo download IDM, như hình : Để khắc phục lỗi này, có 2 cách. Cách 1: Gỡ phiên bản cũ giờ ra và cài lại IDM mới nhất. Bạn có thể Cr-ack bằng file Host hướng dẫn bên dưới lỗi 44 Cách 2: Dùng cho những bạn thấy phiền phức hay khó khăn trong khi cài IDM (mình biết có nhiều bạn gặp phải khó khăn khi cài nó). Nhưng lưu ý là dùng cách này IDM sẽ không get link mp3 trên trang bạn nghe nhạc nữa (tức là không có biểu tượng Download this Audio ở bài hát đó), nhưng cách này sẽ đơn giản hơn khi cài lại. Để khắc phục ngay lúc hiện bản download (như hình ở trên) bạn có thể bấm vào cancel làm 2 lần như vậy : sẽ có bảng thông báo xuất hiện như hình dưới thì bạn hãy tích vào ô như trong.
<span class='text_page_counter'>(11)</span> hình rùi ok Trường hợp khi bấm vào cancel kô hiện hộp thoại như hình thì bạn làm như sau : -Vào IDM -> download -> options -> ở tab File types vào Edil list và hãy tích vào ô show the dialog to add an address ... -> Ok - Tab File types ô don't start download automatic... hãy nập vào 1 số url sau : MÃ: CHỌN TẤT CẢstream4.nhaccuatui.com stream.mp3.zdn.vn www13.nhac.vui.vn music.stream.yume.vn data10.nghenhac.info upload.music.top1.vn www18.nhac.vui.vn music.ketnooi.com và Ok Lỗi 4: Khi download IDM hiện thông báo User + Pass: Khắc phục: Bạn mở IDM lên vào Option > Dial Up > bỏ dấu tích ô Use Windows Dial Up Networking > ok Lỗi 5: Lỗi khi download bằng IDM hiện thông báo lỗi sau: "The requested server name is valid, but it does not have the correct associated data being resolved for (The host itself exists, but is not directly reachable). Find below possible reasons for this error: 1. The Internet Connection not found. Please check your Internet Connection. 2. You have a firewall application on your computer, and you have just installed, replaced or updated your current phiên bản of Internet Download Manager. Please check your firewall settings and ensure that IDM has permits to access the Internet. 3. A service that finds servers in the Internet called Domain Name Service (DNS) has temporary problems, or the network connection between DNS and your computer gets broken. It's possible that you need to reboot your computer. Details: Cannot find server dl.mp3.kapsule.info" Khắc phục: Lỗi 6: IDM bình thường download được bữa nay dỡ chứng không download được Khắc phục: Update lên phiên bản mới hay xoá cài lại bản khác Lỗi 7: Khi tắt IDM thì nó hiển icon ở khay bên góc phải gần đồng hồ. Bây giờ khi bạn tắt thì nó không có icon đó nữa mà chỉ có icon 3 tam giác diễn tả đang download. Khắc phục: Bạn mở IDM lên vào View - chọn IDM tray Icon - 3D style ok xong. Một số lỗi khi khởi động hệ điều hành WinXP + Win7 Lỗi 1: Fix lỗi 0xc000000f - Mất MBR hay winloader Cách 1: Fix bằng đĩa cài windows 7 bỏ đĩa windows 7 mà bạn cài lúc trước vào Chọn Repair your Computer - Chọn ổ đĩa mà bạn đã cài đặt Windows 7 sau đó clicK NEXT - Chọn dòng Command Prompt - hiện bảng cmd ra gõ lệnh bootrec.exe /fixmbr xong enter rồi chọn restart lại ok xong thử vào windows lại Cách 2: Fix bằng hiren boot Bỏ đĩa vào chọn boot CD rồi vào giao diện Hirent boot. - Bây giờ thì chọn "Mini Windows XP" khi boot vào được mini XP rồi các bạn Mở "HBCD Menu" -> Vào "Menu" -> chọn "Partition/Boot/MBR" -> Chọn "BootICE" - Chương trình BootICE mở ra -> tại phần "Destination Disk" -> Chọn ổ đĩa chứa hệ điều hành bị lỗi (Đừng chọn nhầm ổ khác nha)-> chọn "Process MBR" - bạn thì chọn windows Xp thì chọn "Windows NT5x", windows 7 thì chọn "Windows NT6x" rồi Click "Install/Config" - Chọn "NTLDR" cho Windows XP hay chọn "BOOTMGR" cho Windows 7, rồi Click.
<span class='text_page_counter'>(12)</span> "Install/Config" Lỗi 2: Lỗi thông báo Operating system not found Đây là lỗi do bị mất Bootrec trên HDD bạn chỉ cần làm như sau: 1. Window XP, 2003. - Ta cần một đĩa Window XP hay 2k3 - Chỉnh Bios boot vào từ đĩa Window - Sau đó ta vào mục Recovery Console và chọn phân vùng mà ta muốn phục hồi và nhập vào username: administrator và password - Đến đây ta đã vào giao diện dòng lệnh. Bạn nhập vào hai lệnh sau fixboot và fixmbr và restart lại máy tính. C:\Windows>fixboot C:\Windows>fixmbr C:\Windows>reboot 2. Window 7 và Vista - Ta cấu hình máy tính boot lên từ đĩa Window 7 hay Vista - Đến đây sẽ xuất hiện ban lựa chọn. Click vào Repair Your Computer. Bạn sẽ được chuyển vào giao diện System Recovery Window. - Bạn chọn Command Prompt - Để thực hiện Recovery MBR ta sẽ dùng công cụ bootsect.exe. Giả sử bạn đã càiWindow 7 vào ổ C: thì ta sẽ thực hiện gõ câu lệnh bootsect /nt60 C:\ C:\Windows> bootsect /nt60 C:\ - Một cách khác là bạn gõ và "bootsect /nt60 sys" hay "bootsect /nt60 All " để sửa lại tất cả các phân vùng có trên máy tính. - Nếu như bạn đang dùng Window Vista thì quá trình làm cũng tương tự thì bạn dùng câu lệnh bootrec.exe /fixmbr Lỗi 3: NTLDR missing error -can't boot Khi bạn dùng máy tính cũa mình bạn có thể gặp Lỗi sau: NTLDR is compress. Press CTRL ALT DEL to restarts NTLDR missing error -can't boot Rất có thể bạn không vào được hệ điều hành. Sau đây là cách fix nó: Bạn vào Recovery Console gõ copy F:\i386\NTLDR C:\ copy F:\i386\NTDETECT.COM C:\ F là ổ đĩa hệ điều hành Windows XP Lỗi 4: Lỗi mất winloader trên window 8 Bạn lên mạng tìm tool BOOTICE. Xong ban mở bootice lên chọn process MPR - chọn cái cuối cùng Windows NT 6.x default MBR - Bấm install/config Sau đó bạn khởi động lại vào win Lỗi 5: Thông báo Lỗi khi bằt đầu với máy tính Operating system not found hay Missing Operating System Nếu bạn vào Recovery Console một thông báo Lỗi như sau sẽ xuất hiện: Setup did not find any hard drives installed on your computer. Lỗi này thật đáng sợ, nguyên nhân cũa Lỗi này là do BIOS cũa bạn không phát hiện ổ cứng, ổ cứng bị hõng, Lỗi Master Boot Record (MBR), partition chưa được kích hoạt (Active). - Cập nhật lại Bios - Tìm ổ cứng nào đó để thay thế và dò tìm, xác định Lỗi. Có thể bạn sẽ thay ổ cứng khác đấy - Vào Recovery Console bạn gõ fixmbr nhấn Enter. - Thay đổi partition đang Active. Lỗi 6: Lỗi khi bắt đầu với Windows XP Thông báo Lỗi như sau: RUNDLL Error loading irprops.cpl. The specified module could not be found. Lỗi này nguyên nhân là do chức năng Bluetooth Authentication trong máy tính cũa bạn bị mất.
<span class='text_page_counter'>(13)</span> tập tin DLL nào đó. Để fix Lỗi này bạn mở Start - Control Panel chọn Add/Remove Programs. Trên thanh Install/Uninstall chọn Bluetooth Authentication Agent và chọn Add/Remove . Khởi động lại máy tính. Sau đó bạn mở Registry Editor bạn tìm khóa sau : HKEY_LOCAL_MACHINE\SOFTWARE\Microsoft\Windows\Curr entVersion\Run Ở phần bên phải tìm khóa BluetoothAuthenticationAgent , nhấn chuột phải vào khóa này và chọn Delete để xóa nó . Khởi động lại máy tính. Lỗi 7: Khắc phục lỗi "Dumping Phisical memory" cũa windows XP Thay đổi kích thuớc file Swap Khi máy bạn gặp một trục trặc nghiêm trọng thì hệ thống sẽ tự động lưu lại trạng thái hiện thời vào một file có tên là Swap để có thể phục hồi sau này. Tuy nhiên nó cũng gây một số phiền phức hơn là nó đem lại lợi ích. Bấm vào nút Start. Bấm phải vào My computer sau đó bấm vào Properties Sau đó chọn tab Advanced ,sau đó bấm vào Setting cũa tuỳ chọn Performance , nó sẽ xuất hiện hiện một bảng mới để bạn có thể thay đồi kích thuớc cũa file ảo. Sau đó thay đổi Initial Size và Maximum Size. Bạn hãy để hai giá trị này bằng nhau (có thể cho giá trị bằng với kích thước Ram hay 1.5 lần ram cũa máy bạn hiện có).Ngoài ra, bạn có thể chọn chức năng automatically để hệ thống tự set dung lượng cho bạn. Sau đó bấm vào nút Set, hệ thống sẽ yêu cầu bạn restart lại, sau đó bạn OK tất cả rồi restart lại máy tính. Xoá Minidump files và Sysdata.xml Bạn tìm đến thự mục c:\Windows\Minidump directory và sau đó xoá tất cả những gì bạn thấy trong thư mọc này (Bạn phải chọn chế độ “Show hidden files”). Bạn tiếp tục tìm đến thư mục C:\Documents and Settings folder sau đó search tìm fileSysdata.xml … sau đó xoá file bạn vừa tìm thấy. Sau đó Restart lại máy một lần nữa. Xoá bỏ chế độ Auto Restart cũa windows XP Bấm chuột phải vào My computer, sau đó chọn Properties. Chọn Advanced tab, sau đó bấm vào nút Setting cũa tuỳ chọn Start-up and Recovery. Sau đó bạn bỏ tuỳ chon Automatically Restart, rồi bấm OK . Máy bạn sẽ không bao giờ tự động Restart lại nữa. Vô hiệu Memory Dump Bấm chuột phải vào My computer, sau đó chọn Properties. Chọn Advanced tab, sau đó bấm vào nút Setting cũa tuỳ chọn Start-up and Recovery. Tại tab Write debugging information sau đó chọn (none), rồi bấm OK hai lần. Lỗi 8: Khi cài windows XP cho máy laptop core I3, 5, 7... xảy ra hiện tượng dump (màn hình xanh chết chóc) Nguyên nhân: Do bộ cài đặt windows XP chưa tích hợp driver Sata. Khắc phục: Download bộ windows XP có tích hợp driver sata hay trước khi cài windows vào BIOS chuyển từ AHCI sang IDE rồi cài bình thường. Lỗi 9: Lỗi khi khởi động máy tính (WIn XP) Invalid Boot.ini Windows could not start because the following file is missing or corrupt: Windows\System32\Hal.dll Đặt đĩa CDWindows XP vào trong ổ đĩa CDROM. Sau đó bạn vào Recovery Console Ở môi trường dòng lệnh bạn gõ bootcfg /list nhấn Enter. Gỏ bootcfg /rebuild nhấn Enter lần nữa. Khi đó bạn sẽ nhận được thông báo như sau: Press Y: Total Identified Windows Installs: 1 [1] C:\Windows Add installation to boot list? (Yes/No/All) Lưu ý: Ví dụ trên chỉ có một hệ điều hành . Nhấn Yes Lúc này bạn sẽ nhận được thông báo Lỗi Enter Load Identifier (đây là tên cũa hệ điều hành bạn gõ Microsoft Windows XP Professional hay Mirosoft Windows XP Home Edition). Tiếp theo bạn nhận được dòng chữ Enter OS Load options gõ /fastdetect và nhấn Enter. Thoát khỏi Recovery Console bằng lệnh Exit và khởi động máy tính..
<span class='text_page_counter'>(14)</span> Lỗi 10: Máy tính không khởi động sau khi cài đặt bản Windows XP Service Pack 2 Đưa đĩa Windows XP CD-ROM vào ổ CD-ROM, hay ổ DVD-ROM, và khởi động lại máy tính.Khi bạn thấy thông báo Press any key to boot from CD hiện ra, hãy ấn phím space, hay các phím tương tự. Nhấn R trong phần màn hình Welcome to Setup để khởi động chế độ Recovery Console. Khi chương trình yêu cầu, hãy nhập số cài đặt thất bại và nhấn Enter. Khi chương trình yêu cầu, gõ mật khẩu Administrator và nhấn Enter. Trong cửa sổ lệnh Recovery Console, bạn gõ những dòng lệnh sau (nhấn Enter cho mỗi dòng): cd $NtServicePackUninstall$\Spuninst batch spuninst.txt Di chuyển đĩa cài đặt Windows XP CD-ROM ra khỏi ổ đĩa và khởi động lại máy tính. Mở cửa sổ CMD.EXE. Gõ các lệnh sau (nhấn Enter cho mỗi dòng lệnh): CD %SystemRoot%\$NtServicePackUninstall$\Spuninst spuninst.exe Tuân theo các hướng dẫn để gỡ bỏ bản Service Pack 2 ra khỏi Windows XP. Chú ý: File spuninst.txt chứa các lệnh xoá tất cả các file được Service Pack 2 cài vào hệ thống, và copy file gốc vào thư mục: %SystemRoot%\$NtServicePackUninstall$. Lỗi 11: STOP: c0000221 Unknown Hard Error \SystemRoot\System32\ntdll.dll (Win XP) Khi bạn bắt đầu với máy tính cũa mình , có thể bạn nhận được thông báo Lỗi như sau : STOP: c0000221 Unknown Hard Error \SystemRoot\System32\ntdll.dll Nguyên nhân cũa Lỗi này do tập tin ntdll.dll bị hư . Vậy làm thế nào để khắc phục được Lỗi này. Trước tiên bạn đặt đĩa CD Windows XP vào trong ổ đĩa CDROM. Tiếp theo bạn vào Recovery Console .Trong đây bạn gỏ COPY *:\I386\NTDLL.DLL C:\WINDOWS\system32\dllcache\ntdll.dll COPY *:\I386\NTDLL.DLL C:\WINDOWS\system32\ntdll.dll Lưu ý : * : là ổ đĩa CDROM cũa bạn . Thoát khỏi Recovery Console và khởi động máy tính. Lỗi 12: Windows không chịu Shutdown Bạn kiểm tra xem BIOS xem có bật chức năng APhần mềm (Advanced Power Managenent) hay chưa Vào Control Panel chọn Switch to Classic view (nếu đang là category view) - Power Options Advance - Enable Advanced Power Management Support nhấn OK Kiểm tra Device Manager xem motherboard/chipset có sự cố hay không . Nếu cần thiết bạn có thể update lại nó. Lỗi 13: Khởi động máy bị lỗi sau: Lý do: Chỉnh boot Network lên first boot. Khắc phục: Vào bios chỉnh boot HDD lên đầu xong. Lỗi 14: Lỗi Reset trên hệ điều hành Windows XP Một ngày nào đó bạn mở máy tính cũa bạn lên, thay vì bạn vào hệ điều hành Windows XP nhưng nó lại khởi động lại máy tính . Tuy nhiên trước khi kiểm tra phần cứng máy tính cũa bạn, bạn nên sửa chữa Lỗi này bằng cách sau: Đặt đĩa CD Windows XP vào trong ổ đĩa CDROM và khởi động lại máy tính . Bạn chọn chế độ Boot từ CDROM. Ở màn hình Welcome to Setup bạn nhấn phím F10 hay nhấn phím R để dùng chức năng Recovery Console. Sau khi bạn bắt đầu với Windows Recovery Console, bạn nhận được thông báo như sau: Bạn nhấn phím 1 và nhấn phím Enter, sau đó bạn nhập mật khẩu cũa Administrator. Ở dấu nhắc bạn gõ cd system32 và nhấn phím Enter. Sau đó bạn gõ tiếp ren kernel32.dll kernel32.old nhấn phím Enter. Gõ K:\i386\kernel32.dl_ (K là ổ đĩa CDROM Windows XP cũa bạn) Gõ Exit để khởi động lại máy tính. Vào lại Recovery Console. Bạn gõ ren system system.bad nhấn phím Enter..
<span class='text_page_counter'>(15)</span> Gõ tiếp copy \windows\repair\system nhấn phím Enter và gõ Exit để thoát. Trường hợp máy tính cũa bạn vẩn như cũ, bạn thay chữ SYSTEM thành chữ SOFTWARE . Một số điều giúp bảo vệ + tăng tuổi thọ máy tính Phần này mình viết theo suy nghĩ và sưu tầm trên mạng 1.Vấn đề nhiệt độ và bụi cho PC. +Nếu máy tính cũa bạn bị treo, crash, hay tự động tắt khi đang dùng thì lý do có thể bởi máy tính cũa bạn đang quá nóng. Nhưng cũng không quá khó khăn nếu bạn muốn cỗ máy cũa mình vận hành trong trạng thái "mát mẻ" hơn. +Máy tính cũa bạn sẽ làm mát bằng cách trao đổi nhiệt với môi trường xung quanh. Vì vậy đừng để máy tính cũa bạn vào góc phòng, hay những không gian nhỏ kín gió..
<span class='text_page_counter'>(16)</span>