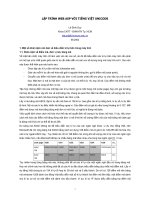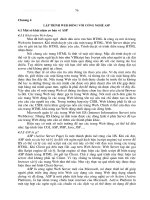Lập trình web với dreamweaver MX
Bạn đang xem bản rút gọn của tài liệu. Xem và tải ngay bản đầy đủ của tài liệu tại đây (1.41 MB, 24 trang )
KHOA CÔNG NGHỆ THÔNG TIN – ĐẠI HỌC KHOA HỌC TỰ NHIÊN
2007
Authored by: Lương Vĩ Minh – Ngô Bá Nam Phương
Bài 2 : Dreamweaver MX
Môn : Lập trình và Thiết kế Web 1
1
Bài 2 : Dreamweaver MX | 9/26/2007
Bài 2 : Dreamweaver MX
Môn : Lập trình và Thiết kế Web 1
Table of Contents
I. Môi trường làm việc của Dreamweaver CS3 3
1. Các thành phần chính trong cửa sổ DW 3
2. Các chế độ View 4
a) Chế độ hiển thị Code View 4
b) Chế độ hiển thị Design View 4
c) Chế độ hiển thị Split View 5
II. Các thao tác chính trên trang web trong DW 6
1. Tạo 1 Website mới 6
2. Mở một website đã tạo 7
3. Tạo một trang web mới cho Website 8
4. Thiết lập thông tin chung của trang web mới 9
5. Chèn ngày tháng vào trang web 11
6. Chèn đường kẻ ngang vào trang web 11
7. Kiểm tra kết quả thiết kế bằng trình duyệt 11
III. Làm việc với hình ảnh trong DW 12
1. Chèn hình ảnh vào trang web 12
2. Thay đổi các thuộc tính của hình ảnh 13
3. Tạo Image Map 13
IV. Làm việc với danh sách trong DW 15
1. Tạo danh sách mới 15
2. Tạo danh sách từ nội dung có sẳn 15
3. Thay đổi định dạng của danh sách 16
4. Bỏ định dạng danh sách 16
V. Làm việc với liên kết trong DW 17
1. Tạo liên kết ngoại 17
2. Tạo liên kết nội 18
2
Bài 2 : Dreamweaver MX | 9/26/2007
VI. Làm việc với bảng biểu trong DW 20
1. Chức năng của bảng 20
2. Tạo bảng trong DW 20
3. Vẽ bảng trong DW 20
4. Thay đổi các thuộc tính của bảng 21
5. Thay đổi thuộc tính của ô trong bảng 21
6. Các thao tác trên ô 22
a) Merge nhiều ô thành 1 ô 22
b) Tách 1 ô thành nhiều ô 22
VII. Bài tập 23
3
Bài 2 : Dreamweaver MX | 9/26/2007
I. Môi trường làm việc của Dreamweaver CS3
1. Các thành phần chính trong cửa sổ DW
Các thành phần này được kích hoạt thông qua menu Windows. Sau đây là một số
thành phần chính trong cửa sổ làm việc của Dreamweaver :
(A)
Insert Bar : Thanh công cụ chung : chứa nhiều loại đối tượng để đưa vào trang web, như :
Hình ảnh (img), bảng (table), …
(B)
Document Toolbar : Thanh công cụ dành cho tài liệu hiện hành. Cho phép người lập trình
di chuyển qua lại giữa các chế độ hiển thị của trang web.
Ngoài ra, còn có nhiều chức năng khác như hiện thị thử nghiệm trên các loại trình duyệt
web, các tùy chọn hiển thị, chức năng kiểm tra cú pháp HTML, …
(C)
Document Windows : Cửa sổ màn hình cho trang web hiện hành. Tùy vào chế độ hiển thị
trên thanh công cụ mà màn hình có thể khác nhau.
(D)
Panal Group : Nhóm cửa sổ danh sách các loại thuộc tính định dạng của trang Web
(Danh sách CSS, danh sách thẻ, … có xuất hiện trong trang web).
(E)
Tag Selector : Thanh trạng thái hiện thị thẻ HTML hiện thời đang được lựa chọn
(F)
Property Inspector : Cửa sổ thuộc tính của đối tượng (thẻ HTML) đang được chọn
(G)
File panel : Cửa sổ quản lý hệ thống tập tin của website.
4
Bài 2 : Dreamweaver MX | 9/26/2007
2. Các chế độ View
Với một trang web, Dreamweaver cung cấp cho người lập trình 3 giao diện hiển thị
a) Chế độ hiển thị Code View
Chỉ hiển thị mã lệnh HTML, CSS, Javascript, … Phù hợp với việc lập trình và chỉnh
sửa những chi tiết trên trang web.
b) Chế độ hiển thị Design View
Hiện thị trang web trực quan, phù hợp với việc thiết kế giao diện. Đây là chế độ thiết kế
WYSIWYG (What you see is what you get).
5
Bài 2 : Dreamweaver MX | 9/26/2007
c) Chế độ hiển thị Split View
Chia màn hình thiết kế thành 2 phần, phần trên hiện thị mã lệnh (code), phần dưới hiện
thị kết quả thiết kế dưới dạng Design. Chế độ này sẽ hạn chế tầm nhìn thiết kế giao
diện. Phù hợp với việc dùng để kiểm chứng một số thành phần trong giao diện khi thiết
kế.
6
Bài 2 : Dreamweaver MX | 9/26/2007
II. Các thao tác chính trên trang web trong DW
1. Tạo 1 Website mới
- Từ màn hình chính của DW, trong vùng cửa sổ File Panel (G), tại combo box
đầu tiên, chọn chức năng Manage Site Chọn New (trong cửa sổ Manage
Sites) Site.
- Chuyển qua chể độ Advanced trong cửa sổ Site Definition.
7
Bài 2 : Dreamweaver MX | 9/26/2007
- Thiết lập các thông tin cho website rồi xác nhận OK.
Category
Thuộc tính
Giá trị
Local Info
Site name
Tên của website “Lập trình web 1”
Local root folder
Thư mục chứa website [Tùy ý sinh viên]
Default Images
Folder
Thư mục chứa hình ảnh nên chọn thư mục Images là
thư mục con của thư mục Local root folder
Links relative to
Chọn Documents
Cache
Đánh dấu check
- Sau khi quay lại cửa sổ Manage Sites, chọn website vừa mới tạo nhấn Done.
- Lúc này, cửa sổ File Panal (G) sẽ chứa cây thư mục của website vừa mới tạo.
- Lưu ý, mọi thao tác sửa tên file (HTML, image, ), di chuyển file giữa các thư
mục con, ĐỀU PHẢI thực hiện trong cửa sổ (G) này. Với việc thực hiện vậy, DW
sẽ tự động cập nhật đường dẫn liên kết, đường dẫn của các đối tượng trong cả
website một cách TỰ ĐỘNG.
2. Mở một website đã tạo
- Nếu website chưa được add vào DW, thì thực hiện như phần 1
- Nếu Website đã được add vào DW, thì thực hiện các bước sau:
o Từ cửa sổ File Panel (G) mở combo box chọn Manage Sites.
o Trong cửa sổ Manage Sites, chọn Website cần mở Done.
8
Bài 2 : Dreamweaver MX | 9/26/2007
3. Tạo một trang web mới cho Website
- Từ menu File New
- Trong cửa sổ xuất hiện, chọn Blank Page
- Trong mục Page Type, chọn HTML.
- Trong mục Layout, chọn <none>.
- Nhấn nút Create
- Lưu ý: Sau khi tạo xong, phải Save trang web mới + đặt tên thì trang web mới
chính thức xuất hiện trong File Panal (G). Lời khuyên – Nên save trang web
ngay sau khi tạo.
9
Bài 2 : Dreamweaver MX | 9/26/2007
4. Thiết lập thông tin chung của trang web mới
Cách 1:
- Từ menu Modify Page
Properties
Cách 2 :
- Nhấn phím tắt : Ctrl + J
Cách 3 :
- Chuyển qua chế độ Design.
- R-Click chọn Page Properties
- Trong cửa sổ Page Properties, thiết
lập các thông số cho webpage sau:
Category
Thuộc tính
Giá trị
Apprearance
Page Font
Chọn font chữ cho trang web
Size
Kích thước font chữ mặc định cho trang web
Text Color
Màu chữ mặc định cho trang web
Background Color
Màu nền cho trang web (thẻ <body>)
Background Image
Ảnh nền cho trang web (thẻ <body>)
Repeat
Chế độ lập lại khi chọn ảnh nền cho webpage
Left, right, Top,
Bottom Margin
Khoảng cách nội dung của thẻ <body> so với biên của
cửa sổ trình duyệt web.
Links
Link fonts, Size,
Color, …
Thiết lập màu của liên kết, cở chữ, màu các trạng thái của
liên kết, …
Title
Encoding
Title
Nội dung title của trang web (tag <Title>)
Encoding
Chọn UTF-8 : Mã chữ mặc định khi trang web được nạp
vào trình duyệt.
Tracing
Image
Tracing Image /
Transparency
10
Bài 2 : Dreamweaver MX | 9/26/2007
Ví dụ :
- Thay đổi màu nền, màu chữ trang web
- Thay đổi tiêu đề, Mã chữ của trang web
- Thay đổi ảnh nền cho trang web
11
Bài 2 : Dreamweaver MX | 9/26/2007
5. Chèn ngày tháng vào trang web
- Vào chế độ Design View
- Chọn vị trí cần đặt ngày tháng trong vùng thiết kế.
- Từ menu Insert Date
- Chọn kiểu ngày tháng cần chèn vào web.
6. Chèn đường kẻ ngang vào trang web
- Vào chế độ Design View
- Chọn vị trí cần đặt ngày tháng trong vùng thiết kế.
- Từ menu Insert HTML Horizontal rule
- Sau khi đã chèn được đường kẻ ngang vào webpage, sử dụng cửa sổ Property
Inspector (F) để thay đổi các thuộc tính của Đường kẻ ngang
7. Kiểm tra kết quả thiết kế bằng trình duyệt
- Trên thanh công Document Bar (B) chọn button Preview/Debug in Browser
Chọn trình duyệt để kiểm tra trang web (Phím tắt cho IE là F12)
12
Bài 2 : Dreamweaver MX | 9/26/2007
III. Làm việc với hình ảnh trong DW
1. Chèn hình ảnh vào trang web
Cách 1:
- Chọn menu Insert Image
- Khi cửa số Open Image xuất hiện, chọn đường dẫn đến file hình ảnh
- Lưu ý:
o Select File name From chọn File System
o URL : hiện thị đường dẫn tương đối của file ảnh so với trang web hiện
hành (nếu trang web chưa được save lần nào thì URL sẽ chỉ định đường
dẫn tuyệt đốt Không nên vậy)
o Relative to chọn Document
- Điền thêm thông tin cho hình ảnh (Tool tip [Alternative text], ….)
13
Bài 2 : Dreamweaver MX | 9/26/2007
Cách 2:
- Chọn button Image trên thanh công cụ Inserted Bar (A)
- Chọn đường dẫn đến file image cần chèn (như cách 1)
2. Thay đổi các thuộc tính của hình ảnh
- Trong chế độ Design View
- Chọn hình cần thay đổi thước tính
- R-Click Properties
- Thay đổi các thuộc tính của ảnh cửa sổ Properties Inspector (F)
3. Tạo Image Map
- Vào chế độ Design View
- Chọn hình ảnh cần tạo Image Map R-Click Properties
- Trong cửa sổ Properties Inspector (F) sử dụng các hotspot hyperlink
- Sử dụng 1 trong 3 button để tạo hình dạng hotspot
- Sau khi chọn được kiểu Hotspot, vẽ hình hotspot tương ứng trên vùng hình ảnh
đã được chọn ban đầu.
14
Bài 2 : Dreamweaver MX | 9/26/2007
- Với mỗi vùng hotspot, chỉ định đường dẫn đến tập tin sẽ liên kết khi người sử
dụng click vào thông qua của sổ Properties của Hotspot.
- Xem thêm phần Liên kết ở dưới.
15
Bài 2 : Dreamweaver MX | 9/26/2007
IV. Làm việc với danh sách trong DW
1. Tạo danh sách mới
- Vào chế độ Design View.
- Đặt con trỏ nhập liệu vào vị trí cần chèn danh sách
- Từ menu Text List chọn loại danh sách cần tạo (Ordered List, Unordered
List, Definition List)
- Trong vùng nhập liệu của màn hình, nhập các item trong List, nhấn Enter để tạo
ra 1 item mới trong List.
- Để kết thúc việc tạo danh sách, nhấn Enter 2 lần.
- Lưu ý : Trên vùng cửa sổ Properties Inspector (F), sử dụng các công cụ định
dạng Danh sách (như hình vẽ dưới) để điều chính cấp độ danh sách, chuyển
kiểu danh sách, …
2. Tạo danh sách từ nội dung có sẳn
- Vào chế độ Design View.
- Chọn vùng văn bản cần tạo danh sách.
- Từ menu Text List chọn loại danh sách cần tạo (Ordered List, Unordered
List, Definition List)
16
Bài 2 : Dreamweaver MX | 9/26/2007
3. Thay đổi định dạng của danh sách
- Vào chế độ Design View.
- Chọn danh sách cần thay đổi
định dạng
- Thực hiện 1 trong 2 cách sau :
o Từ menu Text List
Properties
o R-Click List
Properties
- Trong cửa sổ List Properties,
thay đổi các thuộc tính định dạng
của List
4. Bỏ định dạng danh sách
- Vào chế độ Design View.
- Chọn danh sách cần thay đổi định dạng
- Vào menu Text List chọn None
17
Bài 2 : Dreamweaver MX | 9/26/2007
V. Làm việc với liên kết trong DW
1. Tạo liên kết ngoại
- Vào chế độ Design View.
- Thực hiện 1 trong 2 cách sau :
- Cách 1 :
o Trên thanh công cụ Insert Bar (A) Chọn tab Common click vào
công cụ HyperLink
- Cách 2 :
o Đặt con trỏ tại vị trí cần chèn liên kết (hoặc chọn đoạn văn bản sẽ làm liên
kết trên màn hình web).
o Từ menu Insert Hyperlink
o Khi cửa sổ Hyperlink xuất hiện, điền các thông tin cần thiết để tạo liên kết
Text (Nội dung của tag <a>)
Link (Nội dung thuộc tính href của tag <a>)
Target
Title (Tooltip của tag <a>)
Access Key (Phím tắt của liên kết)
- Cách 3 :
o Chọn đoạn văn bản cần tạo liên kết ngoại
o Trong cửa sổ Properties Inspector (F) Điền thông tin cho combo box
Link và combo box Target
18
Bài 2 : Dreamweaver MX | 9/26/2007
o Hoặc sử dụng công cụ thông minh trỏ đến File cần liên kết đến trong cửa
sổ File Panal (G) (Xem hình dưới)
- Lưu ý: Trước khi thực hiện liên kết, trang web phải được save trước. Nếu
không, DW sẽ tạo liên kết tuyệt đối cho liên kết.
2. Tạo liên kết nội
- Vào chế độ Design View.
- Tạo vị trí liên kết (trong DW gọi là anchor)
o Chọn một vị trí (hoặc văn bản) trong cửa sổ thiết kết
o Trên thanh công cụ Insert Bar (A) Chọn tab Common click vào
công cụ Named Anchor
o Đặt tên cho Anchor (lưu ý, tên anchor không nên có khoảng trắng và phân
biệt chữ hoa thường)
19
Bài 2 : Dreamweaver MX | 9/26/2007
o Lưu ý : Trong chế độ Design View, vị trí Anchor sẽ được đặt trưng bằng
hình mũi neo . Trong chế độ Code View thì vị trí Anchor sẽ đại diện
bằng tag <a> với thuộc tính name.
- Tạo liên kết nội đến anchor đã tạo.
o Tương tự như tạo liên kết ngoại, nhưng trong phần combo box Link, đặt
tên liên kết theo đúng cú pháp tạo liên kết nội #NamedAnchor
20
Bài 2 : Dreamweaver MX | 9/26/2007
VI. Làm việc với bảng biểu trong DW
1. Chức năng của bảng
- Dùng để hiện thị các nội dung được trình bày dưới dạng bảng (Thời khóa biểu,
danh mục hàng hóa, Danh sách sinh viên, …)
- Thiết lập layout cho trang web.
- Canh lề cho văn bản và các control trong Form……
2. Tạo bảng trong DW
- Vào chế độ Design View.
- Chọn vị trí cần chèn bảng trong vùng thiết kế.
- Thực hiện 1 trong 2 cách sau :
o Từ menu Insert Table (Phím tắt Ctrl+Alt+T)
o Từ thanh công cụ Insert Bar (A) tab Common chọn công cụ Table.
- Xác định các thuộc tính của bảng trong cửa sổ Table
Thuộc tính
Ý nghĩa
Rows
Số dòng của bảng
Columns
Số cột của bảng
Cell padding
Khoảng cách giữa biên của
các ô trong bảng
Cell spacing
Khoảng cách giữa đường
biên của ô với nôi dung của ô
Caption
Phần tiêu đề của bảng
Align Caption
Vị trí phần tiêu đề của bảng
3. Vẽ bảng trong DW
- Vào chế độ Design View.
- Từ menu View Table Mode chọn Layout Mode.
- Trong thanh công cụ Insert Bar (A) tab Layout Sử dụng 2 công cụ Draw
Layout Table và Draw Layout Cell để vẽ table
21
Bài 2 : Dreamweaver MX | 9/26/2007
4. Thay đổi các thuộc tính của bảng
- Vào chế độ Design View.
- Nhấn F6 để chuyển qua chế độ Expanded Tables Mode
- Chọn bảng cần thay đổi thuộc tính (lưu ý, chọn ngay đường biên bên ngoại của
bảng)
- Thay đổi các thuộc tính của bảng trong cửa sổ Properties Inspector (G).
Thuộc tính
Ý nghĩa
Table ID
W
Chiều rộng của cả table
CellPad
Cell Padding
CellSpace
Cell Spacing
Bg color
Màu nền của toàn table
Brdr color
Màu viền của toàn table
Bg Image
Ảnh nền cho table
5. Thay đổi thuộc tính của ô trong bảng
- Vào chế độ Design View.
- Nhấn F6 để chuyển qua chế độ Expanded Tables Mode
- Chọn ô trong bảng cần thay đổi thuộc tính
- Thay đổi các thuộc tính của ô trong cửa sổ Properties Inspector (G).
22
Bài 2 : Dreamweaver MX | 9/26/2007
6. Các thao tác trên ô
a) Merge nhiều ô thành 1 ô
- Vào chế độ Design View.
- Chọn nhiều ô trên bảng cần merge lại.
- Trong cửa sổ Properties Inspector (G) của ô, chọn chức năng Merge Selected
Cells using spans
b) Tách 1 ô thành nhiều ô
- Vào chế độ Design View.
- Chọn 1 ô trong bảng cần tách ra thành nhiều ô khác nhau (double click vào ô)
- Trong cửa sổ Properties Inspector (G) của ô, chọn chức năng Split cell into
Rows or Columns.
- Trong cửa sổ Split Cell,
o Chọn thao tác tách ô theo dòng hay theo cột
o Chọn số lượng ô được tách ra
23
Bài 2 : Dreamweaver MX | 9/26/2007
VII. Bài tập