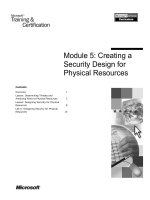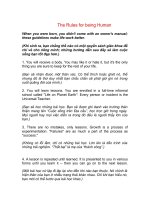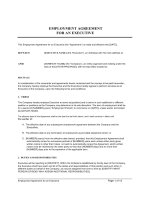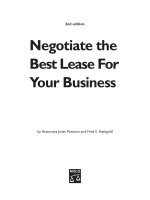autocad 2018 for architectural design pdf
Bạn đang xem bản rút gọn của tài liệu. Xem và tải ngay bản đầy đủ của tài liệu tại đây (25.64 MB, 233 trang )
AutoCAD 2018
For Architectural Design
Tutorial Books
© Copyright 2017 by Tutorial Books
This book may not be duplicated in any way without the express written consent of the publisher, except in the
form of brief excerpts or quotations for the purpose of review. The information contained herein is for the
personal use of the reader and may not be incorporated in any commercial programs, other books, database, or
any kind of software without written consent of the publisher. Making copies of this book or any portion for
purpose other than your own is a violation of copyright laws.
Limit of Liability/Disclaimer of Warranty:
The author and publisher make no representations or warranties with respect to the accuracy or completeness of
the contents of this work and specifically disclaim all warranties, including without limitation warranties of
fitness for a particular purpose. The advice and strategies contained herein may not be suitable for every
situation. Neither the publisher nor the author shall be liable for damages arising here from.
Trademarks:
All brand names and product names used in this book are trademarks, registered trademarks, or trade names of
their respective holders. The author and publisher are not associated with any product or vendor mentioned in
this book.
Download Resource Files from:
www.tutorialbook.info
For Technical Support, contact us at:
Table of Contents
Scope of this Book ................................................................................................................. viii
Part 1: Creating 2D Architectural Drawings ..................................................... 1
Tutorial 1: Starting AutoCAD 2018 .......................................................................................... 2
Tutorial 2: Inserting Hand Sketches......................................................................................... 3
Scaling the Hand Sketches ................................................................................................... 4
Saving the Document ........................................................................................................... 14
Tutorial 3: Creating Layers ....................................................................................................... 15
Tutorial 4: Creating Grid Lines................................................................................................. 19
Tutorial 5: Creating Walls ......................................................................................................... 25
Tutorial 6: Creating Doors and Windows ............................................................................... 33
Tutorial 7: Creating Stairs ......................................................................................................... 51
Tutorial 8: Creating the First Floor Plan .................................................................................. 54
Creating the Sliding Doors .................................................................................................. 60
Creating the Balcony ............................................................................................................ 63
Tutorial 9: Creating Kitchen and Bathroom Fixtures ............................................................ 63
Creating Bathroom Fixtures ................................................................................................ 68
Adding Furniture Blocks ..................................................................................................... 72
Tutorial 10: Adding Hatch Patterns and Text ........................................................................ 74
Adding Text Labels .............................................................................................................. 75
Tutorial 11: Creating Elevations ............................................................................................... 76
Creating Windows and Doors in the Elevation View ..................................................... 88
Creating the Opposite Elevation ........................................................................................ 93
Creating the Front and Rear Elevations............................................................................. 99
Hatching the Elevation Views............................................................................................. 112
Tutorial 12: Adding Dimensions .............................................................................................. 113
Tutorial 13: Creating Grid Bubbles .......................................................................................... 118
Tutorial 14: Layouts and Title Block ........................................................................................ 120
Creating the Title Block on the Layout .............................................................................. 121
Creating Viewports in the Paper space ............................................................................. 122
Creating layouts for the other views .................................................................................. 124
Changing the Layer Properties in Viewports ................................................................... 125
Tutorial 15: Printing ................................................................................................................... 126
Part 2: Creating 3D Architectural Model ........................................................... 128
Tutorial 1: Importing 2D Drawings ......................................................................................... 128
Tutorial 2: Creating 3D Walls ................................................................................................... 129
Tutorial 3: Create the Ceiling .................................................................................................... 142
Tutorial 4: Creating Doors on the Ground Floor ................................................................... 146
Tutorial 5: Creating 3D Windows ............................................................................................ 157
Tutorial 6: Creating 3D Stairs ................................................................................................... 165
Tutorial 7: Modeling the First Floor ......................................................................................... 170
Tutorial 8: Creating the Balcony ............................................................................................... 176
Tutorial 9: Creating the Staircase on the first floor ................................................................ 187
Creating Railing .................................................................................................................... 191
Tutorial 10: Creating the Roof .................................................................................................. 199
Tutorial 11: Creating the Terrain surface ................................................................................ 202
Part 3: Rendering .................................................................................................... 211
Tutorial 1: Adding Materials .................................................................................................... 211
Tutorial 2: Adding Cameras ..................................................................................................... 217
Tutorial 3: Adding Lights .......................................................................................................... 218
Tutorial 4: Rendering ................................................................................................................. 220
Scope of this Book
The AutoCAD 2018 for Architectural Design book helps users to learn AutoCAD in a project-based approach. It
is written for students and engineers who are interested to learn AutoCAD 2018 for creating two dimensional
architectural drawings and three dimensional models. The topics covered in this book are as follows:
Part 1, “Creating 2D Architectural Drawings”, helps you to create architectural floor plans and elevations.
Also, you will learn to add dimensions and annotations, and then print drawings
Part 2, “Creating 3D Architectural Models”, teaches you to create three dimensional models using the 2D
drawings.
Part 3, “Rendering”, teaches you to locate the model on the live map, add materials to the objects, add
lights and camera, and then generate photorealistic images.
Part 1: Creating 2D Architectural Drawings
In this chapter, you will learn to do the following:
Starting AutoCAD 2018
Inserting Hand Sketches
Creating Layers
Creating Grid Lines
Creating Wall
Doors Windows, and Stairs
Kitchen and Bathroom fixtures
Blocks and Hatch Patterns
Adding Text
Creating Elevations
Adding Dimensions
Layouts and Title Block
Printing Drawings
In this chapter, you will learn to create architectural drawing shown below.
1
AutoCAD 2018 For Architectural Design
Tutorial 1: Starting AutoCAD 2018
Click Start > AutoCAD 2018 – English > AutoCAD 2018
icon on the taskbar. If you are working in
Windows 7, click Start > All Programs > Autodesk > AutoCAD 2018 > AutoCAD 2018.
To start a new document, click Quick Access Toolbar > New
On the Select Template dialog, select acadiso and click Open. This opens up the drawing file with ISO
.
standard. The drawing units will be millimetres.
The components of the AutoCAD user interface are shown in figure given next:
On the Status bar, click Workspace Switching > Drafting & Annotation.
On the Status bar, click the GRIDMODE icon to turn off the grid.
2
AutoCAD 2018 For Architectural Design
Now, you need to specify the display units of the drawing.
Type UN in the command line and press Enter.
On the Drawing Units dialog, select Type > Decimal. Select Precision > 0.0000. Set the Insertion Scale
to Millimeters, and click OK.
Right click and select the Options from the shortcut menu; the Options dialog appears on the screen and
it allows you to change the settings of the user interface and various functionalities.
On the Options dialog, click the Selection tab, and set the Pickbox size, as shown.
Click OK to close the Options dialog.
Tutorial 2: Inserting Hand Sketches
In this tutorial, you will insert the scanned images of Hand sketches.
Download the Reference files from the companion website, and unzip them.
Type Z in the command line, and then press Enter.
Type A in the command line, and then press Enter; the area in the graphics window is zoomed in.
On the ribbon, click Insert tab > Reference panel > Attach.
On the Select Reference file dialog, set the Files of type as All image files.
Go to the location of the Reference files and double click on the ground floor.jpg file.
On the Attach Image dialog, check the Specify on Screen option under the Insertion point section, and
then click OK.
Click at an arbitrary point in the lower left corner of the graphics window.
Type 1 in the command line as the scale factor, and then press Enter.The image is inserted into the
graphics window.
3
AutoCAD 2018 For Architectural Design
Select the boundary edge of the image to display the Image tab on the ribbon. On the Image tab, adjust
the Fade value to 50.
Press Esc to deselect the image files.
Scaling the Hand Sketches
Now, you need to scale the images as per the actual dimensions of the drawing. To do so, you need to create a
reference line of 9000 mm (Length of the garage), and then scale the groud_floor.jpg image with respect to it.
On the Navigation Bar, click Zoom drop-down > Zoom Window.
4
AutoCAD 2018 For Architectural Design
Create a rectangular window on the left portion of the ground floor image.
On the status bar, activate the ORTHODMODE (F8)
icon. The Orthomode will allow you to draw
vertical or horizontal lines only.
On the status bar, click the down arrow next to Object Snap icon, and then select Nearest from the flyout.
On the ribbon, click Home tab > Draw panel > Line (or) press L and Enter.
5
AutoCAD 2018 For Architectural Design
Specify the start point of the line on the bottom left corner of the sketch, as shown.
Move the pointer up, type 9000, and press Enter.
On the ribbon, click Home tab > Modify panel > Scale. The Scale tool is used to increase or decrease the
size of an object.
Select the boundary of the ground floor image and press Enter.
Select the lower end point of the line to define the base point.
Select Reference from the Command line.
Now, you need to specify the reference length by selecting two points
6
AutoCAD 2018 For Architectural Design
Select the lower end point of the vertical line to define the start point of the reference length.
Move the pointer up and select the second point, as shown. The reference length is defined.
Type 9000 in the command line and press Enter. The ground floor image is scaled up to the reference
length.
On the Navigation Bar, click Zoom drop-down > Zoom All. All the objects in the graphics window will
be visible.
On the ribbon, click Insert > Reference > Attach.
Go to the location of the Reference files, and select the First Floor.jpg file. Next, click Open.
On the Attach Image dialog, check the Specify on-screen option in the Insertion point section.
7
AutoCAD 2018 For Architectural Design
On the Attach Image dialog, uncheck the Specify on-screen option available in the Scale section.
Type 100 in box located in the Scale section, and then click OK.
Place the pointer on the lower right corner of the ground floor image.
Move the pointer horizontally toward right and notice a dotted line.
Click to specify the location of the first floor plan.
Select the first floor image. On the Image tab of the ribbon, adjust the Fade percentage to 50.
Press Esc to deselect the first floor image.
Zoom into the first floor image.
Type L and press Enter to activate the Line command. Select the lower left corner of the hand sketch, as
shown.
Move the pointer upward, type 12750, and press Enter. Press Esc to deactivate the Line command.
On the ribbon, click Home tab > Modify panel > Scale. Next, select the boundary of the first floor plan,
and then press Enter.
Scale the left wall of the first floor hand sketch using the newly created line (the procedure to scale the
image was explained earlier while scaling the ground floor plane).
8
AutoCAD 2018 For Architectural Design
On the Home tab of the ribbon, expand the Draw panel and click the Construction Line icon.
Select Hor from the command line. Place the horizontal construction on the extreme top horizontal edge
of the ground floor image.
Press Esc to deactivate the Construction Line command.
Type M and press Enter to activate the Move command. Select the first floor image file and press Enter.
Zoom in to the first floor image and select a point on the extreme top edge of the plan.
9
AutoCAD 2018 For Architectural Design
Move the pointer upward and select the construction line. The image is aligned with the ground floor
image.
Now, you need to create a base point to be used as a reference.
Activate the Line command and select the corner of the wall on the ground floor plan, as shown.
Move the pointer downwards and click outside the image.
10
AutoCAD 2018 For Architectural Design
On the ribbon, click Home > Draw > Circle drop-down > Center, Radius.
Select the lower endpoint of the newly created line to define the center of the circle. Move the pointer
outwards and click at an arbitrary point. A circle is created.
11
AutoCAD 2018 For Architectural Design
On the status bar, click the down arrow next to the Object Snap
Quadrant
icon, and make sure that the
option is selected.
Activate the Line command and select the left quadrant point of the circle. Move the pointer toward right
and select the right quadrant point of the circle. Next, press Esc to deactivate the line command.
Select the vertical line and place the pointer on the grip. Select the Lengthen option from the menu. Move
the pointer downward and select the lower quadrant point of the circle.
12
AutoCAD 2018 For Architectural Design
The circle and the vertical line is referred as the base point.
Select the vertical line on the first floor image and press Delete.
Select all the entities of the base point.
13
AutoCAD 2018 For Architectural Design
On the ribbon, click Home > Modify > Copy
. Select the center point of the circle to define the base
point. Move the pointer toward right. Roll the mouse wheel forward to zoom into the first floor image.
Select the extreme left wall edge to place a copy of the base reference.
Press Esc to deactivate the command.
Saving the Document
Click the Save icon on the Quick Access Toolbar.
14
AutoCAD 2018 For Architectural Design
On the Save Drawing As dialog, use the Save in drop-down to define the location of the drawing.
Click the Create New Folder
icon on the Save Drawing As dialog. Enter AutoCAD Architectural
Design as the folder. Next, double click on the folder.
Type Tutorial 1 in the File name box, and click Save.
Tutorial 3: Creating Layers
Layers are very important for grouping objects in a drawing. They are like a group of transparent sheets that are
combined into a complete drawing. The figure below displays a drawing consisting of object lines and dimension
lines. In this example, the object lines are created on the ‘Object’ layer, and dimensions are created on the layer
called ‘Dimension’. You can easily turn-off the ‘Dimension’ layer for a clearer view of the object lines.
You can assign properties such as name, color, line weight (thickness), and linetype to a layer. The properties can
vary for each layer.
Open the Tutorial 1 file, if not already opened.
On the ribbon, click Home tab > Layers panel > Layer Properties
On the Layer Properties Manager, click New Layer icon located at the top left corner. Type A-WALL in
the Name box, and press Enter.
15
AutoCAD 2018 For Architectural Design
.