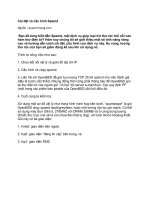11 cài đặt và cấu hình IIS 7 với single website
Bạn đang xem bản rút gọn của tài liệu. Xem và tải ngay bản đầy đủ của tài liệu tại đây (2.18 MB, 24 trang )
Cài đặt và cấu hình IIS 7 với Single Website
Nội dung bài lab:
• Cài đặt dịch vụ IIS.
• Cấu hình IIS với Single Website.
Mô hình lab:
Yêu cầu chuẩn bị:
• Chuẩn bị hai máy Server và một máy Client theo mô hình trên
• Máy BKNP-DC08-01 đã Cài đặt Domain Name System với tên: Bknpower.vn.
• Máy BKNP-SRV08-01 dùng để đặt và cấu hình WebSite.
• Máy BKNP-WRK-01 dùng để truy cập vào WebSite: www.bknpower.vn.
Hướng dẫn chi tiết:
*Tạo dữ liệu và nội dung WebSite đặt trên ổ C.(thực hiện trên máy BKNP-SRV08-01)
- Vào My Computer > chọn ổ C > tạo New Folder có tên là: Website Bachkhoa-Npower
- Tạo file homepage.htm nằm trong thư mục Bachkhoa-Npower có nội dung:
- Tạo thư mục C:/>Backhoa-Npower/npower
- Tạo thư mục C:/>Backhoa-Npower/npower/CEH
- Tạo thư mục C:/>Backhoa-Npower/npower/NCNA
*Cài đặt dịch vụ IIS (trên máy BKNP-SRV08-01)
- Chọn Start > Progams > Administrative Tools > Server Manager
- Tại cửa sổ Server Manager > chuột phải vào Rule > chọn Add Roles
- Tại cửa sổ “Before You Begin”, Chọn Next.
- Tại cửa sổ “ Select Server Roles”, chọn Web Server (IIS)
- Tại cửa sổ Add features required for Web Server (IIS)? > chọn Add Required Features.
- Tại cửa sổ “Select Server Roles”, chọn Next.
- Tại cửa sổ Web Server (IIS), chọn Next.
- Tại cửa sổ “ Select Role Service”, chọn các Option Security > chọn Next
- Tại cửa sổ “Confirm Installation Selections”, chọn Install để thực hiện việc cài đặt
- Tại cửa sổ “Installation Progress”, Quá trình cài đặt diễn ra
- Tại cửa sổ “Installation Results”, chọn Close ( kết thúc quá trình cài đặt IIS)
*Cấu hình dịch vụ Web Server (IIS)
- Chọn Start > Programs > Administrative Tools > Internet Information Service (IIS) Manager
- Tại cửa sổ “Internet Information Service (IIS) Manager”, chuột phải vào Site > chọn Add Web Site…
• Tại cửa sổ “Add Web Site”
• Site name: Tạo Hosting Web Site trên IIS với tên: bknpower
• Physical path: Browse tới dữ liệu và nội dung WebSite đặt trên ổ C
• Hostname: www.bknpower.vn > chọn OK
- Đứng trên máy Client (BKNP-WRK-01) vào IE gõ www.bknpower.vn
*Add: homepage.htm thành Default Document
- Chọn bknpower > chọn Default Document
- Tại cửa sổ “Default Document” > chọn Add…
- Tại cửa sổ “Add Default Document”, nhập tên :homepage.htm -> chọn OK
*Enable Directory Browsing
- Chọn bknpower > nháy đúp chuột vào Directory Browsing
- Tại cửa sổ “ Directtory Browsing”, chọn Enable
- Đứng trên máy Client (BKNP-WRK-01) truy cập với tên: www.bknpower.vn/npower thành
*Enable Basic Authentication ( để người dùng vào phải nhập user và pass để xác thực)
- Vào bknpower/npower > chọn Authentication
- Tại cửa sổ “Authentication”, chọn Base Authentication > chọn Enable
- Nhấn chuột phải vào My Computer > chọn Manager
- Tại cửa sổ “Server Manager”, chọn Configuration, chọn Local Users and Groups ® nháy chuột phải
vàoUsers chọn New User
- User name: bknp và Password: 123456a@ > chọn Create
- Trên máy Client (BKNP-WRK-01) truy cập www.bknpower.vn/npower đòi nhập User và Password để yêu cầu xác thực.
nhập User: bknp và Pass: 123456a@
- Truy cập thành công.
*Chặn IP không cho phép truy cập vào website
- Tại cửa sổ “bknpower Home”, nháy đúp chuột vào IPv4 Address and Domain Restrictions
- Tại cửa sổ “IPv4 Address and Domain Restrictions”, chọn Add Deny Entry…
- Tại cửa sổ “Add Deny Restriction Rule”, Nhập IP máy Client cần chặn không cho vào Web > chọn OK
- Đứng trên máy Client (BKNP-WRK-01) truy cập website www.bknpower.vn thì bị chặn, bởi
BÀI VIẾT CÙNG CHUYÊN MỤC