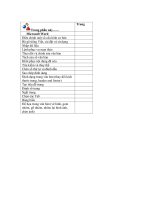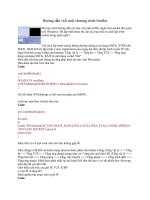Tài liệu Hướng dẫn soạn thảo và trình diễn báo cáo bằng Power Point pdf
Bạn đang xem bản rút gọn của tài liệu. Xem và tải ngay bản đầy đủ của tài liệu tại đây (1.93 MB, 96 trang )
Ebooks Team
Chương Trình Giảng Dạy Kinh Tế Fulbright
Chương Trình Đào Tạo Một Năm
Về Kinh Tế Học Ứng Dụng Cho Chính Sách Công
T
T
R
R
Ì
Ì
N
N
H
H
D
D
I
I
E
E
Ã
Ã
N
N
B
B
A
A
Ù
Ù
O
O
C
C
A
A
Ù
Ù
O
O
B
B
A
A
È
È
N
N
G
G
P
P
O
O
W
W
E
E
R
R
P
P
O
O
I
I
N
N
T
T
Phòng máy tính, năm 2004
BIÊN SOẠN: TRẦN THANH PHONG
In lần thứ 2
Mục lục
YZ
Bài 1. Giới thiệu PowerPoint 1
1. Những khả năng của PowerPoint 1
2. Khảo sát giao diện PowerPoint
a. Thanh thực đơn 1
b. Thanh công cụ 2
c. Thanh đònh dạng 2
d. Các chế độ hiển thò của PowerPoint 3
3. Mở và đóng chương trình Powerpoint 4
a. Khởi động chương trình Powerpoint 4
b. Đóng chương trình PowerPoint 5
Bài 2. Tạo một trình diễn cơ bản 6
1. Tạo một trình diễn sử dụng AutoContent Wizard 6
2. Tạo một trình diễn dựa trên một trình diễn đang có 9
3. Tạo một trình diễn sử dụng một mẫu dựng sẵn (design template) 9
4. Tự thiết kế một trình diễn (blank presentation) 11
5. Các thao tác vơi tập tin (files) và thư mục (folders) 11
a. Lưu (save) một tập tin trình diễn 13
b. Mở (open) một tập tin trình diễn 14
c. Xóa (delete) tập tin 16
d. Đổi tên (remane) tập tin 16
e. Sao chép (copy) tập tin 17
f. Di chuyển (move) tập tin 17
g. Chọn nhiều tập tin 17
h. Thay đổi thư mục làm việc mặc đònh trong PowerPoint 18
Bài 3. Hiệu chỉnh trình diễn 19
1. Các thao tác với các slide 19
a. Chèn thêm slide 19
b. Nhân bản (duplicate) các slide trong bài trình diễn 19
c. Di chuyển và sao chép các slide giữa các trình diễn 20
d. Xóa bỏ các slide 21
e. Sắp xếp lại các slide 21
f. Làm ẩn và hiện slide 22
2. Sử dụng Slide master và Title Master 24
3. Thay đổi dáng vẻ của trình diễn sử dụng mẫu dựng sẵn 25
4. Tạo các hiệu ứng phối màu và màu nền 27
a. Áp dụng một hiệu ứng phối màu dựng sẵn 27
b. Tạo một hiệu ứng phối màu 27
c. Áp dụng một màu nền 29
d. Áp dụng hiệu ứng Gradient cho màu nền 30
e. Áp dụng hiệu ứng Texture cho màu nền 32
f. Áp dụng hiệu ứng Pattern cho màu nền 33
g. Áp dụng hiệu ứng hình ảnh (Picture) cho màu nền 34
5. Thêm văn bản vào slide và đònh dạng văn bản 36
a. Thêm văn bản vào slide 36
b. Dùng hộp thoại Font đònh dạng văn bản 37
c. Dùng thanh đònh dạng (Formatting) 38
d. Thay thế font chữ trong bài trình diễn 39
e. Thay đổi dạng của chữ 40
f. Thiết lập khoảng cách dòng (paragraph) 40
g. Sử dụng bullets 41
h. Sử dụng chức năng đánh số đầu dòng 43
6. Thêm các WordArt 44
7. Vẽ các hình trên slide 47
8. Thêm các ClipArt 50
9. Thêm các đồ thò vào slide (Chart) 52
10. Thêm các bảng biểu (Table) 56
11. Thêm sơ đồ hình cây vào slide (Organization Chart) 59
12. Thêm âm thanh (audio) và các đoạn phim (video) vào slide 62
a. Thêm âm thanh và phim ảnh từ Microsoft gallery 62
b. Thêm tập tin âm thanh của riêng bạn vào trình diễn 63
c. Thêm tập tin phim ảnh của riêng bạn vào trình diễn 64
Bài 4. Tạo các hiệu ứng 66
1. Thiết lập các hiệu ứng chuyển tiếp slide 66
2. Sử dụng các hiệu ứng hoạt hình có sẵn 67
3. Tự tạo các hiệu ứng hoạt hình 68
4. Sử dụng hộp thoại Action Settings 71
5. Sử dụng các nút tác động 72
Bài 5. In các trình diễn 75
1. Thiết lập các tùy chọn trong Page Setup 75
2. Các tùy chọn in ấn trong hộp thoại Print 75
3. Dòng đầu trang (header) và cuối trang (footer) khi in ấn 79
4. Chuyển bài trình diễn qua Word để in ấn 80
Bài 6. Trình diễn & Các kỹ thuật trình diễn 82
1. Thiết kế một cuộc trình diễn 82
2. Tạo một Custom show 84
3. Trình diễn 85
Chương trình Giảng dạy Kinh tế Fulbright Bài 1. Giới thiệu PowerPoint
Thanh Phong 1 Microsoft PowerPoint
B
B
a
a
ø
ø
i
i
1
1
.
.
G
G
i
i
ơ
ơ
ù
ù
i
i
t
t
h
h
i
i
e
e
ä
ä
u
u
P
P
o
o
w
w
e
e
r
r
P
P
o
o
i
i
n
n
t
t
Microsoft PowerPoint là một phần mềm trình diễn (presentation) chuyên nghiệp để
soạn thảo các loại báo cáo trong nhiều lónh vực: khoa học kỹ thuật, nghiên cứu kinh tế, giáo
dục đào tạo… với các hiệu ứng (effects) đđa dạng như phim hoạt hình (animation), audio,
video… mạnh mẽ.
Các hình minh họa trong tài liệu này được chụp từ màn hình của Microsoft Poweroint
2000, do vậy có một số khác biệt so với các phiên bản sau.
1. Những khả năng của PowerPoint
- Tạo trình diễn bằng cách sử dụng trình hướng dẫn (wizard) và các mẫu dựng sẵn.
- Tạo các đoạn văn bản (text), bảng biểu (table) vào nội dung bài trình diễn.
- Có nhiều chế độ hiển thò rất thuận tiện như: Normal, Outline, Slide, Slide Sorter và
Slide show để soạn thảo, tổ chức, hiệu chỉnh và xem trước trình diễn.
- Đònh dạng một trình diễn bằng: phối màu (color scheme), màu nền (background) và
các biểu mẫu được thiết kế sẵn (Design template).
- Sử dụng các máy chiếu (overhead projector, LCD projector) để trình diễn.
- Tạo và in các ghi chú (notes), cũng như các tài liệu phát cho người nghe (handout).
2. Khảo sát giao diện PowerPoint
Hình 1.1. Các thanh công cụ cơ bản của Powerpoint
a. Thanh thực đơn (menu bar)
Thanh thực đơn
Thanh công cụ
Thanh đònh dạng
Chương trình Giảng dạy Kinh tế Fulbright Bài 1. Giới thiệu PowerPoint
Thanh Phong 2 Microsoft PowerPoint
Hình 1.2. Các thành phần trong thực đơn
Ở phần này chỉ liệt kê giới thiệu các thành phần của thanh thực đơn, các phần tiếp theo sẽ
trình bày cách áp dụng những chức năng cụ thể.
b. Thanh công cụ chuẩn (standard toolbar)
Hình 1.3. Thanh công cụ chuẩn
c. Thanh đònh dạng (formatting toolbar)
Hình 1.4. Thanh đònh dạng
New
Save
Open
Prin
t
Spelling
Cu
t
Copy
Paste
Format
Painter
Undo
Redo
Inser
t
Hyperlin
k
Tables &
Borders
Inser
t
Table
Insert
Chart
New Slide
Expand
All
Show
Formatting
Grayscale
Preview
Zoom
Help
Font
Font Size
Bold
Italic
Underline
Tex
t
Shadow
Align Left
Promote
Align Right
Numbering
Bullets
Increase
Font Size
Decrease
Font Size
Demote
Animation
Effects
Common
Tasks
Chương trình Giảng dạy Kinh tế Fulbright Bài 1. Giới thiệu PowerPoint
Thanh Phong 3 Microsoft PowerPoint
d. Các chế độ hiển thò của PowerPoint (Views)
- Các chế độ hiển thò của PowerPoint giúp cho việc thiết kế bài trình diễn được thuận
lợi và dễ dàng hơn.
- Để chuyển đổi giữa các chế độ hiển thò chỉ việc nhấp chuột vào các nút mong muốn ở
góc dưới bên trái của màn mình.
- Có hai chế độ hiển thò thường hay sử dụng nhất khi soạn thảo là chế độ Normal view
và Slide sorter view.
Hình 1.5. Chế độ Normal view của PowerPoint
Slide show
Normal view
Slide sorter viewOutline view
Slide view
Khung
chứa slide
Khung
dàn
bài
Khung
ghi
chú
Chương trình Giảng dạy Kinh tế Fulbright Bài 1. Giới thiệu PowerPoint
Thanh Phong 4 Microsoft PowerPoint
# Normal view: Chế độ này có 03 khung chính: khung chứa dàn bài, khung chứa slide và
khung ghi chú cho slide. Ở chế độ soạn thảo này cung cấp đầy đủ các phương tiện cần thiết và
thuận tiện để tạo nên một trang slide hoàn chỉnh.
- Khung chứa dàn bài (Outline pane): Dùng để tổ chức và soạn thảo nội dung của toàn
bài báo cáo, đònh dạng văn bản, thứ tự các slide.
- Khung chứa slide (Slide pane): Trong chế độ này cho ta thấy hình dạng thật sự của các
nội dung trên mỗi slide. Ở chế độ này ta có thể chèn thêm hình ảnh, đồ thò, âm thanh,
các đoạn phim, hoạt hình vào mỗi slide.
- Khung ghi chú (Notes pane): Chứa các thông tin ghi chú cho nội dung của các slide.
# Slide sorter view: Chế độ hiển thò này giúp xem nội dung của tất cả các slide trên cùng
một màn hình. Nó giúp cho việc thêm, bớt, di chuyển, sắp xếp các slide cũng như việc hiệu
chỉnh thời gian và các hoạt hình giữa các slide thêm phần sinh động. Ở đây cũng có thể xem
trước các hoạt hình trên các trang bằng cách chọn các trang muốn xem và nhấp nút Animation
preview trên thanh công cụ.
Hình 1.6. Chế độ Slide sorter view của PowerPoint
3. Mở và đóng chương trình Powerpoint
a. Khởi động chương trình Powerpoint
B1. Vào Start (góc trái phía dưới màn hình)
Chương trình Giảng dạy Kinh tế Fulbright Bài 1. Giới thiệu PowerPoint
Thanh Phong 5 Microsoft PowerPoint
B2. Chọn Programs
B3. Chọn Microsoft PowerPoint, màn hình sau hiện ra
Hình 1.7. Giao diện của PowerPoint
B4. Từ màn hình này ta có thể bắt đầu việc tạo nên một bài trình diễn mới hoặc mở một bài
trình diễn có sẵn trên máy.
- Các thao tác để tạo một trình diễn mới sẽ trình bày trong bài 2.
- Để mở một tập tin có sẵn trên máy ta chọn ~ O
pen an existing presentation, sau đó
chọn tên tập tin cần mở.
Ta có thể chọn ; D
on’t show this dialog box again để lần sau khi khở động
PowerPoint sẽ vào trực tiếp màn hình làm việc bỏ qua giai đoạn này.
B5. Nhấp OK để vào màn hình làm việc của PowerPoint.
b. Đóng chương trình PowerPoint
B1. Vào thanh thực đơn (Menu), chọn File
B2. Chọn Exit để thoát chương trình. Ở đây, nếu Anh/ Chò chưa lưu tập tin thì sẽ xuất hiện
thông báo nhắc nhở. Chọn Yes để lưu tập tin, chọn No để không lưu và chọn Cancel sẽ trở về
màn hình làm việc của PowerPoint
Chương trình Giảng dạy Kinh tế Fulbright Bài 2. Tạo một trình diễn cơ bản
Thanh Phong 6 Microsoft PowerPoint
B
B
a
a
ø
ø
i
i
2
2
.
.
T
T
a
a
ï
ï
o
o
M
M
o
o
ä
ä
t
t
T
T
r
r
ì
ì
n
n
h
h
D
D
i
i
e
e
ã
ã
n
n
C
C
ơ
ơ
B
B
a
a
û
û
n
n
1. Sử dụng AutoContent Wizard
B1. Khởi động PowerPoint bằng cách chọn Start, Programs, Microsoft PowerPoint. Hộp
thoại PowerPoint xuất hiện như hình 2.1
Hình 2.1. Hộp thoại PowerPoint
B2. Chọn nút ~ AutoContent Wizard và nhấp OK. Hộp thoại hình 2.2 hiện ra.
Hình 2.2. Hộp thoại AutoContent Wizard (bước Start)
Ghi chú: Ta cũng có thể khởi động
AutoContent Wizard từ bên trong
PowerPoint bằng cách: Vào thực đơn
File, chọn New để mở hộp New
Presentation. Chọn AutoContent
Wizard trên thẻ General và nhấp vào
nút OK. Hộp thoại AutoContent
Wizard hiện ra như hình 2.2.
Chương trình Giảng dạy Kinh tế Fulbright Bài 2. Tạo một trình diễn cơ bản
Thanh Phong 7 Microsoft PowerPoint
B3. Nhấp vào nút Next để qua bước tiếp theo như hình 2.3
Hình 2.3. Hộp thoại AutoContent Wizard (bước Presentation Type)
Tại bước này PowerPoint đưa ra các mẫu trình diễn khác nhau phân theo từng nhóm cụ thể
cho bạn lựa chọn.
B4. Ta chọn một mẫu trình diễn phù hợp yêu cầu nhất và nhấp nút Next để qua bước tiếp theo
như hình 2.4.
Hình 2.4. Hộp thoại AutoContent Wizard (bước Presentation Style)
Chương trình Giảng dạy Kinh tế Fulbright Bài 2. Tạo một trình diễn cơ bản
Thanh Phong 8 Microsoft PowerPoint
Ở đây ta cần chọn một kiểu kết xuất cho bài trình diễn của mình. Có một số kiểu kết xuất như
sau:
~ On-screen presentation: Để trình diễn bằng PowerPoint
~ Web presentation: Xuất ra dạng Web xem bằng trình duyệt Web
~ Black-and-white overheads: Xuất ra dạng Overhead để in đen trắng
~ Color overheads: Xuất ra dạng Overhead để in màu
~ 35mm slides: Xuất ra dạng phim dương bản 35mm
B5. Ta chọn một kiểu kết xuất mong muốn và nhấp nút Next qua bước kế tiếp như hình 2.5.
Hình 2.5. Hộp thoại AutoContent Wizard (bước Presentation Options)
PowerPoint đề nghò chúng ta nhập vào tiêu đề cho Slide đầu tiên trong bài trình diễn và nhập
vào nội dung cho dòng tiêu đề cuối mỗi slide (footer). Ngoài ra, nếu muốn có ngày tháng và
số thứ tự slide xuất hiện trên slide thì nhấp chọn ; Date last updated và ; Slide number.
B6. Sau khi nhập nội dung và
chọn lựa xong ta nhấp nút Next
sang bước kế tiếp (xem hình 2.6)
rồi nhấp nút Finish để hoàn tất
quá trình AutoContent Wizard.
Ta cũng có thể nhấp nút Finish ở
các bước trước để hoàn tất nhanh
quá trình này.
Hình 2.6. Hộp thoại AutoContent
Wizard (bước Finish)
Chương trình Giảng dạy Kinh tế Fulbright Bài 2. Tạo một trình diễn cơ bản
Thanh Phong 9 Microsoft PowerPoint
2. Tạo trình diễn dựa trên một trình diễn đang có
Ta đang có một bài trình diễn, chúng ta muốn giữ lại cấu trúc của bài này và thay vào đó nội
dung mới thì đây là cách nhanh nhất và tiện lợi nhất để tạo một trình diễn mới.
B1. Vào thực đơn File ta chọn Open, tìm và mở bài trình diễn mà ta muốn lấy cấu trúc.
B2. Vào thực đơn File và chọn Save As, hộp thoại hình 2.7 hiện ra
B3. Trong khung File name ta nhập vào tên tập tin cho bài trình diễn mới.
B4. Nhấp nút Save. Sau đó ta vào các slide và nhập nội dung mới vào.
3. Tạo trình diễn bằng cách sử dụng một mẫu dựng sẵn (Design Template)
B1. Vào thực đơn File ta chọn New, sau đó chọn vào ngăn Design Template.
H
ình 2.7. Hộp
thoại Save As
H
ình 2.8. Hộp
thoại New
presentation
Gõ tên tập tin mới
vào khung này
Vò trí thư mục chứa
tập tin trình diễn
Kiểu đònh dạng
của tập tin
Chương trình Giảng dạy Kinh tế Fulbright Bài 2. Tạo một trình diễn cơ bản
Thanh Phong 10 Microsoft PowerPoint
Nhấp vào tên của một mẫu dựng sẵn trong danh sách ở khung bên trái và xem hình ảnh minh
họa cho mẫu này ở khung bên phải.
B2. Chọn một mẫu ưng ý nhất và nhấp nút OK. Hộp thoại New Slide xuất hiện và đưa ra một
số kiểu bố trí cho ta chọn lựa.
Hình 2.9. Chọn một kiểu bố trí (layout) cho slide
B3. Chọn một kiểu bố trí (layout) mong muốn và nhấp nút OK.
B4. Nhập vào tiêu đề, và nội dung cho slide.
B5. Để thêm vào slide mới ta vào thanh đònh dạng (formatting toolbar) và nhấp nút Common
Tasks, sau đó nhấp New Slide và chọn kiểu bố trí cho slide mới này (Xem hình 2.10)
Hình 2.10. Chèn thêm slide vào bài trình diễn
Chương trình Giảng dạy Kinh tế Fulbright Bài 2. Tạo một trình diễn cơ bản
Thanh Phong 11 Microsoft PowerPoint
Lưu ý: Để thêm slide mới ta cũng có thể vào thực đơn Insert/ New Slide…
B6. Nhập vào tiêu đề, và nội dung cho slide.
B7. Lập lại bước 5 và 6 để thêm slide và nội dung mới vào bài trình diễn.
B8. Khi đã hoàn tất bài trình diễn vào thực đơn File và nhấp Save.
B9. Đặt tên cho bài trình diễn trong khung File name, chọn vò trí lưu trữ bài trình diễn, sau đó
nhấp nút Save. (Xem lại hình 2.7)
4. Tự thiết kế một trình diễn
Đôi khi chúng ta muốn tự thiết kế từ đầu đến cuối bài trình diễn không theo bất kỳ mẫu dựng
sẵn nào của PowerPoint, khi đó chúng ta có thể làm như sau:
Cách 1.
B1. Khởi động PowerPoint: Start, Programs, Microsoft PowerPoint, hộp thoại
PowerPoint xuất hiện (xem hình 2.1).
B2. Chọn ~ Blank Presentation và nhấp nút OK
B3. Chọn kiểu bố trí mong muốn từ hộp thoại New Slide (xem hình 2.9), sau đó nhấp OK.
B4. Ta bắt đầu thiết kế bài trình diễn theo ý mình.
Cách 2.
B1. Vào thanh thực đơn File/ New, hộp thoại New presentation xuất hiện (xem hình 2.8).
B2. Vào ngăn General và chọn Blank Presentation, sau đó OK.
B3. Chọn kiểu bố trí mong muốn từ hộp thoại New Slide (xem hình 2.9), sau đó nhấp OK.
B4. Ta bắt đầu thiết kế bài trình diễn.
5. Các thao tác với tập tin (files) và thư mục (folders)
Bảng 2.1. Giải thích các nút trên thanh công cụ Standard
Nút Tên Chức năng
New
Tạo một trình diễn mới và mở hộp thoại New Slide,
để bạn có thể chọn một trong những cách trình bày
slide khác nhau.
Chương trình Giảng dạy Kinh tế Fulbright Bài 2. Tạo một trình diễn cơ bản
Thanh Phong 12 Microsoft PowerPoint
Open
Mở hộp thoại Open, để bạn có thể mở một trình diễn
đã có sẵn.
Save
Mở hộp thoại Save As, để bạn có thể lưu trình diễn
hiện hành qua email.
Print In trình diễn trên máy in mặc đònh.
Spelling
Kiểm tra chính tả và style (kiểu dáng) của trình diễn
hiện hành.
Cut
Cắt đối tượng hoặc khối văn bản được chọn, để xoá nó
khỏi trình diễn và đưa vào Clipboard.
Copy
Sao chép đối tượng hoặc văn bản được chọn và đưa nó
vào Clipboard (nhưng không xoá khỏi trình diễn).
Paste
Dán đối tượng đã được sao chép hoặc cắt vào một vò
trí đã được chọn trong trình diễn.
Fomat
Painter
Sao chép kiểu đònh dạng của đối tượng hoặc văn bản
được chọn và áp dụng kiểu đònh dạng đó cho đối
tượng khác khi bạn click vào.
Undo Hủy bỏ tác dụng của thao tác sau cùng.
Redo Thực hiện lại thao tác vừa bò hủy bỏ trước đó.
Insert
hyperlink
Mở hộp Insert Hyperlink, để bạn có thể thực hiện một
siêu liên kết (hyperlink) đến một trang Wed, một đòa
chỉ email, một trình diễn document khác.
Table and
Boders
Hiển thò thanh công cụ Table anh Boders.
Inser
Table
Chèn một bảng vào slide hiện hành theo số dòng và
cột lựa chọn.
Insert Chart
Kích hoạt Microsoft Garph để bạn có thể chèn một
biểu đồ vào trong trình diễn của mình.
New Slide
Hiển thò hộp thoại New Slide, để bạn có thể thêm một
slide mới vào trình diễn hiện hành.
Expand All
Mở rộng khung outline để hiển thò tất cả các tiêu đề
cũng như thân văn bản của từng slide.
Show Formatting
Hiển thò theo đúng đònh dạng văn bản trong khung
outline.
Grayscale
Preview
Xem trước trình diễn dạng grayscale (thang độ xám).
Zoom
Cho phép bạn chọn một tỉ lệ phần trăm độ phóng đại
(từ 25% đến 400%) trong danh sách drop –down.
Microsoft
PowerPoint
Help
Kích hoạt Office Assistant.
Chương trình Giảng dạy Kinh tế Fulbright Bài 2. Tạo một trình diễn cơ bản
Thanh Phong 13 Microsoft PowerPoint
Bảng 2.2. Một số phím tắt thông dụng trong PowerPoint
Thao tác Phím tắt
Nhập chỉ số dưới, ví dụ H
2
O CTRL+ dấu “=”
Nhập chỉ số trên, ví dụ x
2
CTRL+ dấu “+”
Chữ đậm CTRL+B
Chữ nghiên CTRL+I
Gạch chân văn bản CTRL+U
Chữ hoa (nhấp nhiều lần sẽ đổi xoay vòng) SHIFT+F3
Sao chép vào clipboard (copy) CTRL+C
Xóa một từ trước dấu nháy CTRL+BACKSPACE
Dán nội dung từ Clipboard vào CTRL+V
Lưu tập tin CTRL+S
Chọn tất cả CTRL+A
Thụt đoạn văn bản vào trong ALT+SHIFT+mũi tên sang phải (Ỵ)
Kéo đoạn văn bản ra ngoài ALT+SHIFT+mũi tên sang trái (Í)
Tìm kiếm CTRL+F
Chèm một liên kết (hyperlink) CTRL+K
Chèn một slide mới CTRL+M
Tạo một slide mới giống y slide hiện hành CTRL+D
Mở hộp thoại Open CTRL+O
Mở hộp thoại điều chỉnh Font CTRL+T
In ấn CTRL+P
Lặp lại thao tác sau cùng F4 hoặc CTRL+Y
Trình diễn (Slide show) F5
Nhảy đến khung làm việc khác trong màn
hình PowerPoint
F6
Trở lại khung làm việc trước đó SHIFT+F6
Bỏ lệnh vừa thực hiện CTRL+Z
a. Lưu một tập tin trình diễn
B1. Nhấp vào nút Save
trên thanh công cụ (Standard toolbar). Hộp thoại Save As sẽ
xuất hiện (xem hình 2.7). Ta cũng có thể gõ tổ hợp phím tắt Ctrl+S để mở hộp thoại này
hoặc vào thực đơn F
ile và chọn Save.
B2. Vào Save in để chọn vò trí thư mục mà ta muốn đặt tập tin vào đó.
B3. Ở mục File name, ta nhập vào một tên cho tập tin trình diễn.
B4. Chọn kiểu đònh dạng tập tin từ danh sách xổ xuống tại Save as type. (Xem bảng 2.1)
Chương trình Giảng dạy Kinh tế Fulbright Bài 2. Tạo một trình diễn cơ bản
Thanh Phong 14 Microsoft PowerPoint
Bảng 2.3. Các loại file của powerpoint
Loại tập tin (file)
Phần mở
rộng
Kết quả
Presentation PPT Lưu như một tập tin (file) trình diễn bình thường của
PowerPoint.
Trang wed (wed
page)
HTM Lưu như một tập tin (file) trình diễn được mở trong
một trình duyệt Web.
PowerPoint 95 PPT Lưu dưới một dạng của phiên bản PowerPoint trước
đây.
Presentation của
PowerPoint 97 – 2000
và 95
PPT Lưu như một tập tin (file) trình diễn mà bạn có thể mở
trong PowerPoint 95, 97, hoặc 2000.
PowerPoint 4.0 PPT Lưu như một tập tin (file) trình diễn của PowerPoint
4.0
Kiểu mẫu thiết kế
(Design Template)
POT Lưu như một kiểu mẫu thiết kế mà bạn có thể sử dụng
cho các tập tin (file) trình diễn sau này.
PowerPoint Show PPS Cho phép bạn vận hành trình diễn một cách trực tiếp
như trình chiếu một slide.
PowerPoint Add-In PPA Lưu như một add – in tùy ý.
Dạng GIF (graphical
interchange format)
GIF Lưu như một tập tin (file) đồ họa để dùng trên Web.
Dạng JPEG IPG Lưu như một tập tin (file) đồ họa để dùng trên Wed.
Dạng PNG (portable
netword garphic
PNG Lưu như một tập tin (file) ảnh đồ họa để dùng trên
Wed.
Dạng Bitmap BMP Lưu như một ảnh đồ họa bitmap.
Windows Metafile WMF Lưu như một ảnh đồ họa.
Outline/RTF RTF Lưu như một dàn bài.
Dạng TIF (tag image
file)
TIF Lưu như một ảnh đồ họa dạng TIFF.
b. Mở một tập tin trình diễn
B1. Từ bên trong màn hình của PowerPoint ta nhấp vào nút Open trên thanh công cụ
(Standard toolbar). Hộp thoại Open sẽ xuất hiện như hình 2.11. Ta cũng có thể mở hộp
thoại này bằng tổ hợp phím Ctrl+O hoặc vào thực đơn File và chọn Open.
Chương trình Giảng dạy Kinh tế Fulbright Bài 2. Tạo một trình diễn cơ bản
Thanh Phong 15 Microsoft PowerPoint
Hình 2.11. Hộp thoại Open
B2. Chọn thư mục chứa tập tin trình diễn tại danh sách xổ xuống Look i
n.
B3. Chọn tập tin trình diễn và nhấp nút Open để mở tập tin.
Có nhiều tùy chọn khi mở tập tin: Nhấp vào dấu xổ xuống tại nút Open
- Open Read-Only: Mở tập tin chỉ cho phép đọc. (Nếu ta có thay đổi trên tập tin và
muốn lưu tập tin này thì vào thực đơn F
ile, Save As để lưu với một tên khác.)
- Open As Copy: Mở tập tin trình diễn như một bản sao của bản gốc.
- Open in Browser: Mở một tập tin trình diễn ở dạng trang Web bằng trình duyệt mặc
đònh trong máy tính của bạn.
Search the Web
Up One Level
Back
Create New Folder
Views
Tools
Delete
Chương trình Giảng dạy Kinh tế Fulbright Bài 2. Tạo một trình diễn cơ bản
Thanh Phong 16 Microsoft PowerPoint
c. Xóa (delete) tập tin
Để xóa một tập tin trình diễn chúng ta lưu ý tập tin đó phải được đóng lại. Có thể xóa theo
cách sau:
B1. Nhấp nút Open từ thanh công cụ hoặc vào thực đơn File, Open (Ctrl+O) để mở
hộp thoại Open.
B2. Chọn tập tin cần xóa và nhấp nút Delete để xóa tập tin.
B3. Nhấp nút Cancel để đóng hộp thoại lại.
Lưu ý: Ta cũng có thể sử dụng trình quản lý thư mục và tập tin Windows Explorer của
Windows hoặc bất kỷ công cụ nào khác để thực hiện công việc này.
d. Đổi tên (remane) tập tin
B1. Nhấp nút Open
từ thanh công cụ hoặc vào thực đơn File, Open (Ctrl+O) để mở
hộp thoại Open.
B2. Chọn tập tin cần đổi tên và nhấp phải chuột, một thực đơn tắt hiện ra như hình 2.12.
Hình 2.12. Thực đơn tắt
B3. Nhấp chọn Rename
B4. Nhập vào tên mới cho tập tin xong gõ phím Enter.
Ghi chú: Ta cũng có thể chọn tập tin, nhấp chuột chậm rãi 2 lần vào tập tin (hoặc gõ phím
tắt F2) và đổi tên mới cho tập tin.
Chương trình Giảng dạy Kinh tế Fulbright Bài 2. Tạo một trình diễn cơ bản
Thanh Phong 17 Microsoft PowerPoint
e. Sao chép (copy) tập tin
B1. Nhấp nút Open từ thanh công cụ hoặc vào thực đơn File, Open (Ctrl+O) để mở
hộp thoại Open.
B2. Chọn tập tin cần sao chép và nhấp phải chuột để mở thực đơn tắt (xem hình 2.12)
B3. Nhấp chọn Copy.
B4. Nhấp phải chuột vào vùng trống bất kỳ trong khung bên trái của hộp thoại Open để
mở lại thực đơn tắt.
B5. Nhấp chọn Paste.
Ghi chú: Ta cũng có thể chọn tập tin, gõ tổ hợp phím tắt Ctrl+C sau đó gõ Ctrl+V.
f. Di chuyển (move) tập tin
B1. Nhấp nút Open từ thanh công cụ hoặc vào thực đơn File, Open (Ctrl+O) để mở
hộp thoại Open.
B2. Chọn tập tin cần di chuyển và nhấp phảo chuột để mở thực đơn tắt (xem hình 2.12)
B3. Nhấp chọn Cut.
B4. Chọn vò trí thư mục (folder) cần di chuyển đến.
B5. Nhấp phải chuột vào vùng trống bất kỳ trong khung bên trái của một thoại Open để
mở lại thực đơn tắt.
B6. Nhấp chọn Paste.
Ghi chú:
Ta cũng có thể chọn tập tin, gõ tổ hợp phím tắt Ctrl+X, chọn thư mục muốn di
chuyển đến và gõ Ctrl+V.
g. Chọn nhiều tập tin để mở, xóa, di chuyển
B1. Nhấp nút Open
từ thanh công cụ hoặc vào thực đơn File, Open (Ctrl+O) để mở
hộp thoại Open.
B2. Nhấp chọn tập tin đầu tiên.
B3. Nhấn phím Shift (hoặc Ctrl) đồng thời dùng chuột nhấp vào tên các tập tin khác để
chọn.
B4. Sau đó ta có thể thực hiện các thao tác như đã trình bày ở trên để mở, xóa di chuyển
các tập tin.
Ghi chú: Giữ nhấn phím Shift + nhấp trái chuột để chọn các tập tin một cách liên tục. Giữ
phím Ctrl + nhấp trái chuột để chọn các tập tin cách khoảng nhau.
Chương trình Giảng dạy Kinh tế Fulbright Bài 2. Tạo một trình diễn cơ bản
Thanh Phong 18 Microsoft PowerPoint
h. Thay đổi thư mục làm việc mặc đònh trong PowerPoint
Để thay đổi thư mục làm việc mặc đònh của PowerPoint ta làm như sau:
Từ màn hình làm việc của PowerPoint:
B1. Vào thực đơn Tools, chọn Options. Hộp thoại Options hiện ra như hình 2.13
B2. Vào thẻ Save của hộp thoại.
B3. Tại Default file location ta nhập vào đường dẫn mới cho thư mục mặc đònh làm việc
của PowerPoint. Ví dụ trong hình 2.13, ta thấy thư mục làm việc mặc đònh của PowerPoint
là C:\My documents\
Hình 2.13. Hộp thoại Options của PowerPoint
Chương trình Giảng dạy Kinh tế Fulbright Bài 3. Hiệu chỉnh trình diễn
Thanh Phong 19 Microsoft PowerPoint
B
B
a
a
ø
ø
i
i
3
3
.
.
H
H
i
i
e
e
ä
ä
u
u
C
C
h
h
ỉ
ỉ
n
n
h
h
T
T
r
r
ì
ì
n
n
h
h
D
D
i
i
e
e
ã
ã
n
n
Sau khi đã tạo một bài trình diễn, chúng ta tiến hành các chỉnh sửa và tuỳ biến cho phù
hợp. Trong bài này trình bày cách thao tác và áp dụng một số chức năng chính của
PowerPoint.
1. CÁC THAO TÁC VỚI CÁC SLIDE
a. Chèn thêm slide
Cách 1. Từ thanh thực đơn Insert, chọn New Slide, hộp thoại New Slide hiện ra. Chọn
kiểu bố trí mong muốn và nhấp nút OK.
Cách 2. Nhấp nút New Slide từ thanh công cụ (Stadard toolbar), hộp thoại New
Slide hiện ra. Chọn kiểu bố trí và nhấp nút OK.
Cách 3. Nhấp nút Common Tasks, chọn New Slide từ thanh đònh dạng (Formating)
Cách 4. Gõ tổ hợp phím tắt Ctrl+M để mở hộp thoại New Slide. Chọn kiểu bố trí và nhấp
nút OK.
Hình 3.1. Hộp thoại New Slide
b. Nhân bản (duplicate) slide
Để nhân bản các slide trong bài trình diễn ta làm như sau:
B1. Vào chế độ hiển thò Slide Sorter
B2. Chọn một hoặc nhiều slide muốn nhân bản. (Giữ Shift hoặc Ctrl khi nhấp chọn slide).
B3. Vào thực đơn Edit, chọn Duplicate hoặc gõ tổ hợp phím tắt Ctrl+D.
Chương trình Giảng dạy Kinh tế Fulbright Bài 3. Hiệu chỉnh trình diễn
Thanh Phong 20 Microsoft PowerPoint
c. Di chuyển và sao chép các slide giữa các trình diễn
B1. Mở hai trình diễn.
B2. Vào Window, chọn Arrange All để sắp xếp 2 bài trình diễn cho dễ nhìn.
B3. Chuyển cả hai bài trình diễn sang chế độ Slide Sorter (xem hình 3.2)
Hình 3.2. Hai trình diễn ở chế độ Slide Sorter
B4. Để di chuyển slide bản đồ trong bài trình diễn bên khung trái sang bài trình diễn bên
khung phải ta nhấp chuột chọn slide bản đồ đó và nắm giữ chuột kéo đến bài trình diễn ở
khung bên phải rồi thả chuột ra. Slide bản đồ đã được di chuyển (xem hình 3.3).
Hình 3.3. Slide bản đồ sau khi đã di chuyển