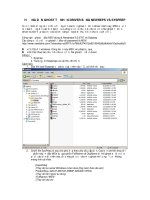Tài liệu Hướng dẫn-Bảo mật win2003-phan 7- RADIUS pptx
Bạn đang xem bản rút gọn của tài liệu. Xem và tải ngay bản đầy đủ của tài liệu tại đây (1.57 MB, 12 trang )
RADIUS
I. Mục đích : Dùng RADIUS để anthenticate cho remote user sử dụng vpn
II. Chuẩn bị :
- Mô hình 3 máy. Địa chỉ IP các máy được khai báo như bảng dưới đây
- Máy PC2 join domain bằng card CROSS
- Tạo group VPN_group, tạo user vpn_vlient (password : 123). Cho user này được phép
sử dụng remote access (allow access) và là thành viên của VPN_group.
Máy Domain (PC1)
(RADIUS Server)
VPN Server (PC2)
(RADIUS Client)
VPN Client
(PC3)
IP : 172.16.2.16 / 24
P.DNS : 172.16.2.16
IP : 172.16.2.15/24
P.DNS : 172.16.2.16
IP : 192.168.2.15/24
DG : 192.168.2.200
P.DNS : 203.162.4.1
IP: 192.168.2.14/24
III. Cách thực hiện :
1. Instal IAS , sau đó cấu hình RADIUS Server và các phần liên quan (Register IAS trong
AD, Remote access policy)
a. Install IAS
Vào Control Panel →
Add or Remove
Programs →
Add/Removes Windows
Components →
Networking Services
-nhấn Details → đánh dấu
ô Internet Authentication
Service – OK. Chương
trình sẽ install …
82
b. Sau cùng nhấn Finish
khi đã hoàn tất.
c. Cấu hình RADIUS
Server.
Vào Start →
Administrative Tools →
Internet Authentication
Service
d. Màn hình IAS xuất hiện.
Chuột phải trên Internet
Authentication Service
(Local) – chọn Register
Server in Active
Directory.
e. Nhấn OK.
83
TRUNG TÂM ĐÀO TẠO MẠNG MÁY TÍNH NHẤT NGHỆ
105 Bà Huyện Thanh Quan – 205 Võ Thị Sáu , Q3, TP. HCM
Tel: 9.322.735 – 0913.735.906 Fax: 9.322.734 Website:
f. Nhấn OK.
g. Khai báo RADIUS
Client (VPN Server).
Chuột phải trên RADIUS
Clients→ New RADIUS
Client
h. Trong ô Friendly
name, nhập vào VPN
Server.
Trong ô :Client address
(IP or DNS) : nhập vào IP
của VPN Server. Trong
trường hợp này là :
172.16.2.15. Sau đó, nhấn
Verify.
i. Trong màn hình này,
nhấn Resolve. Sau đó,
nhấn OK
j. Trong màn hình này,
trong Client Vendor, click
vào mũi tên, chọn
Microsoft.
Trong ô Shared secret và
Confirm shared secret gõ
vào 123.
Sau đó nhấn Finish.
Phiên Bản Thử Nghiệm – Lưu Hành Nội Bộ
84
k. Cấu hình Remote
Access Policy
Chuột phải trên Remote
Access Policies → New
Remote Access Policy
l. Màn hình Welcome …
xuất hiện, nhấn Next.
Trong màn hình kế tiếp
này, giữ nguyên option
đang chọn. Trong Policy
name , nhập vào tên của
policy. (Vd : VPN –
RADIUS) . Sau đó nhấn
Next.
m. Trong Access Method,
chọn VPN. Nhấn Next.
n. Trong User or Group
Access. Chọn Group –
nhấn Add
85
TRUNG TÂM ĐÀO TẠO MẠNG MÁY TÍNH NHẤT NGHỆ
105 Bà Huyện Thanh Quan – 205 Võ Thị Sáu , Q3, TP. HCM
Tel: 9.322.735 – 0913.735.906 Fax: 9.322.734 Website:
o. Tìm group
VPN_Group. Sau đó,
nhấn OK.
p. Màn hình User or
Group Access xuất hiện
lại, nhấn Next
q. Trong màn hình
Authentication Methods,
giữ nguyên tùy chọn, nhấn
Next.
r. Trong màn hình Policy
Encryption Level, chỉ giữ
lại Strongest encryption
…. Nhấn Next và Finish.
Phiên Bản Thử Nghiệm – Lưu Hành Nội Bộ
86
s. Mở Windows
Explorer , vào drive C, tạo
1 folder tên Public Folder.
Sau đó, share folder này.
Bạn vừa hoàn tất việc cấu hình PC1 thành 1 RADIUS Server
2. Cấu hình VPN Server (dùng RRAS)
a. Logon lên máy PC2
bằng Administrator. Vào
Start → Administrative
Tools → Routing and
Remote Access
b. Trong màn hình
Routing and Remote
Access. Chuột phải trên
computername (VD:
PC15), chọn Configure
and Enable Routing and
Remote Access
87
TRUNG TÂM ĐÀO TẠO MẠNG MÁY TÍNH NHẤT NGHỆ
105 Bà Huyện Thanh Quan – 205 Võ Thị Sáu , Q3, TP. HCM
Tel: 9.322.735 – 0913.735.906 Fax: 9.322.734 Website:
c. Màn hình Welcome …
xuất hiện. Nhấn Next.
d. Trong màn hình
Configuration, chọn
Remote access (dial-up or
VPN) – Next
e. Trong màn hình Remote
access – chọn VPN - Next
f. Trong màn hình VPN
connection – chọn card
LAN và bỏ chọn ô Enable
security on the selected
…. Nhấn Next
g. Trong màn hình IP
Address Assignment –
chọn From a specified
range of address - Next
Phiên Bản Thử Nghiệm – Lưu Hành Nội Bộ
88
h. Trong màn hình
Address Range
Assignment → New
i. Trong màn hình New
Address Range, nhập vào
172.16.2.100 –
172.16.2.179. Xong rồi,
nhấn OK
j. Quay trở lại màn hình
Address Range
Assignment → Next
k. Trong màn hình
Managing Multiple
Remote Access Server →
chọn Yes, set up this
server to work with a
RADIUS server. Nhấn
Next
89
TRUNG TÂM ĐÀO TẠO MẠNG MÁY TÍNH NHẤT NGHỆ
105 Bà Huyện Thanh Quan – 205 Võ Thị Sáu , Q3, TP. HCM
Tel: 9.322.735 – 0913.735.906 Fax: 9.322.734 Website:
l. Nhập vào IP address
của RADIUS Server.
Trong trường hợp này là
172.16.2.16.
Trong ô Shared secret,
nhập vô 123
Xong, nhấn Next. Chương
trình sẽ bắt đầu install
m. Trong quá trình install,
chương trình có hiển thị 1
số thông báo, Nhấn OK để
bỏ qua.
Bạn vừa hoàn tất việc cấu hình PC2 thành một VPN Server (RADIUS Client)
3. Tạo VPN connection kết nối đến VPN Server với username và password được cung cấp
bởi PC1
a. Chuột phải trên icon
My Network Places (trên
desktop) → Properties.
Double click trên New
Connection Wizard. Màn
hình Welcome to … xuất
hiện, nhấn Next.
b. Trong màn hình này,
chọn Connect to the
network at my workplay,
nhấn Next
Phiên Bản Thử Nghiệm – Lưu Hành Nội Bộ
90
c. Trong màn hình này,
chọn Virtual Private
Network connection,
nhấn Next.
d. Trong ô Company
Name, nhập vào 1 tên
tượng trưng, VD : VPN
client. Nhấn Next
e. Trong màn hình VPN
Server Selection, nhập
vào địa chỉ của VPN
Server, là 192.168.2.15.
Nhấn Next
f. Trong màn hình này,
chọn My use only, nhấn
Next.
g. Trong màn hình này,
đánh dấu chọn ô Add a
shotcut to this connection
to my desktop.
Nhấn Finish
91
TRUNG TÂM ĐÀO TẠO MẠNG MÁY TÍNH NHẤT NGHỆ
105 Bà Huyện Thanh Quan – 205 Võ Thị Sáu , Q3, TP. HCM
Tel: 9.322.735 – 0913.735.906 Fax: 9.322.734 Website:
h. Kiểm tra IP trước khi
connect đến VPN Server
Vào Start menu → Run
→ cmd.
Nhập vào : ipconfig
Bạn thấy chỉ có 1 địa chỉ
IP của card mạng mà thôi
i. Test connection
Double click trên icon mới
tạo trên desktop.
Trong ô User name, nhập
vào : vpn_client
Trong ô Password, nhập
vào 123
Đánh dấu ô Save this ….
Sau cùng click Connect.
j. Màn hình lần lượt sẽ
như hình bên
k. Sau khi việc kết nối thành công, bạn sẽ thấy 1 icon (hình 2 máy tính) nữa xuất
hiện ở góc phải dưới của màn hình.
Phiên Bản Thử Nghiệm – Lưu Hành Nội Bộ
92
l. Kiểm tra IP sau khi
connect.
Vào Start menu → Run
→ cmd.
Nhập vào : ipconfig
Lúc này, ngoài IP của card
LAN, còn có IP được
VPN Server cấp nữa.
m. Truy cập lên máy PC1
để lấy dữ liệu.
Vào Start menu → Run
→ nhập vào
→→172.16.2.16, màn
hình nhận được sẽ như
hình bên
Hết bài.
93