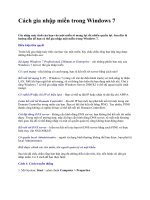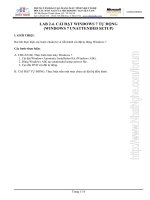Tài liệu Thay áo cho Vista thành Windows 7 pdf
Bạn đang xem bản rút gọn của tài liệu. Xem và tải ngay bản đầy đủ của tài liệu tại đây (273.04 KB, 7 trang )
Thay áo cho Vista thành Windows 7
Chúng ta cần phải nói thực một điều rằng: Windows 7 khá giống như Windows Vista với một
chiếc “mũ chùm đầu mới” đó là giao diện sử dụng và các bản vá lỗi cần thiết.
Quả thực đúng như vậy, một số trong đó là các điều chỉnh về giao diện mới khá hấp dẫn, đó
chính là lý do tại sao các chuyên gia đã bắt đầu chỉnh sửa một số tweak cho Windows Vista
(trong một số trường hợ có cả Windows XP). Nếu là một người không thích phải đợi cho tới
thời điểm cuối năm 2009 thì bạn có thể thực hiện một số điều chỉnh với phiên bản Windows
hiện hành của mình để có được diện mạo gần giống Windows 7.
( Lưu ý: Một số tiện ích được đề cập bên dưới không được hỗ trợ hoặc vẫn đang trong giai
đoạn thử nghiệm beta).
User Account Control
Tính năng bị tai tiếng nhiều nhất của Vista, User Account Control, sẽ được điều chỉnh nhiều
trong Windows 7: Bạn có thể chọn trong bốn mức bảo mật có chỉ thị UAC sẽ nhắc nhở bạn
trong những hoàn cảnh nào. Norton User Account Control, một download miễn phí (mang
tính thí nghiệm) của Norton Labs hãng Symantec, đã cung cấp một số trợ giúp cho người
dùng Vista, đó chính là khả năng thay thế UAC cũ bằng một phiên bản ít bị xâm nhập nhân
bản hơn, tùy chọn 'Don't Ask Me Again' và các thông tin chi tiết hữu dụng mang tính chất
cảnh báo bảo mật. Bạn có thể sử dụng UAC Snooze, một tiện ích khay hệ thống đưa UAC
của Vista về trạng thái “nghỉ ngơi” trong một khoảng thời gian nào đó – điều này sẽ rất hữu
dụng nếu bạn đang có kế hoạch thực hiện việc điều chỉnh hệ thống và không muốn bị quấy
rầy mỗi bước trong khi thao tác của mình.
Taskbar
Windows 7 có nhiều điểm ưu việt đối với taskbar đã được sửa sang kỹ lưỡng của nó, trong
đó phải kể đến là các biểu tượng mời, bên cạnh đó là sự cho phép bạn chọn các ứng dụng
và các tài liệu được sử dụng thường xuyên. Tuy nhiên bạn cũng có thể sở hữu một taskbar
gần giống như vậy trong Vista chỉ với vài kích chuột đơn giản.
Bắt đầu bằng cách kích chuột phải vào taskbar sau đó kích Toolbars, Quick Launch. Bạn sẽ
thấy một loạt các biểu tượng nhỏ bên cạnh nút Start. Tiếp đến, hãy mở khóa taskbar bằng
cách kích chuột phải vào nó một lần nữa và bỏ dấu kiểm bên cạnh Lock the Taskbar. Hành
động đó sẽ bổ sung thêm một ô điều khiển vào phần bên phải của Quick Launch toolbar;
hãy kéo nó về bên phải và làm nhiều “room” hơn cho các biểu tượng.
Cuối cùng, hãy làm cho các biểu tượng lớn hơn bằng cách kích vào taskbar lần thứ ba và
chọn View, Large Icons. (Bảo đảm cần phải kích vào vùng mở, không kích trực tiếp vào một
biểu tượng nào). Để thêm các chương trình, thư mục hoặc thậm chí các tài liệu vào taskbar
mới của bạn, bạn chỉ cần kéo và thả chúng.
Bạn cũng có thể thực hiện một bước mang tính tùy chọn: Khi di chuyển chuột trên biểu
tượng taskbar trong Windows 7, sẽ xuất hiện một cửa sổ pop-up nhỏ hiển thị sơ qua
chương trình tương ứng. Để có được hiệu ứng như vậy trong Vista, bạn cần phải cài đặt
EnhanceMyVista Free, kích Customization, Taskbar, sau đó kích hoạt Iconize your Taskbar.
Taskbar, phần 2
Đề cập đến việc biểu tượng hóa, Windows 7 không sử dụng các biểu tượng trên taskbar,
thậm chí cho cả các chương trình hiện đang được chạy. Nếu bạn thích thực hiện những
thay đổi với phần văn bản đi kèm với các biểu tượng chương trình của taskbar, một điều
chỉnh thông qua Registry sẽ hiện thực hóa ý tưởng của bạn.
1. Kích Start, đánh regedit, và nhấn Enter.
2. Tìm và kích giá trị HKEY_CURRENT_USER\Control Panel\Desktop\WindowMetrics
3. Trong phần panel bên phải, kích chuột phải vào phần không gian mở và chọn New, String
Value.
4. Thoát khỏi bộ soạn thảo văn bản và khởi động lại hệ thống.
Lúc này bạn sẽ chỉ có các biểu tượng trong taskbar của mình. Nếu không thích các biểu
tượng này, bạn có thể quay trở về Registry và xóa entry vừa được tạo.
Các Shortcut
Các shortcut bàn phím quả thực rất hữu dụng, chính vì vậy mà Windows 7 đã có hẳn một
loạt các shortcut dành cho các lĩnh vực khác nhau. Cho ví dụ, bạn có thể nhấn Windows-
Space để làm cho tất cả các cửa sổ đang mở của mình trở nên trong suốt hoặc Windows-
Home để tối thiểu hóa tất cả các cửa sổ trừ cửa sổ bạn đang sử dụng.
Hãy sử dụng tiện ích Shortcut của Windows, đây là tiện ích sẽ bổ sung thêm cho bạn nhiều
shortcut tốt nhất có trong Windows 7 vào XP và Vista. Đó chính là những gì bạn được bổ
sung thêm ngoài những shortcut được đề cập ở trên:
• Windows-Up Arrow: Tối đa hóa cửa sổ hiện hành.
• Windows-Down Arrow: Tối thiểu hóa cửa sổ hiện hành và khôi phục nó về kích
thước ban đầu nếu đã được tối đa hóa
• Windows-Left Arrow: Đưa cửa sổ hiện hành về bên trái của màn hình
• Windows-Right Arrow: Đưa cửa sổ hiện hành về phía bên phải của màn hình.
Bộ tính toán số học
Windows 7 có giới thiệu một bộ tính toán số học mới rất bắt mắt. Phải kể đến các chế độ nổi
bật trong đó là Programmer, Statistic và Scientific đến các mẫu được sử dụng cho việc định
hình những thứ giống như tiền thế chấp,… Để có được bộ tính toán này trong Vista, bạn chỉ
cần bung một file .zip và chạy calc.exe – hoàn toàn không cần đến việc cài đặt.
các mẹo về cửa sổ
Windows 7 cho phép việc quản lý cửa sổ trở nên dễ dàng hơn nhiều so với các phiên bản
trước của các hệ điều hành, bắt đầu việc việc nối trạm (docking): Chỉ cần kéo một cửa sổ
vào phía phải hoặc trái của màn hình để định vị nó ở nửa nào đó của màn hình – một tùy
chọn hữu hiệu đối với các màn hình rộng hiện đang trở nên rất phổ biến. (Bạn có thể kéo
một cửa sổ đi đâu đó sau đó khôi phục nó trở về kích thước cũ). AeroSnap sẽ mang đến
tính năng ưa thích này vào Vista và VP. Nó thậm chí còn có thể tối đa hóa cửa sổ được kéo
lên phần trên của màn hình, giống như những gì thực hiện trong Windows 7.
Hệ điều hành tương lai cũng hứa hẹn khả năng “shake – lúc lắc” cho người dùng: Khi bạn
kích chuột và "shake" bất cứ cửa sổ đang mở nào, tất cả các cửa sổ khác sẽ tự động được
tối thiểu hóa. Shake một cửa sổ đơn độc lần nữa, phần còn lại sẽ bật mở màu đen. Tiện ích
AeroShake của Lifehacker sẽ cho phép người dùng Vista và XP thực hiện hành động shake
của họ.
Bạn cũng có thể thử với tiện ích Aero Peek, đây là một tiện ích nhái tính năng "show
desktop" mới trong Windows 7: Di chuyển chuột trên một biểu tượng trong khay hệ thống,
tất cả các cửa sổ của bạn sẽ ngay lập tức trở nên trong suốt. Một kích chuột tiếp sẽ cho
phép bạn khôi phục chúng.
Nút 'Shut Down'
Khi bạn kích vào nút Start của Windows 7, bạn sẽ thấy một nút 'Shut Down' thực sự thay vì
một biểu tượng bí ẩn như trong Vista, để đưa hệ thống của bạn về trạng thái ngủ thay cho
việc tắt “off” nó. Tuy vậy bạn vẫn có thể thay đổi giao diện của nút 'Shut Down' này một cách
dễ dàng, bên cạnh đó còn có thể thay đổi chức năng của nó. Đây là cách mà chúng tôi đã
thực hiện.
Kích Start, đánh Power Options, và nhấn Enter.
1. Kích Change plan settings for your selected power plan, sau đó kích Change advanced
power settings.
2. Mở rộng phần cây giao diện 'Power buttons and lid', sau đó là cây 'Start menu power
button'
3. Thay đổi thiết lập từ Sleep thành Shut down.
4. Kích OK, sau đó đóng các cửa sổ đang tồn tại.
Sau khi thực hiện như vậy, khi kích vào biểu tượng nguồn nhỏ của Vista trong menu Start,
nó sẽ shut down một cách thực sự máy tính của bạn.
Tính năng ISO-Burning
Windows 7 có thể burn các image ISO vào các đĩa CD, chính vì vậy bạn có thể tùy chỉnh
các đĩa khởi động của chính mình. Để thực hiện tương tự trong Windows XP hoặc Vista,
bạn chỉ cần cài đặt ISO Recorder. Đây là một phần mềm miễn phí và nó mang đến nhiều
tính năng hơn cả những gì mà công cụ burn trong Windows 7 cung cấp.