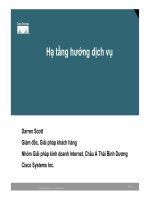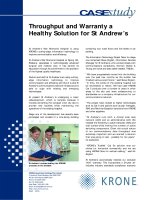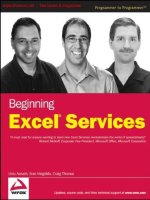Tài liệu PROTEL 99 SE TRAINING MANUAL pdf
Bạn đang xem bản rút gọn của tài liệu. Xem và tải ngay bản đầy đủ của tài liệu tại đây (1003.08 KB, 87 trang )
Protel 99 SE
Training Manual
PCB Design
Software, documentation and related materials:
Copyright © 2001 Protel International Limited.
All rights reserved. Unauthorized duplication of the software, manual or related
materials by any means, mechanical or electronic, including translation into
another language, except for brief excerpts in published reviews, is prohibited
without the express written permissions of Protel International Limited.
Unauthorized duplication of this work may also be prohibited by local statute.
Violators may be subject to both criminal and civil penalties, including fines
and/or imprisonment.
Protel and the Protel logo are registered trademarks of Protel International
Limited. Design Explorer, SmartDoc, SmartTool, and SmartTeam and their
logos are trademarks of Protel International Limited.
Microsoft, Microsoft Windows and Microsoft Access are registered trademarks
of Microsoft Corporation. Orcad, Orcad Capture, Orcad Layout and
SPECCTRA are registered trademarks of Cadence Design Systems Inc.
AutoCAD is a registered trademark of AutoDesk Inc. HP-GL is a registered
trademark of Hewlett Packard Corporation. PostScript is a registered trademark
of Adobe Systems, Inc. All other brand or product names are trademarks of
their respective owners.
PCB Design Training Manual i
Contents
1 PCB Design Process 1
2 The PCB Editor Workspace 2
2.1 PCB Editor Panel 2
2.1.1 Browse Section 2
2.1.2 MiniViewer 2
2.1.3 Current Layer Section 3
2.2 Using the Panel to Browse 3
2.2.1 Browsing Nets 3
2.2.2 Browsing Components 4
2.2.3 Browsing Libraries 5
2.2.4 Browsing Net Classes 6
2.2.5 Browsing Component Classes 7
2.2.6 Browsing Design Rule Violations 8
2.2.7 Browsing Design Rules 9
2.2.8 Exercises – Using the MiniViewer 9
2.3 Preferences Dialog Box 10
2.3.1 Options Tab 10
2.3.2 Display Tab 13
2.3.3 Colours Tab 15
2.3.4 Show/Hide Tab 16
2.3.5 Default Primitives Tab 17
2.3.6 Signal Integrity Tab 18
2.3.7 Exercises – Exploring the Preferences 19
2.4 Document Options Dialog Box 20
2.4.1 Layers Tab 20
2.4.2 Options Tab 21
2.5 The PCB Coordinate System 21
2.6 Grids 22
2.6.1 Snap Grid 22
2.6.2 Visible Grid 22
2.6.3 Electrical Grid 22
2.6.4 Component Grid 22
2.7 Shortcut Keys for Setup Options 23
2.7.1 Exercises – Exploring the Document Options 23
3 Creating a New PCB 24
3.1 Printed Circuit Board Wizard 24
4 Transferring Design Information to the PCB 25
4.1 Design Synchronization 25
4.2 Resolving Synchronization Errors 26
4.3 Summary 27
4.4 Cross Reference File 27
4.5 Design Transfer Using a Netlist 28
4.5.1 Loading a Netlist 28
4.5.2 Resolving Netlist Loading Errors 29
ii PCB Design Training Manual
4.5.3 Cross Reference File 30
4.5.4 Editing Netlist Macros 30
4.5.5 Executing the Netlist Loading 30
5 Setting up the PCB Layers 31
5.1 Layer Definitions 31
5.2 Layer Stack Manager 34
5.3 Defining Mechanical Layers 36
5.4 Internal Power Planes 37
5.4.1 Defining an Internal Power Plane 37
5.4.2 Defining a Split Power Plane 37
5.4.3 Moving and Editing Split Plane Vertices 38
5.4.4 Deleting a Split Plane 38
5.4.5 Exercises – Setting up the PCB Layers 39
6 Setting Up Design Rules 40
6.1 Adding Design Rules 40
6.2 Object Set 41
6.3 Rule Type 41
6.4 Scope 41
6.5 Precedence 42
6.6 Where Rules Apply 43
6.6.1 Routing Rules 43
6.6.2 Manufacturing Rules 43
6.6.3 High Speed Rules 44
6.6.4 Placement Rules 44
6.6.5 Signal Integrity Rules 44
6.6.6 Other Design Rules 44
6.7 Additional Information on Rules 45
6.8 Object Classes 46
6.8.1 Defining Classes 46
6.8.2 Component Class Generator 47
6.9 From To’s 48
7 Component Placement Tools 49
7.1 Placing Components With Predetermined Locations 49
7.2 Moving Components 49
7.3 Component Unions 49
7.4 Rooms 50
7.5 Component Placement Grids 50
7.6 Density Map 50
7.7 Interactive Placement Commands 51
7.7.1 Alignment Commands 51
7.7.2 Arrange Commands 51
7.7.3 Move To Grid 51
7.8 Auto Placement 51
7.8.1 Cluster Placer 52
7.8.2 Statistical Placer 52
7.8.3 Shove 53
PCB Design Training Manual iii
7.9 Re-Annotation 54
8 Routing 55
8.1 Interactive Routing 55
8.1.1 Managing Connectivity 55
8.1.2 Track Width 55
8.1.3 Interactive Routing Mode 55
8.1.4 Look Ahead Routing 55
8.1.5 Interactive Routing Properties 55
8.1.6 Loop Removal 56
8.2 Automatic Routing 57
8.2.1 Automatic Routing Tips 57
8.2.2 Setting Up the Automatic Router 57
8.2.3 Autorouter Options 58
9 Polygons 59
9.1 Placing a Polygon 59
9.2 Editing a Polygon 60
9.3 Moving a Polygon 61
9.4 Editing Polygon Vertices 61
9.5 Deleting a Polygon 61
9.6 Exercises – Working with Polygons 61
10 Design Rule Checking 62
10.1 On-Line DRC 62
10.2 Design Rules Check Report 63
10.3 Locating Design Rule Violations 63
10.4 Exercise 64
11 Printing 65
11.1 Running Print/Preview 65
11.2 Setting Scale and Orientation and Printer Options 68
11.3 Copying Print Preview to the Window Clipboard 68
11.4 PPC Documents 68
12 CAM Manager 69
12.1 Bill Of Materials 71
12.2 DRC 71
12.3 Gerber 72
12.4 NC Drill 72
12.5 Pick and Place 73
12.6 Test Point Report 73
13 3D Viewer 74
14 PCB Library Editor 76
14.1 The PCB Library Workspace 76
14.2 PCB Library Editor Panel 77
14.3 Creating a Component Using the Component Wizard 78
14.4 Manually Creating a Component 78
14.5 Copying a Component 78
iv PCB Design Training Manual
14.6 Special Strings in the Library Editor 78
14.7 Component Rule Check 79
14.8 Exercise – Libraries and Components 79
15 Short Cut Key Summary 80
PCB Design Training Manual 1
1 PCB Design Process
The diagram above shows an overview of the PCB design process from schematic entry
through to PCB design completion.
Draw Schematic Annotate ERC
Create Schematic
Symbols (if not in
Library)
Define PCB Outline
(Board Wizard)
Define Design Rules
Place Components Route PCB Re-Annotate
Output for
Manufacture
Update
Schematic
UpdatePCB
Create PCB
Symbols (if not
in Library)
Production
PCB Works?
Synchroniser
Components
Placed
Outside PCB
Outline
Errors
F
igure 1Overview of the PCB Design Process
2 PCB Design Training Manual
2 The PCB Editor Workspace
2.1 PCB Editor Panel
The various sections of the PCB editor panel are described below.
2.1.1 Browse Section
This section allows you to list, locate or edit the
following PCB object types:
• Nets
• Components
• Libraries
• Component Classes
• Net Classes
• Design Rule Violations
• Design Rules
When you select an object in the Browse section,
you can view its location in the workspace in the
MiniViewer. Each of the browse functions is
described in the following pages.
2.1.2 MiniViewer
This provides an overview of the workspace.
When you are working in the editor workspace,
the MiniViewer displays a dashed rectangle to
indicate where in the workspace the current
display window is.
When objects are selected in the browse section,
they are highlighted in the MiniViewer so that you
can locate them in the workspace.
The MiniViewer also provides the following
display control functions:
Panning Click and drag in the dashed rectangle to
pan around the workspace
Change View Window Click and drag on a
vertex of the dashed rectangle to change the view
window of the workspace
Magnifier Select the Magnifier button and then
move the cursor into the main workspace. The MiniViewer displays a magnified view of the
cursor location. You can set the magnification level by pressing the Configure button (hint –
you can also change the magnification level by pressing the SPACEBAR when the cursor is a
magnifying glass).
PCB Design Training Manual 3
2.1.3 Current Layer Section
This section indicates the current layer and its colour and allows you to change it.
2.2 Using the Panel to Browse
2.2.1 Browsing Nets
• To browse nets, select Nets in the drop down box.
All nets in the PCB are listed in the upper scroll
box.
• Click on a net name to select it and all the pads
(or nodes) that belong to that net are listed in the
lower scroll box. Also, the net is highlighted in
the MiniViewer.
• Click on the Edit button to display the Change
Net dialog box for the selected net or double-
click on the net name.
• Click on the Zoom button to display all the
connection lines for the selected net in the
workspace.
• In the Nodes section, click on an entry to select a
pad in the net.
• Click on the Edit button to display the Change
Pad dialog box for the selected pad or double-
click on the node name.
• Click on the Jump button to zoom in the selected
pad in the workspace.
4 PCB Design Training Manual
2.2.2 Browsing Components
• To browse components, select Components in
the drop down box. All components in the PCB
are listed in the upper scroll box.
• Click on a component name to select it and all
the pads that belong to that component are listed
(with their net name) in the lower scroll box.
Also, the component is highlighted in the
MiniViewer.
• Click on the Edit button to display the Change
Component dialog box for the selected
component or double-click on the component
name.
• Click on the Jump button to zoom in on the
selected component in the workspace.
• In the Pads section, click on an entry to select a
pad in the component.
• Click on the Edit button to display the Change
Pad dialog box for the selected component or
double-click on the pad name text.
• Click on the Jump button to zoom in on the
selected pad in the workspace.
PCB Design Training Manual 5
2.2.3 Browsing Libraries
• To browse libraries, select Libraries in the drop down
box. All libraries in the current library list are listed in
the upper scroll box.
• Click on a library name to select it and all the
components that belong to that library are listed in the
lower scroll box.
• Click on the Add/Remove button to display the PCB
Libraries dialog box to add of remove libraries from the
current library list.
• Click on the Browse button or double-click on the
library name to display the Browse Libraries dialog
box.
• In the Components section, click on an entry to select a
component in the library. That component is displayed
in the MiniViewer.
• Click on the Edit button to switch to the Library Editor
to edit that component.
• Click on the Place button to place the selected
component in the workspace or double-click on the
component name.
6 PCB Design Training Manual
2.2.4 Browsing Net Classes
• To browse net classes, select Net Classes in the
drop down box. All net classes in the PCB are
listed in the upper scroll box.
• Click on a net class name to select it and all nets
that belong to that net class are listed in the lower
scroll box.
• Click on the Edit button to display the Edit Net
Class dialog box for the selected net or double-
click on the net class name.
• In the Nets section, click on an entry to select a
net. The net is highlighted in the MiniViewer.
• Click on the Edit button to display the Edit Net
dialog box for the selected net or double-click on
the net name.
• Click on the Focus button to put the selected net
into focus.
PCB Design Training Manual 7
2.2.5 Browsing Component Classes
• To browse component classes, select Component
Classes in the drop down box. All component
classes in the PCB are listed in the upper scroll
box.
• Click on a component class name to select it and
all nets that belong to that net class are listed in
the lower scroll box.
• Click on the Edit button to display the Edit
Component Class dialog box for the selected
component class or double-click on the
component class name.
• In the Components section, click on an entry to
select a component. The component is
highlighted in the MiniViewer.
• Click on the Edit button to display the Change
Component dialog box for the selected
component or double-click on the component
name.
• Click on the Jump button to zoom in on that
component in the workspace.
8 PCB Design Training Manual
2.2.6 Browsing Design Rule Violations
• To browse DRC Violations, select Violations in
the drop down box. All violation types in the
PCB are listed in the upper scroll box.
• Click on a violation type and all violations of that
type are listed in the lower scroll box.
• Click on the Details button or double-click on the
violation to display the Violation Details dialog
box for the selected violation.
• Click on the Highlight button to locate the
violation in the workspace.
• Click on the Jump button to zoom in on that
violation in the workspace.
PCB Design Training Manual 9
2.2.7 Browsing Design Rules
To browse Design Rules, select Rules in the
drop down box. All Rule Classes are listed in
the upper scroll box.
Click on a Rule Class and all rules defined for
that class are listed in the lower scroll box.
Click on the Edit button or double-click on the
rule to display a dialog box to edit the selected
violation.
Click on the Select button to select all objects
affected by the selected rule.
Click on the Highlight button to highlight all
objects affected by the selected rule.
2.2.8 Exercises – Using the MiniViewer
1. In the Show/Hide tab of the Preferences
dialog box (shortcut keys OD) turn on the
Show Pad Nets and Show Pad Number
options.
2. Choose the Fit Board view command.
3. Use the MiniViewer Magnifier to display
the number and net information of pads.
4. Now, browse each object type and explore
the options
10 PCB Design Training Manual
2.3 Preferences Dialog Box
The Preferences dialog box allows you to set up parameters relating to the PCB editor
workspace. This dialog box is displayed using the Tools » Preferences menu command.
Settings in this dialog box remain the same when you change active PCB files. The dialog box
has 6 tabs. The options in each of the tabs are described below:
2.3.1 Options Tab
Figure 2 Options Tab of the Preferences dialog box
Editing options section
Online DRC
When checked, any design rule violations are flagged as they occur. The design rules are
defined in the Design Rules dialog box (select the Design » Rules menu command).
Snap to Centre
When checked, the cursor snaps to the centre when moving a free pad or via; snaps to the
reference point of a component; snaps to the vertex when moving a track segment.
Extend Selection
Selection is cumulative with this option enabled. With it disabled all currently selected objects
are de-selected each time a new selection is made.
PCB Design Training Manual 11
Remove Duplicates
With this option enabled a special pass is included when data is being prepared for output.
This pass checks for and removes duplicate primitives from the output data.
Confirm Global Edit
Displays a dialog box reporting the number of objects that will be altered by the global edit
and allows you to cancel.
Protect Locked Objects When checked, locked objects cannot be edited.
Other section
Rotation Step
When an object that can be rotated is floating on the cursor, press the spacebar to rotate it by
this amount in an anti-clockwise direction. Hold the shift key whilst pressing the spacebar to
rotate it in a clockwise direction.
Undo/Redo
This sets the undo stack size.
Cursor Type
Set the cursor to small or large 90 degree cross, or small 45 degree cross.
Autopan options section
Style
If this option is enabled, auto pan becomes activated when there is a cross hair on the cursor.
There are four Auto pan modes:
• Re-Centre - re-centres the display around the location where the cursor touched the
Window edge. It also holds the cursor position relative to its location on the board,
bringing it back to the centre of the display.
• Fixed Size Jump - pans across in steps defined by the Step Size. Hold the SHIFT key to pan
in steps defined by the Shift Step Size.
• Shift Accelerate - Pans across in steps defined by the Step Size. Hold the SHIFT key to
accelerate the panning up to the maximum step size, defined by the Shift Step Size.
• Shift Decelerate - Pans across in steps defined by the Shift Step Size. Hold the SHIFT key to
decelerate the panning down to the minimum step size, defined by the Step Size.
• Ballistic – Pans at maximum speed
• Adaptive – Pans at the rate set in the Speed field
Speed
Sets the panning speed for Auto-panning.
12 PCB Design Training Manual
Interactive Routing section
Mode
This drop down box has three options as follows:
• Ignore Obstacle - If you select this option you can place tracks anywhere in the workspace.
If the Online DRC feature is enabled clearance violations are flagged immediately.
• Avoid Obstacle - If you select this option you can only place tracks where they do not
violate any design rules. This feature is particularly useful when using interactive routing
as it allows you to route hard up against existing objects, without fear of violating any
clearance rules.
• Push Obstacle - If you select this option the editor will attempt to move tracks out of the
way so that you can route the current track.
Plough Through Polygons
Marking this check box allows you to override the design rules so that the interactive routing
command can route within the area of a polygon.
Automatically Removal Loops
With this option enabled, loops that are created during manual routing are automatically
removed.
Polygon Repour
This has three options for determining whether a Polygon repours when edited:
Option Description
Never No automatic repour
Threshold Prompt of polygon has threshold primitives
Always Polygon always repours
Component Drag
This option determines how connected tracks are dealt with when moving a component. When
Connected Tracks is selected, tracks drag with the component, otherwise they do not.
PCB Design Training Manual 13
2.3.2 Display Tab
Display options
Convert Special Strings
When enabled, Special strings that can be interpreted on screen are displayed. Regardless of
this setting, all Special Strings are visible when output is generated.
Highlight in Full
Completely highlights the selected object in the current selection colour. With this disabled the
selected object is outlined in the current Selection colour.
Use Net Colour For Highlight
Highlights the selected net in the net colour (assigned in the Change Net dialog box). Use with
the Highlight in Full option for better results.
Redraw Layers
Forces a screen redraw as you toggle through layers, with the current layer being redrawn last.
Single Layer Mode
Displays the current layer only. Provides a method of examining what will be output on each
layer. If the current layer is a signal layer, multi layer objects are also displayed. Use the “+”
and “-” keys to toggle through the layers; press END to redraw the screen. Shift + S also toggles
this mode.
14 PCB Design Training Manual
Transparent Layers
Gives layer Colours a “transparent” nature by changing the colour of an object that overlaps an
object on another layer. Allows objects that would otherwise be hidden by an object on the
current layer to be readily identified.
Show section
The check boxes is this section perform the following when checked:
Pad Nets Displays net names on pads
Pad Numbers Displays pin numbers on pads
Via Nets Display net names on vias
Testpoints ****
Origin Marker Displays the Origin Marker
Status Info Displays information about the object under the cursor in the status
bar
Draft thresholds Section
Tracks
Tracks of the width entered in the check box (or narrower) will be displayed as a single line;
tracks of greater width will be displayed as an outline (when tracks are displayed in Draft
Mode).
Strings
The number entered in this field determines which strings are displayed as text and which are
displayed as an outline box.
Strings that are placed at or less than the value stipulated (at the current zoom level) will be
displayed as text; strings that are placed at a greater value will represented by an outline box.
Layer Drawing Order Button
The PCB editor allows you to control the order in which layers are re-drawn. Press the Draw
Order button to pop up the Layer Drawing Order dialog box. The order that the layers appear
in the list is the order that they will re-draw in. The layer at the top of the list is the layer that
will appear on top of all other layers on the screen.
PCB Design Training Manual 15
2.3.3 Colours Tab
This enables you to set the display colour of each layer in the PCB.
Figure 3 Colors Tab of the Preferences dialog box
The Default Colors button sets the colors the default setting. The Classic Colors button sets the
colours to the default setting of Advanced PCB version 2.
16 PCB Design Training Manual
2.3.4 Show/Hide Tab
This dialog box enables you to control which object types get displayed and how they are
displayed.
Figure 4 Show/Hide tab of the Preferences Dialog box
PCB Design Training Manual 17
2.3.5 Default Primitives Tab
This enables you to set the default properties for each object type in the PCB editor . Figure 11
below shows the default setting for a track.
Figure 5 Defaults Tab
If the permanent check box is not checked, the settings in this dialog box will change when
you change the properties of an object being placed.
18 PCB Design Training Manual
2.3.6 Signal Integrity Tab
Figure 6 Signal Integrity Tab
To insure the accuracy of the signal integrity analysis you need to define the appropriate
component types.
Steps:
1. Click on the Add button to display the Component Type dialog box.
2. Enter the designator prefix ( e.g. R)
in the Designator Prefix field
3. Click on the down arrow in the
Component Type field to display
drop down menu.
4. Select the appropriate component
type (e.g. Resistor)
5. Note! Components which do not
have a type assigned are assumed to be of type IC
PCB Design Training Manual 19
2.3.7 Exercises – Exploring the Preferences
1. Open the document Z80 Processor Board.pcb
2. Choose the Options tab of the Preferences dialog box and try the following:
3. Check the single layer mode, click on OK and change active layers by selecting the various
layer tabs. Turn single layer mode off
4. Check Transparent Layers then zoom in and view some pads with tracks connected to
them. Turn Transparent Layers off.
5. Choose the Colors tab of the Preferences dialog box.
6. Press the Classic button and choose OK.
7. Re-display the dialog box and press the default button and choose OK
8. Experiment with changing the colours of various layers
9. Choose the Show/Hide tab of the Preferences dialog box
10. Observe the effect of pressing the All Draft, All Final and All Hidden buttons
11. Zoom in on a pad and check on and then off the Show Pad Nets and Show Pad Number
options.