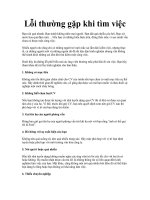Tài liệu Lỗi thường gặp "Access denied" khiến Admin không thể quản trị các Windows XP SP2 từ xa pptx
Bạn đang xem bản rút gọn của tài liệu. Xem và tải ngay bản đầy đủ của tài liệu tại đây (449.82 KB, 20 trang )
Lỗi thường gặp "Access denied" khiến Admin không thể quản
tri các Windows XP Sp2 từ xa
Bạn sẽ nhận được các thông báo lỗi cụ thể như: "Access denied" hay "The network
path was not found" khi quản lý từ xa (ví dụ như Remote Desktop ) tới một
computer đang chạy Windows XP có cài Service Pack 2
Cách 1: Dùng lệnh Netsh
Cách 2: Dùng giao diện hướng dẫn
Cách 3: Dùng chính sách quản lý nhóm GPO xác lập chính sách 'Allow Remote
Administration Exception'
Dưới đây là một ví dụ cụ thể về lỗi trên, khi chúng ta kết nối từ xa để quản lý một
computer đang chạy Microsoft Windows XP Service Pack 2 (SP2), có thể bạn sẽ nhận
được một lỗi tương tự như sau:
Computer COMPUTERNAME.EXAMPLE.COM cannot be managed. The network path
was not found.
Nếu chúng ta dùng chương trình để quản lý từ xa các Computer là Computer
Management (tại Run, đánh lệnh Compmgmt.msc)
Tại Action, chọn Connect to another computer , điền Computer name của máy
tính cần quản lý từ xa, thì thông báo vẫn là “không thể nào truy cập đến Computer
có tên như vây.”, mặc dù chúng ta đã điền đúng tên máy tính ấy.
Chúng ta sẽ thấy xuất hiện dòng thông báo mô tả lỗi như sau
Computer \COMPUTERNAME.EXAMPLE.COM cannot be managed. The network path was not
found.
Choose 'Connect to another computer' from the Action menu to manage a different computer.
The error was: Access is denied.
Unable to access the computer ComputerName.
The error was: The network path was not found.
Failed to open Group Policy object on ComputerName. You might not have
appropriate rights.
Details: The network path was not found.
An object (Computer) with the following name cannot be found: "ComputerName".
Check the selected object types and location for accuracy and ensure that you have
typed the object name correctly, or remove this object from the selection.
System error 53 has occurred. The network path was not found.
Nguyên nhân chính của những lỗi này là gì
Điều này có thể xảy ra khi chúng ta dùng các công cụ trong bộ công cụ quản lý từ xa
Microsoft Management Console (MMC) , chẳng hạn như:
• Certificates (Quản lý chứng thư số của máy ở xa)
• Computer Management (Quản trị Computer ở xa)
• Device Manager (Quản lý các thiết bị của máy ở xa)
• Disk Management (Quản lý đĩa và các phân vùng Logic trên đĩa cứng của máy ở xa)
• Event Viewer (Xem các nhật ký ghi lạ
i sự kiện về hệ thống, ứng dụng, bảo mật )
• Group Policy (Quản lý các chính sách áp đặt kên hệ thống các máy ở xa)
• Indexing Service (Quản lý dịch vụ lưu giữ thuộc tính file, phục vụ tìm file nhanh)
• Internet Protocol Security (Ipsec) Monitor (Quan sát từ xa hoạt động của IPSEC)
• IP Security Policy (Quản lý tính năng bảo mật đường truyền dùng IPSEC)
• Local Users and Groups (Quản lý từ xa các User và Group)
• Removable Storage Management (Quản lý các thiết bị lưu trữ gắn rời như USB )
• Resultant Set of Policy (Tính năng này giúp Admin kiểm tra nhanh tác động của
Policy lên một User cụ thể)
• Services (Quản lý các Dịch vụ của máy ở xa)
• Shared Folders (Quản lý các Folders được chia sẽ của máy ở xa)
• WMI Control (WMI- Windows Management Instrumentation, đây là công cụ giúp
quan sát và điều khiển các thành phần của hệ thống hiệu quả hơn)
Để mở MMC và đưa toàn bộ công cụ (snap-in) chứa trong nó, tại Run các bạn đánh
lệnh mmc, chọn File, chọn Add/Remove Snap-in , chọn Add… và chọn một trong
số các snap-in mà bạn muốn dùng để quản trị Computer của mình hay Computer ở
xa.
Ngoài ra, lỗi này cũng thường xảy ra khi chúng ta quản lý máy tính ở xa dùng công
cụ Net.exe hay truy cập đến máy tính ở xa dùng các hộp thoại (dialog boxes) như:
• Select Users, Computers, or Groups
• Find Users, Contacts, and Groups
• Net.exe
Ví dụ về dùng Net.exe
Các bạn có thể tham khảo thêm về các lệnh Net thường đươc sử dụng tại:
www.Nis.com.vn/securityarticles/Netcommands.pdf
Sở dĩ có các thông báo lỗi trên là do cấu hình mặc định của chương trình tường lửa
(Windows Personal Firewall) trên Windows XP SP2 đã ngăn chặn (block) các lưu
thông đi vào (incoming network traffic) khi chúng kết nối đến cổng 445 TCP
(Transmission Control Protocol – TCP, port 445) của Computer mà chúng ta muốn
quản trị từ xa. Các công cụ quản trị thường truy cập vào cổng này để quản lý máy ở
xa và máy ở xa phải cho phép các lưu thông đầu vào (incoming network traffic) tại
các cổng 445 giao thức TCP.
Cách giải quyết
Để giải quyết vấn đề này, có thể dùng một trong các cách thức sau.
Cách thức 1 và 2 sẽ mô tả “Làm thế nào để giải quyết vấn đề này trên mỗi
Computer”, tức là giải quyết thủ công từng máy ở xa mà chúng ta muốn quản trị.
Còn cách thức 3 sẽ “Làm thế nào để dùng chính sách của Active Directory Domain đó
là Group Policy để có thể giải quyết cho hàng loạt Computer hoạt động trong Domain
của chúng ta”
Cách 1: Dùng lệnh Netsh
Tại máy ở xa (đang chạyWindows XP SP2), thực hiện lệnh
netsh để cho phép lưu thông qua Windows Firewall trên TCP port 445
Tại Run, điền cmd và sau đó click OK.
Đánh lệnh sau và ENTER:
netsh firewall set portopening tcp 445 smb enable
Bạn sẽ nhận được thông báo sau: Ok.
Sau đó dùng lệnh Exit để thoát khỏi command prompt.
Và nếu phải thực hiện việc chạy lệnh này trên từng máy một trên toàn mạng có thể
bạn sẽ mất thời gian. Có thể chạy lệnh netsh này từ một batch file hoặc từ một script
để cải tiến tốc độ.
Cách 2: Dùng giao diện hướng dẫn người dùng (Graphical User Interface)
Tại máy ở xa Windows XP SP2 chỉnh sửa Windows Firewall để cho phép lưu thng6
đầu vào qua TCP port 445
1. Click Start, sau đó click Control Panel.
2. Click Security Center, click Windows Firewall.
3. Click vào Exceptions tab, click chọn vào hộp File and Printer Sharing (check
box), , sau đó click Edit.
4. Click chọn TCP 445 trong hộp check box, click Change scope, và sau đó thực
hiện một trong số các hành động sau:
• Click My network (subnet) only. Tức chỉ chấp nhận kết nối đầu vào từ các máy
trong Mạng nội bộ
Hoặc
• Click Custom list, điền vào cụ thể địa chỉ IP cũa những máy được phép quản lý
máy tính này từ xa.
Trong ví dụ này chúng ta chọn My network (subnet) only
Chú ý: Có lẽ chúng ta không nên chọn
• Any Computer (Including those on the Internet), vì lựa chọn này nguy hiểm
khi Internet User có thể quản lý máy bạn từ xa.
5. Click OK 4 lần.
Cách 3: Dùng chính nhóm (Group Policy) để xác lập chính sách có tên là
'Allow Remote Administration Exception'
Chú ý các bước hướng dẫn sau, cho rằng tất cả các Computers mà chúng ta muốn
quản lý thông qua chính sách này đều thuộc cùng OU (Organization Unit, đơn vị quản
lý tập trung các Users, Groups, Computers, ví dụ như các đối tượng này nằm trong
cùng một phòng ban nào đó trong tổ chức của chúng ta, chẳng hạn: “Tất cả các
Computers của phòng Nhân sự)
Để hiểu thêm về Group Policy, có thể tham khảo tại Web site của Microsoft:
/>cy/default.mspx
Những bước tiến hành cũng cho rằng Windows Firewall được cấu hình để dùng
domain profile (Khi Domain User đăng nhập vào một Computer thuộc Domain, thì
Domain sẽ tạo cho User này một môi trường làm việc tương ứng trong Domain này.
Thông thường Firewall Profile trong Domain sẽ thông thoáng hơn so với quy định
kiểm soát chặt chẽ của Firewall Profile trên Computer độc lập, vì trong môi trường
Domain thì Domain Users thường dùng nhiều ứng dụng giao tiếp Mạng, và để có thể
sử dụng chúng, Domain Profile áp đặt cho Firewall phải “cởi mở” hơn )
Và trong tình huống này của chúng ta việc dùng domain profile là sự lựa chọn tiêu
biểu. Vì chúng ta đang ở trong một môi trường chuẩn của một tổ chức, và các máy
Clients, Servers đã được gia nhập vào Domain và chịu sự kiểm soát của Domain
Để tìm hiểu thêm về Windows Firewall profiles và cách thức Windows làm thế nào
chọn profile để tải, các bạn có thể tham khảo “Hướng dẫn triển khai các xác lập của
Windows Firewall trên Microsoft Windows XP - Service Pack 2 “ truy cập Web site của
Microsoft:
/>bdcd-499f73a637d1&DisplayLang=en
( />bdcd-499f73a637d1&DisplayLang=en
)
Để cấu hình Group Policy cho phép quản trị từ xa (remote administration) các
computers trong Mạng, tiến hành các bước sau. Tất cả các bước này đều được tiến
hành trên máy chủ Domain Controller (máy chủ điều khiển hoạt động của Active
Directory Domain)
1. Tạo một Group Policy Object (GPO) cho OU (organizational unit) nào hiện đang
chứa các computers Windows XP SP2 mà chúng ta muốn áp đặt chính sách:
Minh họa sơ đồ tổ chức các OU trong một Domain
a. Log on vào domain controller. Dĩ nhiên là với đặc quyền Administrator của
Domain hoặc Admin của OU này
b. Click Start, click Run, điền vào dsa.msc, sau đó click OK.
Giao diện quản trị Active Directory Domain, thông qua đây để tạo các GPO
c. Mở rộng Domain và, click phải vào OU đang cần tạo Group Policy, sau đó click
Properties.
d. Click tab Group Policy và click New.
e. Điền vào tên của Group Policy object (ví dụ như: Allow Remote Management),
sau đó ENTER.
f. Click Close.
2. Log on vào bất kỳ computer nào đang chạy Windows XP SP2 (hiện đang là thành
viên của domain) với một tài khoản User thuộc một trong số các nhóm security
groups sau:
• Domain Admins (Nhóm các Administrator của Domain hiện tại)
• Enterprise Admins (Nhóm các Administrator cấp cao nhất, toàn quyền kể cả
Domain cha, domain con trong hệ thống cây Domain hay rừng Domain –Domain
Tree/ Forest)
• Group Policy Creator Owners (Nhóm có đặc quyền được tạo ra các Group Policy
Object –GPO)
3. Click Start, click Run, điền vào mmc , sau đó click OK.
4. Tại menu File, click Add/Remove Snap-in.
5. Trên tab Standalone, click Add.
6. Trong hộp thoại Add Standalone Snap-in, click Group Policy, sau đó click Add.
7. Trong hộp Select Group Policy Object, click Browse.
8. Click GPO mà chúng ta muốn cập nhật với xác lập mới cho Windows Firewall.
Trong ví dụ này chúng ta chọn GPO có tên Allow Remote Management đã tạo ở
bước 1. click OK, và sau đó click GPO trên.
9. Click OK, click tiếp Finish.
10. Click Close, và click OK.
11. Bên dưới Console Root, mở rộng GPO có tên Allow Remote Management đã
chọn ở bước 8, mở rộng Computer Configuration, mở rộng Administrative
Templates, mở rộng Network, mở rộng Network Connections, mở Windows
Firewall, và click Domain Profile.
12. Ở bên khung phải, double-click Windows Firewall: Allow remote
administration exception.
13. Click Enabled, và sau đó xác định phạm vi được phép quản trị trong hộp Allow
unsolicited incoming messages from .
Ví dụ, để cho phép quản trị từ xa từ một địa chỉ IP xác định cụ thể nào đó, chúng ta
sẽ điền IP address này vào hộp Allow unsolicited incoming messages from.
Để có thể cho phép không chỉ một địa chỉ IP, mà cả một Subnet quản trị từ xa
Computer này, có thể điền địa chỉ của subnet theo định dạng CIDR (Classless
Internet Domain Routing) . Ví dụ, chúng ta sẽ điền địa chỉ cho cả một subnet là
192.168.1.0/24 , vùng địa chỉ này dùng Subnet mask 24 bit hay còn được viết đầy
đủ 255.255.255.0, sẽ xác định tất cả các Computer có IP từ 192.168.1.1 đến
192.168.1.254 (tức chúng thuộc Mạng 192.168.1.0) được quản trị từ xa Computer
này.
14. Click OK, và sau đó click Exit trên menu File.
Lỗi thường gặp "Access denied" khiến Admin không thể quản tri các Windows XP Sp2
từ xa
Bạn sẽ nhận được các thông báo lỗi cụ thể như: "Access denied" hay "The network
path was not found" khi quản lý từ xa (ví dụ như Remote Desktop ) tới một
computer đang chạy Windows XP có cài Service Pack 2
Cách 1: Dùng lệnh Netsh
Cách 2: Dùng giao diện hướng dẫn
Cách 3: Dùng chính sách quản lý nhóm GPO xác lập chính sách 'Allow Remote
Administration Exception'
Dưới đây là một ví dụ cụ thể về lỗi trên, khi chúng ta kết nối từ xa để quản lý một
computer đang chạy Microsoft Windows XP Service Pack 2 (SP2), có thể bạn sẽ nhận
được một lỗi tương tự như sau:
Computer COMPUTERNAME.EXAMPLE.COM cannot be managed. The network path
was not found.
Nếu chúng ta dùng chương trình để quản lý từ xa các Computer là Computer
Management (tại Run, đánh lệnh Compmgmt.msc)
Tại Action, chọn Connect to another computer , điền Computer name của máy
tính cần quản lý từ xa, thì thông báo vẫn là “không thể nào truy cập đến Computer
có tên như vây.”, mặc dù chúng ta đã điền đúng tên máy tính ấy.
Chúng ta sẽ thấy xuất hiện dòng thông báo mô tả lỗi như sau
Computer \COMPUTERNAME.EXAMPLE.COM cannot be managed. The network path was not found.
Choose 'Connect to another computer' from the Action menu to manage a different computer.
The error was: Access is denied.
Unable to access the computer ComputerName.
The error was: The network path was not found.
Failed to open Group Policy object on ComputerName. You might not have
appropriate rights.
Details: The network path was not found.
An object (Computer) with the following name cannot be found: "ComputerName".
Check the selected object types and location for accuracy and ensure that you have
typed the object name correctly, or remove this object from the selection.
System error 53 has occurred. The network path was not found.
Nguyên nhân chính của những lỗi này là gì
Điều này có thể xảy ra khi chúng ta dùng các công cụ trong bộ công cụ quản lý từ xa
Microsoft Management Console (MMC) , chẳng hạn như:
• Certificates (Quản lý chứng thư số của máy ở xa)
• Computer Management (Quản trị Computer ở xa)
• Device Manager (Quản lý các thiết bị của máy ở xa)
• Disk Management (Quản lý đĩa và các phân vùng Logic trên đĩa cứng của máy ở xa)
• Event Viewer (Xem các nhật ký ghi lại sự ki
ện về hệ thống, ứng dụng, bảo mật )
• Group Policy (Quản lý các chính sách áp đặt kên hệ thống các máy ở xa)
• Indexing Service (Quản lý dịch vụ lưu giữ thuộc tính file, phục vụ tìm file nhanh)
• Internet Protocol Security (Ipsec) Monitor (Quan sát từ xa hoạt động của IPSEC)
• IP Security Policy (Quản lý tính năng bảo mật đường truyền dùng IPSEC)
• Local Users and Groups (Quản lý từ xa các User và Group)
• Removable Storage Management (Quản lý các thiết bị lưu trữ gắn rời như USB )
• Resultant Set of Policy (Tính năng này giúp Admin kiểm tra nhanh tác động của
Policy lên một User cụ thể)
• Services (Quản lý các Dịch vụ của máy ở xa)
• Shared Folders (Quản lý các Folders được chia sẽ của máy ở xa)
• WMI Control (WMI- Windows Management Instrumentation, đây là công cụ giúp
quan sát và điều khiển các thành phần của hệ thống hiệu quả hơn)
Để mở MMC và đưa toàn bộ công cụ (snap-in) chứa trong nó, tại Run các bạn đánh
lệnh mmc, chọn File, chọn Add/Remove Snap-in , chọn Add… và chọn một trong
số các snap-in mà bạn muốn dùng để quản trị Computer của mình hay Computer ở
xa.
Ngoài ra, lỗi này cũng thường xảy ra khi chúng ta quản lý máy tính ở xa dùng công
cụ Net.exe hay truy cập đến máy tính ở xa dùng các hộp thoại (dialog boxes) như:
• Select Users, Computers, or Groups
• Find Users, Contacts, and Groups
• Net.exe
Ví dụ về dùng Net.exe
Các bạn có thể tham khảo thêm về các lệnh Net thường đươc sử dụng tại:
www.Nis.com.vn/securityarticles/Netcommands.pdf
Sở dĩ có các thông báo lỗi trên là do cấu hình mặc định của chương trình tường lửa
(Windows Personal Firewall) trên Windows XP SP2 đã ngăn chặn (block) các lưu
thông đi vào (incoming network traffic) khi chúng kết nối đến cổng 445 TCP
(Transmission Control Protocol – TCP, port 445) của Computer mà chúng ta muốn
quản trị từ xa. Các công cụ quản trị thường truy cập vào cổng này để quản lý máy ở
xa và máy ở xa phải cho phép các lưu thông đầu vào (incoming network traffic) tại
các cổng 445 giao thức TCP.
Cách giải quyết
Để giải quyết vấn đề này, có thể dùng một trong các cách thức sau.
Cách thức 1 và 2 sẽ mô tả “Làm thế nào để giải quyết vấn đề này trên mỗi
Computer”, tức là giải quyết thủ công từng máy ở xa mà chúng ta muốn quản trị.
Còn cách thức 3 sẽ “Làm thế nào để dùng chính sách của Active Directory Domain đó
là Group Policy để có thể giải quyết cho hàng loạt Computer hoạt động trong Domain
của chúng ta”
Cách 1: Dùng lệnh Netsh
Tại máy ở xa (đang chạyWindows XP SP2), thực hiện lệnh
netsh để cho phép lưu thông qua Windows Firewall trên TCP port 445
Tại Run, điền cmd và sau đó click OK.
Đánh lệnh sau và ENTER:
netsh firewall set portopening tcp 445 smb enable
Bạn sẽ nhận được thông báo sau: Ok.
Sau đó dùng lệnh Exit để thoát khỏi command prompt.
Và nếu phải thực hiện việc chạy lệnh này trên từng máy một trên toàn mạng có thể
bạn sẽ mất thời gian. Có thể chạy lệnh netsh này từ một batch file hoặc từ một script
để cải tiến tốc độ.
Cách 2: Dùng giao diện hướng dẫn người dùng (Graphical User Interface)
Tại máy ở xa Windows XP SP2 chỉnh sửa Windows Firewall để cho phép lưu thng6
đầu vào qua TCP port 445
1. Click Start, sau đó click Control Panel.
2. Click Security Center, click Windows Firewall.
3. Click vào Exceptions tab, click chọn vào hộp File and Printer Sharing (check
box), , sau đó click Edit.
4. Click chọn TCP 445 trong hộp check box, click Change scope, và sau đó thực
hiện một trong số các hành động sau:
• Click My network (subnet) only. Tức chỉ chấp nhận kết nối đầu vào từ các máy
trong Mạng nội bộ
Hoặc
• Click Custom list, điền vào cụ thể địa chỉ IP cũa những máy được phép quản lý
máy tính này từ xa.
Trong ví dụ này chúng ta chọn My network (subnet) only
Chú ý: Có lẽ chúng ta không nên chọn
• Any Computer (Including those on the Internet), vì lựa chọn này nguy hiểm
khi Internet User có thể quản lý máy bạn từ xa.
5. Click OK 4 lần.
Cách 3: Dùng chính nhóm (Group Policy) để xác lập chính sách có tên là
'Allow Remote Administration Exception'
Chú ý các bước hướng dẫn sau, cho rằng tất cả các Computers mà chúng ta muốn
quản lý thông qua chính sách này đều thuộc cùng OU (Organization Unit, đơn vị quản
lý tập trung các Users, Groups, Computers, ví dụ như các đối tượng này nằm trong
cùng một phòng ban nào đó trong tổ chức của chúng ta, chẳng hạn: “Tất cả các
Computers của phòng Nhân sự)
Để hiểu thêm về Group Policy, có thể tham khảo tại Web site của Microsoft:
/>cy/default.mspx
Những bước tiến hành cũng cho rằng Windows Firewall được cấu hình để dùng
domain profile (Khi Domain User đăng nhập vào một Computer thuộc Domain, thì
Domain sẽ tạo cho User này một môi trường làm việc tương ứng trong Domain này.
Thông thường Firewall Profile trong Domain sẽ thông thoáng hơn so với quy định
kiểm soát chặt chẽ của Firewall Profile trên Computer độc lập, vì trong môi trường
Domain thì Domain Users thường dùng nhiều ứng dụng giao tiếp Mạng, và để có thể
sử dụng chúng, Domain Profile áp đặt cho Firewall phải “cởi mở” hơn )
Và trong tình huống này của chúng ta việc dùng domain profile là sự lựa chọn tiêu
biểu. Vì chúng ta đang ở trong một môi trường chuẩn của một tổ chức, và các máy
Clients, Servers đã được gia nhập vào Domain và chịu sự kiểm soát của Domain
Để tìm hiểu thêm về Windows Firewall profiles và cách thức Windows làm thế nào
chọn profile để tải, các bạn có thể tham khảo “Hướng dẫn triển khai các xác lập của
Windows Firewall trên Microsoft Windows XP - Service Pack 2 “ truy cập Web site của
Microsoft:
/>bdcd-499f73a637d1&DisplayLang=en
( />bdcd-499f73a637d1&DisplayLang=en
)
Để cấu hình Group Policy cho phép quản trị từ xa (remote administration) các
computers trong Mạng, tiến hành các bước sau. Tất cả các bước này đều được tiến
hành trên máy chủ Domain Controller (máy chủ điều khiển hoạt động của Active
Directory Domain)
1. Tạo một Group Policy Object (GPO) cho OU (organizational unit) nào hiện đang
chứa các computers Windows XP SP2 mà chúng ta muốn áp đặt chính sách:
Minh họa sơ đồ tổ chức các OU trong một Domain
a. Log on vào domain controller. Dĩ nhiên là với đặc quyền Administrator của
Domain hoặc Admin của OU này
b. Click Start, click Run, điền vào dsa.msc, sau đó click OK.
Giao diện quản trị Active Directory Domain, thông qua đây để tạo các GPO
c. Mở rộng Domain và, click phải vào OU đang cần tạo Group Policy, sau đó click
Properties.
d. Click tab Group Policy và click New.
e. Điền vào tên của Group Policy object (ví dụ như: Allow Remote Management),
sau đó ENTER.
f. Click Close.
2. Log on vào bất kỳ computer nào đang chạy Windows XP SP2 (hiện đang là thành
viên của domain) với một tài khoản User thuộc một trong số các nhóm security
groups sau:
• Domain Admins (Nhóm các Administrator của Domain hiện tại)
• Enterprise Admins (Nhóm các Administrator cấp cao nhất, toàn quyền kể cả
Domain cha, domain con trong hệ thống cây Domain hay rừng Domain –Domain
Tree/ Forest)
• Group Policy Creator Owners (Nhóm có đặc quyền được tạo ra các Group Policy
Object –GPO)
3. Click Start, click Run, điền vào mmc , sau đó click OK.
4. Tại menu File, click Add/Remove Snap-in.
5. Trên tab Standalone, click Add.
6. Trong hộp thoại Add Standalone Snap-in, click Group Policy, sau đó click Add.
7. Trong hộp Select Group Policy Object, click Browse.
8. Click GPO mà chúng ta muốn cập nhật với xác lập mới cho Windows Firewall.
Trong ví dụ này chúng ta chọn GPO có tên Allow Remote Management đã tạo ở
bước 1. click OK, và sau đó click GPO trên.
9. Click OK, click tiếp Finish.
10. Click Close, và click OK.
11. Bên dưới Console Root, mở rộng GPO có tên Allow Remote Management đã
chọn ở bước 8, mở rộng Computer Configuration, mở rộng Administrative
Templates, mở rộng Network, mở rộng Network Connections, mở Windows
Firewall, và click Domain Profile.
12. Ở bên khung phải, double-click Windows Firewall: Allow remote
administration exception.
13. Click Enabled, và sau đó xác định phạm vi được phép quản trị trong hộp Allow
unsolicited incoming messages from .
Ví dụ, để cho phép quản trị từ xa từ một địa chỉ IP xác định cụ thể nào đó, chúng ta
sẽ điền IP address này vào hộp Allow unsolicited incoming messages from.
Để có thể cho phép không chỉ một địa chỉ IP, mà cả một Subnet quản trị từ xa
Computer này, có thể điền địa chỉ của subnet theo định dạng CIDR (Classless
Internet Domain Routing) . Ví dụ, chúng ta sẽ điền địa chỉ cho cả một subnet là
192.168.1.0/24 , vùng địa chỉ này dùng Subnet mask 24 bit hay còn được viết đầy
đủ 255.255.255.0, sẽ xác định tất cả các Computer có IP từ 192.168.1.1 đến
192.168.1.254 (tức chúng thuộc Mạng 192.168.1.0) được quản trị từ xa Computer
này.
14. Click OK, và sau đó click Exit trên menu File.
Network Information Security Vietnam.
www.Nis.com.vn