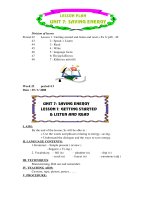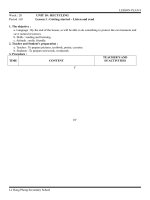Tài liệu AutoCAD 2009 Getting Started pdf
Bạn đang xem bản rút gọn của tài liệu. Xem và tải ngay bản đầy đủ của tài liệu tại đây (3.55 MB, 184 trang )
January 2008
Getting Started
© 2008 Autodesk, Inc. All rights reserved. Except as otherwise permitted by Autodesk, Inc., this publication, or parts thereof, may
not be reproduced in any form, by any method, for any purpose.
Certain materials included in this publication are reprinted with the permission of the copyright holder.
Trademarks
The following are registered trademarks or trademarks of Autodesk, Inc., in the USA and other countries: 3DEC (design/logo),
3December, 3December.com, 3ds Max, ActiveShapes, Actrix, ADI, Alias, Alias (swirl design/logo), AliasStudio, Alias|Wavefront
(design/logo), ATC, AUGI, AutoCAD, AutoCAD Learning Assistance, AutoCAD LT, AutoCAD Simulator, AutoCAD SQL Extension,
AutoCAD SQL Interface, Autodesk, Autodesk Envision, Autodesk Insight, Autodesk Intent, Autodesk Inventor, Autodesk Map, Autodesk
MapGuide, Autodesk Streamline, AutoLISP, AutoSnap, AutoSketch, AutoTrack, Backdraft, Built with ObjectARX (logo), Burn, Buzzsaw,
CAiCE, Can You Imagine, Character Studio, Cinestream, Civil 3D, Cleaner, Cleaner Central, ClearScale, Colour Warper, Combustion,
Communication Specification, Constructware, Content Explorer, Create>what's>Next> (design/logo), Dancing Baby (image),
DesignCenter, Design Doctor, Designer's Toolkit, DesignKids, DesignProf, DesignServer, DesignStudio, Design|Studio (design/logo),
Design Your World, Design Your World (design/logo), DWF, DWG, DWG (logo), DWG TrueConvert, DWG TrueView, DXF, EditDV,
Education by Design, Extending the Design Team, FBX, Filmbox, FMDesktop, Freewheel, GDX Driver, Gmax, Heads-up Design, Heidi,
HOOPS, HumanIK, i-drop, iMOUT, Incinerator, IntroDV, Inventor, Inventor LT, Kaydara, Kaydara (design/logo), LocationLogic, Lustre,
Maya, Mechanical Desktop, MotionBuilder, ObjectARX, ObjectDBX, Open Reality, PolarSnap, PortfolioWall, Powered with Autodesk
Technology, Productstream, ProjectPoint, Reactor, RealDWG, Real-time Roto, Render Queue, Revit, Showcase, SketchBook,
StudioTools, Topobase, Toxik, Visual, Visual Bridge, Visual Construction, Visual Drainage, Visual Hydro, Visual Landscape, Visual Roads,
Visual Survey, Visual Syllabus, Visual Toolbox, Visual Tugboat, Visual LISP, Voice Reality, Volo, and Wiretap.
The following are registered trademarks or trademarks of Autodesk Canada Co. in the USA and/or Canada and other countries:
Backburner, Discreet, Fire, Flame, Flint, Frost, Inferno, Multi-Master Editing, River, Smoke, Sparks, Stone, Wire.
All other brand names, product names or trademarks belong to their respective holders.
Disclaimer
THIS PUBLICATION AND THE INFORMATION CONTAINED HEREIN IS MADE AVAILABLE BY AUTODESK, INC. "AS IS." AUTODESK, INC.,
DISCLAIMS ALL WARRANTIES, EITHER EXPRESS OR IMPLIED, INCLUDING BUT NOT LIMITED TO ANY IMPLIED WARRANTIES OF
MERCHANTABILITY OR FITNESS FOR A PARTICULAR PURPOSE REGARDING THESE MATERIALS.
Published by:
Autodesk, Inc.
111 Mclnnis Parkway
San Rafael, CA 94903, USA
Contents
Make the Transition from Paper to CAD . . . . . . . . . 1
Draw to Scale . . . . . . . . . . . . . . . . . . . . 3
Lay Out Your Drawing . . . . . . . . . . . . . . . . . 5
Organize Drawing Information . . . . . . . . . . . . . . 7
Establish Drafting Standards . . . . . . . . . . . . . . . 9
Draw Efficiently . . . . . . . . . . . . . . . . . . 11
Draw Accurately . . . . . . . . . . . . . . . . . . 13
View Your Drawing . . . . . . . . . . . . . . . . . 15
Create Dimensions and Text . . . . . . . . . . . . . . 17
Modify Your Drawing . . . . . . . . . . . . . . . . 19
Chapter 1 Introduction . . . . . . . . . . . . . . . . . 21
Why You Should Use this Guide . . . . . . . . . . . . . 22
Tutorials and Command Access . . . . . . . . . . . . . 22
Get Additional Information . . . . . . . . . . . . . . 23
Chapter 2 Work with Commands . . . . . . . . . . . . . . 29
Use the Mouse . . . . . . . . . . . . . . . . . . 30
Cancel a Command . . . . . . . . . . . . . . . . . 30
Start a Command . . . . . . . . . . . . . . . . . 30
Undo or Redo Commands . . . . . . . . . . . . . . . 34
Chapter 3 Change Views . . . . . . . . . . . . . . . . . 37
Zoom to Magnify a View . . . . . . . . . . . . . . . 38
Pan to Reposition a View . . . . . . . . . . . . . . . 39
Chapter 4 Drawing Setup . . . . . . . . . . . . . . . . . 43
Start a Drawing . . . . . . . . . . . . . . . . . . 44
Plan the Drawing Units and Scale . . . . . . . . . . . . 46
Understand Models and Layouts . . . . . . . . . . . . . 48
Organize Drawings with Layers . . . . . . . . . . . . . 50
Tutorial: Tour a Drawing . . . . . . . . . . . . . . . 52
iv | Contents
Chapter 5 Draw Objects . . . . . . . . . . . . . . . . . 55
Object Properties Overview . . . . . . . . . . . . . . . 56
Draw Lines . . . . . . . . . . . . . . . . . . . . 64
Draw Circles and Arcs . . . . . . . . . . . . . . . . 67
Chapter 6 Precision Drawing . . . . . . . . . . . . . . . . 71
Set Grid and Snap Values . . . . . . . . . . . . . . . 72
Draw with Coordinates . . . . . . . . . . . . . . . . 74
Snap to Precise Points on Objects . . . . . . . . . . . . . 76
Object Snap Descriptions . . . . . . . . . . . . . . . 78
Specify Angles and Distances . . . . . . . . . . . . . . 79
Chapter 7 Make Modifications . . . . . . . . . . . . . . . . 85
Select Objects to Edit . . . . . . . . . . . . . . . . . 86
Erase, Extend, and Trim Objects . . . . . . . . . . . . . 87
Duplicate Objects . . . . . . . . . . . . . . . . . . 90
Move and Rotate Objects . . . . . . . . . . . . . . . 93
Fillet Corners . . . . . . . . . . . . . . . . . . . 94
Use Editing Aids . . . . . . . . . . . . . . . . . .109
Analyze Drawings . . . . . . . . . . . . . . . . . .111
Chapter 8 Add Symbols and Hatches . . . . . . . . . . . . 115
Overview of Blocks . . . . . . . . . . . . . . . . .116
Insert Blocks . . . . . . . . . . . . . . . . . . .117
Overview of Hatches . . . . . . . . . . . . . . . . .119
Insert Hatches or Solid Fills . . . . . . . . . . . . . . .120
Chapter 9 Add Text to a Drawing . . . . . . . . . . . . . 125
Create and Modify Text . . . . . . . . . . . . . . . .126
Work with Text Styles . . . . . . . . . . . . . . . .128
Set Text Size for the Viewport Scaling. . . . . . . . . . . .129
Chapter 10 Add Dimensions. . . . . . . . . . . . . . . . 133
Dimensions Overview . . . . . . . . . . . . . . . .134
Create Dimensions . . . . . . . . . . . . . . . . .135
Use Dimensioning Options . . . . . . . . . . . . . . .138
Create and Modify Dimension Styles . . . . . . . . . . . .140
Modify Dimensions . . . . . . . . . . . . . . . . .142
Contents | v
Chapter 11 Create Layouts and Plots . . . . . . . . . . . . . 147
Work with Layouts . . . . . . . . . . . . . . . . . 148
Choose and Configure Plotters . . . . . . . . . . . . . 151
Plot from a Layout . . . . . . . . . . . . . . . . . 153
Glossary . . . . . . . . . . . . . . . . . . . 159
Index . . . . . . . . . . . . . . . . . . . . 169
vi
Make the Transition from Paper to
CAD
$
$
127(
6(('(7$,/%
127(
6+$)7'(7$,/
127(
5
;
3$*)
6$(
127(
;
5
;
;
5;
5
5()
5
5
5
5
5
;
6/276
Draw to Scale | 3
Draw to Scale
Drawing scale is something you consider when laying out your drawing. You establish scale
differently in CAD than you do with manual drafting.
With manual drafting, you
must determine the scale of a
view before you start
drawing. This scale compares
the size of the actual object to
the size of the model drawn
on paper.
With AutoCAD and
AutoCAD LT, you first decide
what units of measurement
you will use, and then draw
your model at 1:1 scale.
For example, when you draw a motor part, the
length of one unit might equal one millimeter
or one inch. When you draw a map, one unit
might equal one kilometer or one mile.
This drawing of a mechanical carriage uses
millimeters for the length of one unit. Views of
the part were scaled later to create the layout
for the printed drawing.
5
5()
5
5
5
5
5
;
3$*)
6$(
;
5
;
5;
Draw the object at 1:1 scale in the units you
choose.
When you lay out and plot your drawing, you
can specify any scale.
352326('*5281')/2253/$1
&
$
352326('(/(9$7,21$$>6287+@
&
%
; ;
<
<
==
Lay Out Your Drawing | 5
Lay Out Your Drawing
On paper, a layout is constrained by the sheet size you use. In CAD, you are not limited to one
particular layout or sheet size.
When you draft manually, you
first select a sheet, which usually
includes a preprinted border and
title block. Then you determine
the location for views—plans,
elevations, sections, and details.
Finally, you start to draw.
With AutoCAD and AutoCAD LT,
you first draw your design, or
model, in a working environment
called model space. You can then
create a layout for that model in an environment
called paper space.
A layout represents a drawing sheet. It typically
contains a border, title block, dimensions, general
notes, and one or more views of the model
displayed in layout viewports. Layout viewports are
areas, similar to picture frames or windows,
through which you can see your model. You scale
the views in viewports by zooming in or out.
In this drawing of a cottage, layout viewports
display the model in plan and elevation views.
You create your basic design, or
model, in a drawing area called model
space.
When you’re ready to print, you can arrange
different views of your model in a layout.
Organize Drawing Information
In both manual drafting and CAD, you need a way to organize your drawing content—a method for
separating, sorting, and editing specific drawing data.
With manual drafting, you can separate
information onto individual transparent
overlays. For example, a building plan might
contain separate overlays for its structural,
electrical, and plumbing components.
With AutoCAD and AutoCAD LT, layers are
equivalent to transparent overlays. As with
overlays, you can display, edit, and print layers
separately or in combination.
You can name layers to help track content, and lock layers so
they can't be altered. Assigning settings such as color, linetype, or
lineweight to layers helps you comply with industry standards.
You can also use layers to organize drawing objects for plotting.
Assigning a plot style to a layer makes all the objects drawn on
that layer plot in a similar manner.
This drawing of a press uses layers to define different linetypes
and colors.
Turn off layers to hide complex
details as you work.
Display layers when you need
to see all components.
Establish Drafting Standards
Whether you work as a member of a team or on an individual project, developing standards is a
requirement for efficient communication.
Manual drafting requires meticulous
accuracy in drawing linetypes,
lineweights, text, dimensions, and
more. Standards must be established
in the beginning and applied
consistently.
With AutoCAD and AutoCAD LT, you
can ensure conformity to industry or
company standards by creating styles
that you can apply consistently.
You can create styles for text, dimensions, and
linetypes. A text style, for example, establishes font and
format characteristics such as height, width, and slant.
You can save styles, layers, layouts, title block and
border information, and some command settings in
drawing template files. Using drawing templates helps
you quickly start new drawings that conform to
standards.
This drawing of a roadway plan uses styles to maintain
drafting standards for text, dimensioning, and
linetypes.
Dimension, text, and linetype
styles can be established in a
template drawing and used for
creating new drawings.
Draw Efficiently
Draw with less effort and revise with more speed: these are two primary reasons you use CAD. You
are provided with a complete set of drawing and editing tools to help eliminate repetitive, time-
consuming drafting tasks.
With manual drafting, you use drawing
tools that include pencils, scales,
compasses, parallel rules, templates, and
erasers. Repetitive drawing and editing
tasks must be done manually.
In AutoCAD and AutoCAD LT, you can
choose from a variety of drawing tools
that create lines, circles, spline curves,
and more.
You can easily move, copy, offset, rotate, and mirror
objects. You can also copy objects between open
drawings.
In this drawing of a trolley, copying and mirroring were
used to create repeated and symmetrical features.
Offsetting was also used to draw parallel lines more
efficiently.
You can save drafting time by drawing one
half of an item and then mirroring it to create
the other half.
Draw Accurately
Engineering and architectural drawings require a high degree of accuracy. With CAD, you draft more
accurately than with manual methods.
With manual drafting, you must
draw objects carefully to ensure
correct size and alignment. Objects
drawn to scale must be manually
verified and dimensioned.
With AutoCAD and AutoCAD LT,
you can use several methods to
obtain exact dimensions.
The simplest method is to locate
points by snapping to an interval on
a rectangular grid.
Another method is to specify exact coordinates.
Coordinates specify a drawing location by indicating
a point along an X and Y axis or a distance and angle
from another point.
With object snaps, you can snap to locations on
existing objects, such as an endpoint of an arc, the
midpoint of a line, or the center point of a circle.
With polar tracking, you can snap to previously set
angles and specify distances along those angles.
In this drawing of a pumping station, object snaps were
used to ensure that lines connected perfectly. Polar
tracking was used to draw lines at correct angles.
The polar tracking feature
displays visual guidelines at
specific angles and can snap
the cursor to an angle.
With object
snaps, when you
place your cursor
here…
you can snap to the
center point
automatically.
View Your Drawing
The power of CAD makes it easy for you to quickly view different parts of your design at different
magnifications.
With manual drafting, the size
and resolution of your drawing
is fixed.
With AutoCAD and AutoCAD
LT, the size and resolution of
your drawing can be changed as
needed.
To do detailed work, you can
increase display size by zooming
in. You can zoom out to display
more of the drawing. To move to another section
of a drawing, you pan the drawing without
changing magnification.
You can zoom and pan to create the best working
conditions. This can be invaluable when working
on large and detailed drawings, such as this
health spa plan.
You can zoom out to see more of your
design, or zoom in to see more detail.
You can pan to shift to another area of your
design.
/
Create Dimensions and Text | 17
Create Dimensions and Text
Creating accurate dimensions and consistent, legible text is a time-consuming task for the manual
drafter. CAD provides ways to streamline this task.
With manual drafting, if you
resize any part of the drawing,
you must erase and then
redraw the dimensions.
Changing text can often
involve relettering the whole
drawing.
With AutoCAD and AutoCAD
LT, you create associative
dimensions and text on the
layout in paper space.
Associative dimensions are
tied to the underlying model.
Changes to the model automatically update the
dimension values.
Standard types of dimensions include linear,
radial, ordinate, angular, baseline, and more.
You can easily revise the content, font, size,
spacing, and rotation of text in dimensions and
notes.
In this detail drawing of a gutter, the text,
leaders, and dimensions describe the required
hardware.
If you make dimensions associative, you can update the
dimension size and value automatically when you
stretch or scale the dimensioned object.
You can create leader lines with associated text. If you
move the text, the leader is adjusted automatically.
Modify Your Drawing
Revisions are a part of any drawing project. Whether you work on paper or with CAD, you will need
to modify your drawing in some way.
On paper, you must erase and redraw to make revisions to your drawing manually.
CAD eliminates tedious manual editing by providing a variety of editing tools. If
you need to copy all or part of an object, you don’t have to redraw it. If you need
to remove an object, you can erase it with a few clicks of the mouse. And if you
make an error, you can quickly undo your actions.
Once you draw an object, you never need to redraw it. You can modify existing
objects by mirroring, rotating, scaling, stretching, trimming, and more. You can
also change object properties, such as linetype, lineweight, color, and layer, at any
time.
These before-and-after drawings show some typical edits to a house elevation. The revision cloud
feature is used to mark areas of change.
Once you draw something, you can easily copy it without
having to re-create it.