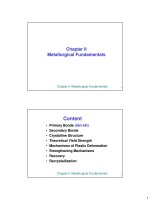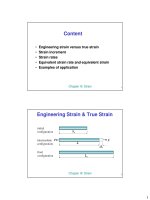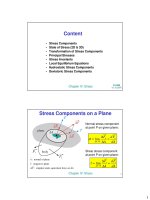Giáo trình Khai thác phần mềm quản lý dự án (Microsoft Project) Phần 2
Bạn đang xem bản rút gọn của tài liệu. Xem và tải ngay bản đầy đủ của tài liệu tại đây (8.71 MB, 94 trang )
CHƯƠNG 7 – ĐIỀU CHỈNH CHI TIẾT CÁC CÔNG VIỆC
Trong chương này, bạn sẽ được học:
Điều chỉnh các liên kết cơng việc để kiểm sốt mối quan hệ chặt chẽ hơn.
Ghi lại sự gián đoạn trong công việc
Điều chỉnh thời gian làm việc cho từng công việc cụ thể.
Thay đổi cơng việc để kiểm sốt tiến độ.
Nhập chi phí cố định cho một cơng việc.
Thiết lập công việc định kz
Nhập thời lượng cho cơng việc tóm tắt
Trong chương này, bạn sẽ đươc sử dụng một số tính năng mở rộng trong Microsoft Project
2010. Những tính năng này tập trung và việc điều chỉnh công việc một cách chi tiết hơn.
I.
Điều chỉnh mối quan hệ của các công việc
Ở chương 2, bạn đã được làm quen với các mối quan hệ hay còn gọi là tính phụ thuộc:
Sự quan hệ của cơng
việc
Ý nghĩa
Ví dụ
Finish-to-start (FS)
Ngày kết thúc của một
công việc tiền nhiệm
để xác định cho công
việc kế tiếp.
Công việc viết một
chương của cuốn sách
phải được hồn thành
trước khi thực hiện
cơng việc tiếp theo là
chỉnh sửa nó.
Start-to-start
Ngày bắt đầu của cơng
việc tiền nhiệm sẽ xác
định ngày bắt đầu của
công việc kế tiếp
Đặt giấy và cơ sở in
liên quan chặt chẽ với
nhau vì nó đồng thời
xảy ra
Finish-to-finish (FF)
Ngày kết thúc của
công việc tiền nhiệm
xác định ngày kết thúc
cho công việc kế tiếp
Các công việc yêu cầu
phải có thiết bị phải
kết thúc khi thời hạn
thuê các thiết bị cũng
kết thúc
Start-to-finish (SF)
Ngày bắt đầu của công
việc tiền nhiệm sẽ xác
định ngày kết thúc của
nhiệm vụ kế tiếp
Ngày bắt đầu in cuốn
sách cũng là ngày
đánh dấu các công
việc về biên tập đã
kết thúc
Trang 109
Khi bạn tạo các công việc và liên kết chúng bằng chức năng Link Tasks trên tab Task, các công
việc này sẽ được thiết lập mối quan hệ finish-to-start. Tuy nhiên không phải lúc nào các công
việc trong dự án của bạn cũng là mối quan hệ này, bạn cần thay đổi mối quan hệ khác. Sau
đây là một số ví dụ:
•
Bạn có thể bắt đầu thiết lập các trang và đưa hình minh họa trên một cuốn sách (sử
dụng mối quan hệ start-to-start). Điều này giúp bạn giảm tổng thời gian cần thiết để
hồn thành khi 2 cơng việc được làm song song.
•
Kế hoạch biên tập cho cuốn sách có thể bắt đầu trước khi hồn thành bản thảo cuốn
sách thì chưa thể hồn thành cho đến khi bản thảo được hồn thành. Bạn muốn thiết
lập cho 2 cơng việc này song song cùng một lúc (mối quan hệ finish-to-finish).
Sau khi bạn thiết lập các mối quan hệ, bạn có thể điều chỉnh lại thời gian bằng cách đè lên
(được gọi là lead time) hoặc thời gian trễ (được gọi là lag time) giữa ngày kết thúc và ngày
bắt đầu của công việc tiền nhiệm và công việc kế nhiệm.
•
Lead time: bạn có thể thiết lập một cơng việc kế nhiệm bắt đầu được tiến hành trước
khi kết thúc cơng việc tiền nhiệm thì thời gian trước đó được gọi là lead time.
•
Lag time: ví dụ bạn cần phải thêm một ngày cho các bản thảo được vận chuyển đến
tác giả. Bạn không muốn thêm 1 ngày vào công việc vì bạn chưa thiết lập cơng việc
vận chuyển đó. Thay vị tạo một cơng việc mới, bạn có thể nhập một khoản thời gian
chậm trễ giữa 2 công việc. Khoản thời gian đó gọi là lag time.
Trong bài thực hành này, bạn sẽ nhập khoảng thời gian và thay đổi mối quan hệ giữa các
công việc.
1. Trên tab Task, tại nhóm Tasks, click Inspect.
2. Khung Task Inspector hiển thị. Khung này hiển thị các mối quan hệ của một cơng
việc mà bạn click chọn gồm có cơng việc tiền nhiệm, thời gian bắt đầu, thời gian
kết thúc, lag time hoặc lead time nếu có.
Trang 110
3. Trên tab Task, tại nhóm Properties, click Information.
4. Hộp thoại Task Information sẽ hiển thị.
Trang 111
5. Click tab Predecessors.
6. Tại cột Lag của công việc, nhập thời lượng mà bạn muốn sử dụng làm lag time và
click OK.
7. Quan sát các thanh trạng thái tại biểu đồ Gantt để thấy sự thay đổi.
8. Click chọn một cơng việc khác. Tại tab Task, trên nhóm Properties, click
Information và chọn tab Predecssors.
9. Tại cột Lag, nhập tỉ lệ phần trăm, chẳng hạn là -25%.
Trang 112
10. Click OK.
11. Tại tab Task, trên nhóm Editing, click Scroll to Task để Microsoft Project hiển thị
đến công việc bạn đang chọn.
Lúc này công việc theo dự kiến đã lùi về phía sau cơng việc tiền nhiệm.
Nếu bạn thiết lập giá trị Lag time là số âm thì nó chính là Lead time mà bạn đã được tìm hiểu
ở phần giới thiệu đầu chương.
II.
Sự gián đoạn trong công việc
Khi bạn khởi tạo công việc, bạn biết rằng công việc này khơng phải lúc nào cũng sn sẻ, có
thể gặp gián đoạn. Thay vì phải liệt kê 2 cơng việc cho một sự gián đoạn thì bạn có thể chia
các công việc thành hai hay nhiều phân đoạn. Sau đây là một số lí do để bạn chia phân đoạn:
•
Bạn dự đốn một sự gián đoạn trong cơng việc, ví dụ một nhân viên có nhiệm vụ
hồn thành cơng việc trong 1 tuần nhưng 1 ngày trong tuần đó anh ta phải tham dự
một sự kiện.
•
Một cơng việc bất ngờ bị gián đoạn. Sau khi công việc được tiến hành, một đối tượng
trong nguồn lực công việc tạm ngừng công việc bởi vì cơng việc khác cần được ưu
tiên. Sau khi cơng việc ưu tiên đã hồn thành, thì đối tượng có thể tiếp tục hồn
thành cơng việc trước đó.
Ở bài thực hành này, bạn sẽ thực hiện việc chia một công việc ra thành nhiều phân đoạn.
Trang 113
1. Click chọn một công việc mà bạn muốn chia
2. Tại tab Task, trên nhóm Editing, click Scroll to Task để Microsoft Project đến thanh
trạng thái của công việc mà bạn chọn.
3. Tại tab Task, trên nhóm Schedule, click biểu tượng Split Task.
4. Sau khi click, hiểu thị bảng ScreenTip.
Trang 114
5. Di chuyển chuột đến thanh trạng thái trên biểu đồ và click tại một điểm trên thanh
trạng thái đó. Bạn có thể rê chuột từ từ, ngày tại Scheduled Start trên bảng
ScreenTip sẽ thay đổi tùy thuộc vị trí mà bạn rê chuột.
Khi tách đoạn ra, nếu bạn muốn nối đoạn cơng việc lại có thể click và giữ nguyên chuột vào
một đầu và kéo vào đầu còn lại.
III.
Điều chỉnh thời gian làm việc cho từng công việc cụ thể
Trong những chương trước, bạn đã sử dụng lịch cơ bản trong Microsoft Project 2010 để áp
dụng thời gian làm việc, tuy nhiên bạn cũng cần thiết lập cụ thể cho từng cơng việc. Sau đây
là một số lí do cần thiết khi thiết lập gthời gian cụ thể cho từng cơng việc.
•
Bạn đang sử dụng lịch chuẩn của Microsoft Project và bạn có một cơng việc phải thực
hiện qua đêm.
•
Bạn có một cơng việc xảy ra vào một ngày cụ thể trong tuần.
phải thực hiện vào cuối tuần.
Bạn có một công việc
Trong bài thực hành này, bạn sẽ tạo một lịch và áp dụng nó để hạn chế thời gian làm việc
cho một công việc cụ thể:
1. Tại tab Project, trên nhóm Properties, click Change Working Time.
Trang 115
2. Tại hộp thoại Change Working Time, click Create New Calendar.
Trang 116
3. Tại hộp thoại Create New Base Calendar. Tại Name, nhập tên lịch. Đánh dấu chọn
vào Make a copy of sau đó chọn kiểu lịch chuẩn Standard.
4. Click OK.
5. Tạo hộp thoại Change Working Time, click tab Work Weeks.
6. Tại cột Name, click [Default], sau đó click Details.
Trang 117
7. Chọn các ngày thứ Năm và thứ Sáu.
8. Đánh dấu chọn vào Set days to nonworking time.
9. Click OK và đóng hộp thoại Details.
10. Tại hộp thoại Change Working Time, click OK và đóng hộp thoại.
Bây giờ bạn sẽ áp dụng đã tạo trước đó cho các cơng việc.
11. Chọn một cơng việc nào đó.
12. Trên tab Task, tại nhóm Properties, click Information.
Trang 118
13. Click tab Advanced. Tại Calendar, chọn lịch mà bạn đã tạo.
14. Click OK.
Micorsoft Project sẽ áp dụng lịch này cho công việc mà bạn chọn. Một biểu tượng bên trái
của cơng việc cho biết nó được áp dụng một lịch nào đó mà bạn đã tạo.
IV.
Thay đổi loại cơng việc
Trong Microsoft Project có 2 loại cơng việc là cố định về thời lượng và cố định về công việc.
Trang 119
Đối với cơng việc cố định:
•
Bạn có thể thay đổi giá trị đã thiết lập cho công việc và Microsoft Project sẽ tính tốn
lại cho mỗi đơn vị thời lượng.
•
Bạn có thể thay đổi giá trị thời lượng và Microsoft Project sẽ tính tốn lại các khoảng
thời gian cao điểm.
Đối với cơng việc cố định thời lượng:
•
Bạn có thể thay đổi giá trị thiết lập đến công việc và Microsoft Project sẽ tính tốn lại
cơng việc đó.
•
Bạn có thể thay đổi giá trị cơng việc và Microsoft Project sẽ tính tốn lại mỗi khoảng
thời gian cao điểm cơng việc đó.
Trong bài thực hành này, bạn thay đổi một loại công việc và thiết lập lại các giá trị theo công
thức
1. Tại tab View, trên nhóm Task Views, click Task Usage.
2. Hiển thị các công việc đang làm
Trang 120
3. Click chọn một công việc tại cột Task Name.
4. Tại tab Task, trên nhóm Editing, click Scroll To Task.
5. Click vào cột Start, sau đó click tab Format, trên nhóm Columns, click Insert Column.
6. Chọn Assignment Units.
Trang 121
7. Click vào cột Start, sau đó click tab Format, trên nhóm Columns, click Insert Column.
8. Chọn Peak.
Ở đây bạn có thể thấy chẳng hạn nhiệm vụ thứ 8 làm trong 240 giờ trong 15 ngày với năng
suất là 200%. Bây giờ, bạn sẽ thay đổi thời lượng để kiểm tra sự ảnh hưởng.
9. Tại cột Duration của công việc 8, nhập 20d và nhấn Enter.
Microsoft Project thay đổi thời lượng của công việc 8 lên 20 ngày và tăng thời gian lên 320
giờ. Bây giò bạn sẽ thay đổi để tạo cân bằng.
10. Click vào biểu tượng Action bên cạnh thời lượng.
11. Đánh dấu chọn vào Resource will work fewer hours per day so that the task will
take longer.
Trang 122
12. Hãy chú ý giá trị năng suất, lúc này thời gian làm việc đã trở về mức ban đầu nhưng
thời năng suất giảm xuống. Điều này có nghĩa tăng thời lượng sẽ giảm năng suất để
tạo tính cân bằng.
13. Tại cột Task Name, chọn một công việc.
14. Tại tab Task, trên nhóm Editing, click Scroll to Task.
15. Tại tab Task, trên nhóm Properties, click Information.
Trang 123
16. Hiển thị hộp thoại Task Information.
17. Click tab Advanced.
18. Tại Task Type, chọn Fixed Duration.
Trang 124
19. Click OK.
20. Tại cột Work của công việc bạn vừa mới thiết lập Fixed Duration, nhập thời gian làm
việc, chẳng hạn là 150h và nhấn Enter.
Vì cơng việc bạn chọn cố định về thời lượng nên khi bạn thêm giò làm việc, Microsoft Project
điều chỉnh giá trị cao điểm lên 125%, hay nói cách khác bạn cần phải làm công việc này với
năng suất cao hơn khi mà thời lượng vẫn khơng thay đổi.
V.
Nhập chi phí cố định cho công việc
Đối với các dự án mà bạn phải theo dõi ngân sách hoặc chi phí tài chính, bạn cần làm việc với
nhiều nguồn chi phí khác nhau. Chúng bao gồm chi phí cho các đối tượng nguồn lực cơng
việc hoặc chi phí cho một cơng việc nào đó.
Đối với nhiều dự án, chi phí tài chính chủ yều từ các chi phí liên quan đến nguồn lực cơng
việc, chẳng hạn con người và các thiết bị, hoặc nguồn nguyên liệu. Tuy nhiên, thỉnh thoảng
bạn muố chi phí với một công việc không gắn kết với các nguồn lực hoặc khơng phải là chi
phí bạn muốn tổng hợp tồn bộ dự án. Microsoft Project 2010 gọi đây là chi phí cố định và
nó được áp dụng cho mỗi cơng việc. Một số ví dụ về chi phí cố định trong dự án:
•
Phí cài đặt, thêm vào một khoản phí th mỗi ngày, cho một phần của thiết bị.
giấy phép xây dựng.
Một
Bạn có thể thiết lập chi phí cố định tích lũy sau đây:
•
Start: tồn bộ chi phí theo dự kiến cho sự bắt đầu của công việc. Khi bạn theo dõi tiến
độ, tồn bộ chi phí cố định của cơng việc phát sinh ngay sau khi cơng việc bắt đầu.
•
End: tồn bộ chi phí cố định dự kiến cho sự kết thúc của công việc. Khi bạn theo dõi
tiến độ, tồn bộ chi phí cố định của cơng việc phát sinh sau khi cơng việc hồn thành.
•
Prorated: chi phí cố định được phân phối đồng đều trong thời lượng. Khi bạn theo
dõi tiến độ, dự án sẽ ảnh hưởng chi phí và tốc độ cơng việc. Ví dụ nếu một cơng việc
có chi phí cố định là 100$ và đã hoàn thành 75%, dự án đã phát sinh 75% so với công
việc.
Trang 125
Trong bài thực hành này, bạn sẽ thiết lập một chi phí cố định và xác định phương thức tích
lũy.
1. Tại tab View, trên nhóm Task Views, click Other Views và click Task Sheet.
2. Tại tab View, trên nhóm Data, click Tables, sau đó click Cost.
3. Tại cột Fixed Cost, chọn một cơng việc và nhập chi phí vào. Sau đó nhấn Enter.
Trang 126
4. Tại cột Fixed Cost Accrual chọn phương thức tích lũy là End.
VI.
Thiết lập công việc định kỳ
Nhiều dự án yêu cầu các công việc lập đi lập lại, chẳng hạn tham gia các cuộc họp, tạo các
báo cáo và trình lên giám đốc hoặc kiểm tra chất lượng định kz. Mặc dù bạn có thể bỏ qua
các cơng việc trên trong lịch trình nhưng bạn nên thiết lập các cơng việc này để dễ dàng kiểm
sốt.
Một cơng việc định kz là một cơng việc lặp đi lặp lại có thể là hàng tuần, hàng tháng hoặc
hàng năm. Khi bạn đã tạo ra một công việc định kz, Microsoft Project 2010 tạo ra một loạt
các công việc theo thời gian định kz.
Trong bài thực hành này, bạn sẽ tạo một công việc định kz hàng tuần cho các cuộc họp diễn
ra vào hàng tuần.
1. Tại tab View, trên nhóm Task Views, click Gantt Chart.
2. Chọn một công việc. Bạn sẽ chèn thêm công việc định kz trên các giai đoạn của kế
hoạch vì nó sẽ xảy ra trong suốt các giai đoạn.
3. Tại tab Task, trên nhóm Insert, click Task và chọn Recurring Task.
Trang 127
4. Hộp thoại Recurring Task Information hiển thị. Tại Task Name nhập tên của công việc
định kz chẳng hạn ”Họp với các biên tập viên”
5. Tại Duration nhập thời lượng.
6. Dưới Recurrence pattern chọn thời gian định kz hàng ngày (Daily), hàng tuần
(Weekly), hàng tháng (Monthly) hoặc hàng năm (Yearly).
7. Tại Start, nhập ngày bắt đầu công việc và tại End by là này kết thúc công việc định kz
này.
Trang 128
8. Click OK.
9. Mở biểu đồ Gantt. Bạn sẽ thấy một loạt các công việc hiển thị trên cột Task Name.
Các thanh trạng thái trên biểu đồ.
Công việc tiếp theo của bạn là thiết lập công việc định kz với các đối tượng nguồn lực.
1. Click chọn vào công việc định kz mà bạn mới tạo.
2. Tại tab Resource, trên nhóm Assignments, click Assign Resource.
Trang 129
3. Tại hộp thoại Assign Resource, click vào đối tượng bạn muốn thực hiện công việc
định kz này
4. Click Close.
VII. Lên lịch cho các cơng việc tóm tắt
Ở chương 2, bạn đã làm việc với cơng việc tóm tắt và các cơng việc con bên dưới nó. Bạn
nhớ rằng đây là các cơng việc cần có và mặc định, Microsoft Project 2010 tự động tính tốn
thời lượng của các cơng việc tóm tắt như khoản thời gian giữa ngày bắt đầu và kết thúc của
các cơng việc con phía dưới. Với l{ đo này, Microsoft Project thiết lập cho các cơng việc tóm
tắt này ở phương pháp tự động (Auto) nên thời lượng của chúng được xác định thông qua
các cơng việc con phía dưới nó.
Tuy nhiên, bạn muốn nhập thời lượng trực tiếp vào cơng việc tóm tắt nó phụ thuộc vào các
cơng việc con phía dưới. Ví dụ, một cơng việc tóm tắt đại diện cho một giai đoạn của công
việc bạn muốn phân bổ thành 60 ngày làm việc, và so sánh với thời lượng tính tốn trong các
công việc con.
Microsoft Project cho phép bạn nhập bất kì thời lượng nào vào cơng việc tóm tắt mà bạn
muốn. Khi bạn làm điều này, Microsoft Project sẽ chuyển đổi cơng việc tóm tắt từ chế độ tự
động sang thủ cơng và tự động tính tốn dựa theo thời lượng đã nhập. Nếu cơng việc tóm
tắt là một cơng việc tiền nhiệm của công việc khác, Microsoft Project sẽ tự thiết lập lại các
công việc kế nhiệm dựa trên các thông số bạn nhập.
Thiết lập thời lượng cho công việc theo ý bạn là phương pháp tốt nhất để bạn kiểm sốt thời
gian cơng việc theo một trình tự.
Trang 130
Ở bài thực hành này, bạn sẽ thiết lập thời lượng cho các cơng việc tóm tắt.
1. Tại tab View, trên nhóm Data, click Outline, sau đó click Outline Level 1.
2. Microsoft Project sẽ hiển thị các cơng việc tóm tắt trong dự án.
3. Tại cột Duration, chọn một công việc tóm tắt và nhập giá trị thời lượng mới.
Trang 131
Microsoft Project sẽ ghi lại thời lượng mà bạn vừa mới nhập và điều chỉnh một số thơng số
khác:
•
Cơng việc tóm tắt sẽ chuyển từ tự động sang thủ cơng. Bạn chú ý biểu tượng bên trái
cơng việc.
•
Microsoft Project vẽ thêm 1 thanh trạng thái ở biểu đồ Gantt. Phần trên đại diện cho
thời lượng bạn thiết lập, và phần dưới đại diện cho thời lượng tự động.
•
Microsoft Project sẽ hiển thị một dòng màu đỏ dưới ngày kết thúc để thơng báo sự
xung đột.
• Microsoft Project sẽ dời lại các công việc kế nhiệm dựa trên thời lượng bạn mới nhập.
4. Tại tab View, trên nhóm Data, click Outline và click All Subtasks.
Trang 132
5. Kiểm tra biểu đồ bạn sẽ thấy một thanh trạng thái ở cơng việc được mở rộng vượt ra
ngồi thời gian.
Những điểm chính trong chương 7
•
Bằng cách sử dụng kết hợp các mối quan hệ thời gian lead time và lag time, bạn có
thể linh hoạt hơn trong việc tổ chức các cơng việc.
•
Khi nhập thời gian lead time giữa công việc tiền nhiệm và công việc kế nhiệm hoặc
nhập tỉ lệ phần trăm thì Microsoft Project sẽ tính tốn lại thời lượng để phù hợp với
sự thay đổi.
•
Bạn có thể chia cơng việc thành nhiều phân đoạn.
•
Bạn có thể ghi lại các chí phi cố định đối với mỗi cơng việc và chi phí cố định này
khơng liên quan đến nguồn chi phí của dự án.
•
Đối với các cơng việc phải hồn thành vào các thời điểm khác nhau của dự án bạn có
thể tạo ra một lịch làm việc mới và áp dụng nó vào cơng việc.
•
Thiết lập một công việc định kz cho các hoạt động, sự kiện chẳng hạn như hội nghị
diễn ra thường xuyên theo định kz.
•
Bạn có thể nhập thời lượng cho các cơng việc tóm tắt và Microsoft Project 2010 sẽ tự
động điều chỉnh thời lượng cho phù hợp.
Trang 133

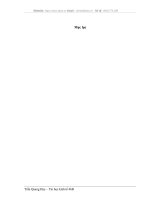
![[Phần 7 - Kỹ năng mềm] Quản lý dự án](https://media.store123doc.com/images/document/13/to/pj/medium_pjq1381714625.jpg)