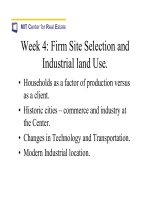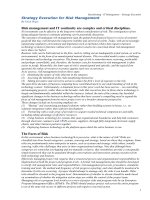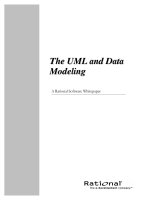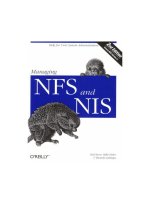Tài liệu Text Editing and File Management ppt
Bạn đang xem bản rút gọn của tài liệu. Xem và tải ngay bản đầy đủ của tài liệu tại đây (12 KB, 3 trang )
1 - 3 IT Essentials I v2.0 - Lab 5.1.7 Copyright 2002, Cisco Systems, Inc.
Lab 5.1.7: Text Editing and File Management
Estimated time: 30 Minutes
Objective
In this lab, the student will be introduced to creating a file in Notepad, saving it to the hard
drive, then creating a folder on a floppy disk and moving the file from the hard drive to the
floppy disk.
Equipment
The following equipment is required for this exercise:
• Lab Computer with Windows 98 or earlier installed
• 3.5 inches floppy disk
Scenario
A text file needs to be edited for testing a floppy drive that has been installed. To do this,
a file will need to be created, edit, and moved from one location to another.
Procedures
Users manage and create files with an operating system. Some of these tasks would
include updating, renaming, moving, and deleting.
Step 1
From the Windows desktop, click on the Start button, then move the cursor to Programs
> Accessories > and then click Notepad.
Step 2
Once Notepad is open and on the desktop, type any a message within the editing area.
Type just a few sentences and then click on the File menu and select Save As. This will
open a new window, which will allow the user to choose the location of the text file.
The default location is My Documents. If the My Documents folder is not the default, use
the “Save In” drop-down box to choose My Documents. With My Documents as the
folder, type “testfile.txt” within the “File name” text box and then click the Save button.
Step 3
The file is now saved on the computer. Notepad can be closed without losing any data.
To manage files on the computer, open a file manager application such as Windows
Explorer. This application can be found in the programs menu by clicking on the Start
button and then selecting Programs and then Windows Explorer.
Note: An alternate way to open Windows Explorer is to right-click on the Start button and
choose Explore.
2 - 3 IT Essentials I v2.0 - Lab 5.1.7 Copyright 2002, Cisco Systems, Inc.
Step 4
Using the left windowpane in Windows Explorer, locate the My Documents folder where
the text file “testfile.txt” is saved.
Locate the My Documents folder and click on it to display the contents on the right
windowpane. As with most things in Windows, there is more than one way to rename a
file.
The more conventional way to rename a file is to select the file by clicking on it once.
Then, with the file “testfile.txt” selected, go to the File menu of Windows Explorer and
select Rename. This will outline the filename with a box and highlight the name of the
file. Now type a new file name for the file, such as “newname.txt”. After the file is
renamed, press the enter key to complete the changes.
The other way to rename a file in Windows is to right-click on the filename itself and
select Rename from the drop-down menu. Use this method to rename the file back to the
original name “testfile.txt”.
Both methods work equally well. It is a matter of personal preference as to which way is
used.
Step 5
Insert a formatted floppy disk into the floppy drive. Navigate Windows Explorer to the 3.5
inches floppy drive icon in the left windowpane. When selected, the contents of the floppy
disk will display in the right windowpane. There are two ways to create a new folder on
the floppy disk.
The first way is to go to the File menu, select New, and then in the submenu that
appears, click Folder. This will create an empty folder that will need to be named. In the
same way that the text file was rename, name the folder “my test folder” and press Enter
to complete the process.
The second way to create a folder is to right-click in the right windowpane, select New,
and then select Folder.
Step 6
To move a file from one location to another is a simple process. There are several ways
to accomplish this.
To move the text file that was created earlier to the folder that was created on the floppy
disk, navigate Windows Explorer to the My Documents folder on the computer. From
there, select the “testfile.txt” file and then go to the Edit menu and select Cut.
Now navigate Windows Explorer to the folder that was created on the 3.5 inches floppy.
Highlight the folder that was created, then go to the Edit menu and select Paste.
The file will be moved from the My Documents folder to the floppy disk. To verify that it
was moved, navigate Windows Explorer back to the My Documents folder to make sure
that the file is not there anymore. Then navigate back to the floppy and make sure that
the document “testfile.txt” appears on the floppy.
3 - 3 IT Essentials I v2.0 - Lab 5.1.7 Copyright 2002, Cisco Systems, Inc.
Troubleshooting
Knowing how to cut, copy, and paste quickly will save a lot of time when working within
the Windows environment. There are shortcuts to many of the commands within
Windows. To cut a file without clicking on the Edit menu or right-clicking, simply select a
file and type the key combination Ctrl-X. Holding the Control key and pressing X when a
file is selected does the same thing as selecting Cut from the Edit menu.
Try this with all of the shortcut commands.
Reflection
List a method used to copy or move files from one location to another by using the mouse
only:
__________________________________________________________________