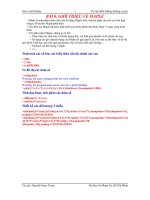Tài liệu Giáo trình Access11 pptx
Bạn đang xem bản rút gọn của tài liệu. Xem và tải ngay bản đầy đủ của tài liệu tại đây (242.55 KB, 36 trang )
Bài 1
Giới thiệu chung về access
Khái niệm chung về Access
Access là một hệ quản trị cơ sở dữ liệu (Data Base Management System – viết
tắt là DBMS) dùng để tạo, xử lý các cơ sở dữ liệu. Cho phép quản lý các số liệu một cách
thống nhất có tổ chức, liên kết các số liệu rời rạc lại với nhau và giúp người sử dụng có
thể thiết kế các chương trình một cách tự động, tránh những thao tác thủ công trong quá
trình tính toán xử lý.
1. Cách cài đặt Access.
Microsoft Access là một bộ phận của Microsoft Office. Nên khi cài đặt
Microsoft Office nếu không có gì thay đổi thì phần Access cũng được mặc định là được
cài đặt. Trong trường hợp khi cài đặt Microsoft Office không có Access thì có thể bổ
sung thêm từ trình Setup của Microsoft Office với lựa chọn Add/Move và sau đó đánh
dấu vào mục Access để chọn thêm phần mềm này.
2. Khởi động Access.
Có nhiều cách khởi động Microsoft Access. Nhưng ta có thể khởi động theo hai
cách sau đây:
Cách 1: Tại màn hình nền của Windows.
Nhấp Start Programs Microsoft Access.
Cách 2:
Chọn biểu tượng Microsoft Access trên màn hình Windows
Sau khi khởi động Access thì xuất hiện môi trường làm việc của Access.
Giáo trình access cơ bản
Chúc các bạn Thành công hẹn gặp lại trong chương trình tiếp
theo!
1
3. Cửa sổ Microsoft Access.
Tại hộp thoại Microsoft Access của cửa sổ xuất hiện ba lựa chọn:
Chọn Blank Database: Nếu tự tạo mới một file cơ sở dữ liệu .
Chọn Database Wizards: Nếu muốn tạo 1 file cơ sở dữ liệu theo mẫu file cơ sở dữ
liệu đã tạo sẵn trong Access.
Chọn Open an Existing Database: Nếu muốn mở một cơ sở dữ liệu đã có.
Hình – Hộp thoại đầu tiên khi khởi động Access
4. Cơ sở dữ liệu trong Access.
Dữ liệu là các thông tin mà ta muốn lưu trữ và sử dụng lại. CSDL là tập hợp có tổ
chức những dữ liệu liên quan đến một chủ đề hay một mục đích nào đó. Mỗi CSDL của
Access được lưu trữ trong 1 file mà tên file có đuôi mặc nhiên là .MDB.
Một cơ sở dữ liệu của Access có 6 thành phần(Object):
Giáo trình access cơ bản
Chúc các bạn Thành công hẹn gặp lại trong chương trình tiếp
theo!
2
a. Table - Bảng dữ liệu
Là thành phần quan trọng, cơ bản nhất của CSDL, chứa các dữ liệu cần thiết của CSDL.
b. Query - Bảng truy vấn( bảng vấn tin)
Dùng để xử lý, tính toán các dữ liệu ở Table.
c. Form - Mẫu biểu
Là công cụ tạo ra các mẫu trình bày dữ liệu theo các dạng mà người sử dụng
mong muốn để có thể nhập hay sửa một cách dễ dàng, giống các mẫu phiếu thông
thường.
d. Report - Mẫu báo cáo
Là công cụ tạo các mẫu và in các báo cáo.
e. Macro - Lệnh vĩ mô
Là một tập hợp các lệnh được chọn, sắp xếp hợp lý cho việc tự động
hoá các thao tác.
f. Module - Đơn thể chương trình
Là phương tiện lập trình trong Access với ngôn ngữ lập trình Access Basic
(Visual Basic for Access).
5. Tạo - Mở - Đóng một cơ sở dữ liệu
a. Tạo một cơ sở dữ liệu mới
Chọn menu File/ New Database để mở hộp thoại New.
Chọn Database: Nếu muốn tạo một File CSDL theo mẫu đã có sẵn trong Access.
Chọn General: Nếu muốn tự tạo một File CSDL.
Hình – Cửa sổ tạo mới file CSDL
Giáo trình access cơ bản
Chúc các bạn Thành công hẹn gặp lại trong chương trình tiếp
theo!
3
b. Mở một cơ sở dữ liệu
Chọn menu File/Open. Chọn đường dẫn vào File CSDL Open
c. Đóng cơ sở dữ liệu
Menu File/ Close hoặc đóng cửa sổ cơ sở dữ liệu
Chú ý: Khi chấm dứt làm việc với cơ sở dữ liệu, nên nhớ phải đóng cơ sở dữ liệu,
nếu không đóng có thể dẫn đến tình trạng bị hỏng CSDL.
Giáo trình access cơ bản
Chúc các bạn Thành công hẹn gặp lại trong chương trình tiếp
theo!
4
Bài 2
Xây dựng một cơ sở dữ liệu
1. Mở tệp CSDL mới.
Sau khi khởi động Access ta chọn Blank Database
thì xuất hiện cửa sổ “ File New Database”. Tại cửa sổ này ta cần xác định các tham số:
- Đặt tên CSDL mà bạn muốn tạo tại ô File Name.
- Lưu tệp CSDL bạn tạo tại ô Save In.
- Kích vào nút Create để ghi lại các nội dung mà ta đã chọn.
Chú ý: Tên CSDL mà bạn đặt không dài quá 64 ký tự và không được bắt đầu bằng dấu
cách, dấu chấm, dấu phẩy, dấu chấm phẩy, dấu ngoặc, dấu nháy, dấu chấm than
Khi đang làm việc với một CSDL bạn có thể chuyển sang tạo một CSDL mới khác
bằng cách:
Chọn File/New Database/ General/ Bank Database/ Gõ tên CSDL vào ô File
Name/ Create.
Giáo trình access cơ bản
Chúc các bạn Thành công hẹn gặp lại trong chương trình tiếp
theo!
5
2. Tạo cấu trúc bảng dữ liệu mới.
a. Thiết kế một bảng CSDL.
Trong cửa sổ Database. Chọn đối tượng Table để tạo ra các cơ sở dữ liệu. Để tạo
một bảng cơ sở dữ liệu ta phải xác định:
- Tạo cấu trúc dữ liệu.
- Nhập dữ liệu cho bảng.
Cách tạo bảng cơ sở dữ liệu:
Tại cửa sổ Database, Chọn Table/New /Design View/ OK. Xuất hiện cửa sổ thiết
kế cấu trúc dữ liệu của bảng.
Giáo trình access cơ bản
Chúc các bạn Thành công hẹn gặp lại trong chương trình tiếp
theo!
6
Trong cửa sổ này có hai vùng khai báo:
Vùng chính gồm 3 thành phần:
Field Name : Tên trường CSDL.
Data Type : Kiểu dữ liệu. Có các dạng dữ liệu sau:
+ Text : Chuỗi ký tự, dài tối đa 255 ký tự.
+ Memo : Văn bản nhiều dòng, tối đa 64 000 ký tự.
+ Number : Kiểu số
+ Date/Timer : Kiểu ngày giờ.
+ Currency : Kiểu tiền tệ.
+ Auto Number : Acceess tự động gán giá trị số phân biệt nhau vào File này
+ Yes/ No : Giá trị logic đúng/ sai.
+ OLE Object : Đối tượng nhúng và liên kết (Hình ảnh).
+ Hyperlink : Kiểu siêu liên kết.
+Lookup Wizard: Hộp liệt kê để chọn 1 giá trị trong danh sách các giá trị đã có
theo trợ giúp của Wizard.
Description: Mô tả.
Vùng Field Properties gồm hai thành phần:
General: Gồm các nội dung sau:
♦ Field Size : Kích thước trường.
♦ Format : Định dạng dữ liệu.
♦ Decimal Place : Số số lẻ.
♦ Input Mask : Mặt nạ nhập liệu.
♦ Caption : Phụ đề của trường (Đây là tiêu đề của cột).
♦ Default Value : Giá trị mặc định.
♦ Validation Rule : Quy tắc nhập liệu.
♦ Validation Text : Văn bản hướng dẫn quy tắc nhập liệu.
Giáo trình access cơ bản
Chúc các bạn Thành công hẹn gặp lại trong chương trình tiếp
theo!
7
♦ Required : Yêu cầu tính duy nhất.
♦ Allow Zero Length: Cho phép độ dài = 0, cho phép dữ liệu rỗng
♦ Indexed : Chỉ số hoá (Sắp xếp theo tệp chỉ số, ngầm định sắp xếp
theo thứ tự tăng dần).
Lookup gồm các nội dung sau:
♦ Display Control: Điều khiển hiển thị, nhưng phụ thuộc vào nội dung ta chọn
trong hộp này như “Text box (Hộp văn bản)”, “List Box (Hộp liệt kê)”,
“Combo Box (Hộp chọn)” mà có thêm các trường:
♦ Row Source Type : Kiểu nguồn dữ liệu cho dòng.
♦ Row Source : Nguồn dữ liệu cho dòng.
♦ Bound Column : Cột dữ liệu liên kết.
♦ Column Count : Số các cột dữ liệu
♦ Column Heads : Có sử dụng không (Yes/No) tên trường hay dữ
liệu dòng đầu tiên trong danh sách làm tiêu đề cho cột trong danh sách.
♦ Column Widths : Độ rộng của các cột trong danh sách.
♦ List Row : Số dòng hiển thị trong danh sách.
♦ List Width : Tổng độ rộng của cột trình bày trong danh sách.
♦ Limit to list : Yes: Chỉ được nhập dữ liệu cho trường là 1 giá trị trong danh
sách.
: No : Có thể nhập 1 giá trị ngoài danh sách cho trường.
b. Khoá chính.
Mỗi Table thường có mục khoá chính. Mục khoá chính của 1 Table có thể là một
hay kết hợp nhiều trường để Access nhận diện một cách duy nhất mỗi bản ghi trong bảng
(trên vùng được chọn làm khoá chính không được có 2 bản ghi có giá trị giống nhau).
Cách tạo khoá chính:
- Đánh dấu trường được chọn làm khoá chính.
- Chọn menu Edit/ Primary hoặc chọn biểu tượng chìa khoá trên thanh công cụ.
Giáo trình access cơ bản
Chúc các bạn Thành công hẹn gặp lại trong chương trình tiếp
theo!
8
Cách xoá khoá chính:
Cách 1: Chọn lại biểu tượng chìa khoá trên thanh công cụ.
Cách 2: - Chọn menu View/ Indexes.
- Chọn dòng chứa khoá chính, ấn Delete.
c. Chi tiết một số thuộc tính File
Thuộc tính Field Size:
Đối với kiểu dữ liệu Text: Quy định chiều dài tối đa của dữ liệu. Cho
phép bạn khai báo tối đa chiều dài từ 1 đến 255 ký tự.
Đối với kiểu Number: Quy định miền giá trị của dữ liệu
Giá trị Miền giá trị Số số lẻ Số Byte
Byte 0 đến 255 0 1
Integer -32768 đến 32767 0 2
Long Integer -214783648 đến 214783647 0 4
Single -3.4 x 10
38
đến 3.4 x 10
38
7 4
Double -1.79 x 10
308
đến 1.79 x 10
308
15 8
Thuộc tính Format :
- Đối với dạng Number: Giả sử bạn có giá trị 3456.789 thì :
Chọn Dạng hiển thị Mô tả
General Number
Currency
Fixed
Standard
Percent
Scientific
3456.789
$3,456.79
3456.79
3,456.79
345678.90%
3.46E +03
Có ký hiệu tiền tệ ở đầu và
có dấu cách hàng ngàn.
Số số lẻ cố định
Có dấu cách hàng ngàn
Tính theo phần trăm
Định dạng số mũ
Giáo trình access cơ bản
Chúc các bạn Thành công hẹn gặp lại trong chương trình tiếp
theo!
9
- Đối với dạng Date/Time
Chọn Dạng hiển thị
General Date
Long Date
Medium Date
Sort Date
Long Time
Medium Time
Short Time
19/6/02
Sunday, June 19, 2002
19- June- 02
19/06/02
5:34:23PM
5:34 PM
17:34
Thuộc tính Indexed:
No : Không sắp xếp.
Yes[Duplicate Ok] : Có sắp xếp và các giá trị trên Field có thể trùng nhau.
Yes[No Duplicate] : Có sắp xếp và các giá trị trên Field không trùng nhau
Thuộc tính Input Mask :
0 Vị trí dành cho một số từ 0-9 (Bắt buộc nhập)
9 Vị trí dành cho một số từ 0-9 (Không bắt buộc nhập)
# Vị trí dành cho một số từ 0-9, dấu +, -, trống
L Vị trí dành cho một ký tự (Bắt buộc nhập)
? Vị trí dành cho một ký tự chữ hoặc số (Không bắt buộc nhập)
A Vị trí dành cho một ký tự chữ hoặc số (Bắt buộc nhập)
a Vị trí dành cho một ký tự chữ hoặc số (Không bắt buộc nhập)
& Vị trí dành cho một ký tự bất kỳ (Bắt buộc nhập)
C Vị trí dành cho một kýtự (Không bắt buộc nhập)
. ; : , / Các dấu . , : ; /
< Các ký tự bên phải ký hiệu phải biến thành chữ thường
> Các ký tự bên phải ký hiệu phải biến thành chữ hoa
\ Quy định ký tự theo sau dấu \ là dữ liệu
d. Các thao tác xử lý thiết kế Table
Giáo trình access cơ bản
Chúc các bạn Thành công hẹn gặp lại trong chương trình tiếp
theo!
10
Chèn Field vào giữa các Field hiện có
Xoá Field
Thay đổi vị trí Field.
3. Sao chép, Xoá, Đổi tên table
a. Sao chép
Bước 1: Đánh dấu tên Table
Bước 2: Chọn Menu Edit, Copy hoặc nháy phải chuột chọn Copy.
Bước 3: Chọn Edit, Paste sẽ hiện 1 hộp thoại và chọn lệnh
Table Name : Khai báo tên Table đích.
Paste Option : Chọn dạng sao chép.
Structure Only : Chỉ sao chép cấu trúc Table.
Structure and Data : Sao chép cấu trúc và dữ liệu.
Append Data to Existing Table: Thêm dữ liệu vào cuối bảng đích.
Bước 4: Chọn OK.
b. Đổi tên.
- Chọn bảng cần đổi tên.
- Chọn menu Edit / Rename hoặc nháy phải chuột chọn Rename.
- Gõ tên mới.
- Enter.
c. Xoá.
- Chọn bảng cần xoá.
- Chọn Edit / Delete hoặc nháy phải chuột chọn Delete hoặc ấn phím Delete.
Giáo trình access cơ bản
Chúc các bạn Thành công hẹn gặp lại trong chương trình tiếp
theo!
11
4. Khai báo quan hệ giữa các Table
a. Các loại quan hệ
Quan hệ một - một
Quan hệ một – nhiều
Quan hệ nhiều – nhiều
b. Khai báo quan hệ giữa các Table
Chọn menu Tool / Relationship
Chọn các bảng tham gia đặt quan hệ
Đặt quan hệ giữa hai bảng như sau:
- Kích chuột tại trường quan hệ của bảng thứ nhất (Bảng chính) và kéo đến trường
quan hệ của bảng thứ hai (Bảng quan hệ) khi đó xuất hiện hộp hội thoại Relationships.
+ Enfore Referential Integrity: Nếu muốn ép buộc tính toàn vẹn của dữ liệu thì dây
quan hệ sẽ có biểu diễn 2 đầu mút.
+ Cascade Update Related Fields: Khi sửa giá trị trên trường quan hệ của bảng chính
thì dữ liệu tương ứng trên trường quan hệ của bảng quan hệ sẽ tự động thay đổi theo.
+ Cascade Delete Related Fields : Khi xoá một bản ghi của bảng chính thì các bản ghi
tương ứng trong quan hệ sẽ tự động xoá theo.
Relationship Type: Kiểu quan hệ.
+ One to one : Quan hệ một – một.
+ One to many : Quan hệ một – nhiều.
c. Sửa/ Xoá mối quan hệ.
- Sửa lại mối quan hệ : Nháy đúp tại dây quan hệ.
- Xoá mối quan hệ : Chỉ chuột vào dây quan hệ và ấn phím Delete.
Giáo trình access cơ bản
Chúc các bạn Thành công hẹn gặp lại trong chương trình tiếp
theo!
12
Bài 3
Query - truy vấn tin
Khái niệm
Query là công cụ khai thác và xử lý dữ liệu của Access. Nó có thể đáp ứng các
nhu cầu tra cứu về dữ liệu của các bảng thuộc cơ sở dữ liệu.
1. Tạo mới một Query và xem kết quả
a. Tạo mới một Query
Bước 1: Trên cửa sổ Database.
Chọn Queries/ New/ DesignView/OK.
Bước 2: Xác định các Queries, Table hoặc cả hai tham gia truy vấn tại Show Table.
Chọn Table :Xác định các bảng tham gia truy vấn.
Chọn Quereis :Xác định các Query tham gia truy vấn.
Chọn Both :Xác định cả 2 tham gia truy vấn.
Chọn các Table/ Queries trên ShowTable: Add/Close.
Nếu chọn nhiều bảng hoặc Queries cùng một lúc thì giữ Shift hoặc Ctrl và nhấp chọn.
Bước 3: Xác định quan hệ giữa các Table/Queries (Nếu có nhiều bảng tham gia truy vấn)
Bước 4: Xác định truy vấn tin tại phần dưới cửa sổ SelectQuery.
Field: Xác định các trường trực tiếp tham gia truy vấn.
Có hai cách:
- Lấy từ bảng (Con chuột).
- Nhấp đúp chuột tại Field cần lấy nội dung
Table : Khi trường được lấy từ một bảng xuống dòng Field thì tại dòng Sort: Xác định
chỉ tiêu sắp xếp:
♦ Ascending: Sắp xếp theo thứ tự tăng dần.
♦ Descending: Sắp xếp theo thứ tự giảm dần.
♦ Not sortted: Không sắp xếp.
Show: Xác định ẩn / hiện nội dung các trường.
Giáo trình access cơ bản
Chúc các bạn Thành công hẹn gặp lại trong chương trình tiếp
theo!
13
Criteria và Or : Đặt điều kiện sàng lọc dữ liệu
Bước 5: Lưu Queries
Chọn File/ Save/Đặt tên/OK
Hoặc ấn phím CTRl+S
b. Xem kết quả của Một Query :
Tại cửa Database: Chọn Queries/ Chọn Queries cần mở/ Open.
♦ Design: Mở Query ở chế độ DesignView để hiệu chỉnh thiết kế.
♦ Open: Mở Query ở chế độ DatasheetView để hiển thị dữ liệu.
2. Tạo Simple QueryWizard
Trên Database/ Query/ New/ SimpleQueryWizard/ Ok.
Bước 1:
Chọn trường tham gia truy vấn:
♦ Table/Queries: Chọn bảng chứa trường tham gia truy vấn
♦ AvailableField: Chọn trường tham gia truy vấn
Bước 2: Lựa chọn việc hiển thị chi tiết kết quả hay thực hiện tổng kết dữ liệu.
♦ Chọn Summary: Nếu muốn thực hiện tổng kết số liệu.
♦ Chọn Detail: Nếu muốn hiển thị chi tiết toàn bộ giá trị các Field đã chọn.
Nếu chọn Summary thì bước tiếp theo là chọn Summary Options để chọn chi tiết
tổng kết.
♦ Sum: Tính tổng giá trị các Field.
♦ Avg: Tính giá trị trung bình các Field.
♦ Min: Tìm giá trị nhỏ nhất của Field.
♦ Max: Tìm giá trị lớn nhất của Field.
♦ Count: Đếm số bản ghi.
Sau chọn OK/ Next/ Chọn kiểu dữ liệu Data /Time (Nếu việc tổng kết dựa trên
các Field có kiểu dữ liệu là Data/ Time) để báo thêm khoảng thời gian tổng kết theo nội
dung sau:
Giáo trình access cơ bản
Chúc các bạn Thành công hẹn gặp lại trong chương trình tiếp
theo!
14
Day : Tổng kết theo ngày (Hiển thị theo dạng Long Date)
Month :Tổng kết theo tháng.
Year :Tổng kết theo năm.
Quarter :Tổng kết theo quý (3 tháng).
UniqueDate/Time:Tổng kết theo ngày, giờ.
Chọn Next.
Chú ý: Nếu Các Field mình chọn có kiểu Number thì mới thực hiện bước 2 còn
không thì thực hiện luôn bước 3.
Bước 3: Đặt tên Query cho dòng “What tilte do you want for your query”
Chọn Finish.
3. Đặt điều kiện cho Query.
Bước 1: Xác định Field làm điều kiện sàng lọc tại dòng field.
Bước 2: Xác định ẩn hiện nội dung của Field làm điều kiện tại dòng Show.
Bước 3: Đặt điều kiện tương ứng tại các dòng Criteria, Or…
4. Các phép toán:
a. Phép toán số học:
Ký Hiệu Cú Pháp Tên Nội Dung
+ A+B Phép cộng
- A-B Phép trừ
/ A/B Phép chia
^ A^B Phép mũ
Mod A Mod B Phép chia lấy phần
dư
Lấy số dư của A chia cho B
\ A\B Phép Chia nguyên Lấy phần thương nguyên
trong phép chia A cho B
* A*B Phép nhân
b.Các phép toán so sánh.
Ký hiệu ý nghĩa Kết quả
= Bằng Các kết quả so sánh
là một biểu thức
<> Khác
< Nhỏ hơn
> Lớn hơn
Giáo trình access cơ bản
Chúc các bạn Thành công hẹn gặp lại trong chương trình tiếp
theo!
15
lôgic( cho kết quả
đúng hoặc sai)
<= Nhỏ hơn hoặc bằng
>= Lớn hơn hoặc bằng
c. Các phép toán Logic: Dùng để xử lý các giá trị logic
1. Not: Phép toán phủ định
A NOT A
True
False
False
True
2. And: Phép toán Và
A B A AND B
True True True
True False False
False True False
False False False
3. OR: Phép toán hoặc.
A B A OR B
True True True
True False True
False True True
False False False
Thứ tự ưu tiên Phép toán: Not->And->Or.
4. Các toán tử:
Between: Lấy giữa khoảng giá trị đầu And giá trị cuối.
Ví dụ: Between 20 and 45.
In: Lấy một trong các giá trị nào đó.
Ví dụ: In (0,20,40,56).
Like: Dùng để so sánh chuỗi dữ liệu với mẫu dữ liệu được chỉ sau Like.
Các ký tự đại diện sử dụng trong mẫu dữ liệu:
*: Đại diện cho nhiều ký tự.
?: Đại diện cho một ký tự.
#: Đại diện cho một chữ số.
Dữ liệu dạng ngày giờ luôn đặt trong dấu #. Ví dụ: #03/05/1998#.
Giáo trình access cơ bản
Chúc các bạn Thành công hẹn gặp lại trong chương trình tiếp
theo!
16
Một số hàm cho ra:
+ Day : Ngày
+ Month : Tháng
+ Year : Năm
+Date : Thứ
+ Weekday : Tuần
Chú ý: Các kiểu ký tự phải đưa vào “ “.
Giáo trình access cơ bản
Chúc các bạn Thành công hẹn gặp lại trong chương trình tiếp
theo!
17
Bài 4
Các loại Query khác
1. Find duplicates Query Wizard
ý nghĩa: Tìm các bản ghi (Record) trùng lặp trên 1 số trường nào đó.
Cách tạo:
Bước 1: Chọn Queries/New/ Find duplicates Query Wizard/OK.
Bước 2: Chọn bảng chứa dữ liệu trùng lặp cần tìm/ Next.
Bước 3: Chọn những trường chứa giá trị trùng lặp cần tìm/ Next.
Bước 4: Chọn cột hiện ở bảng kết quả/ Next.
Bước 5: Đặt tên Query/Finish.
2. Find Unmatched Query Wizard.
ý nghĩa: Tìm các bản ghi (Record) xuất hiện trong bảng này mà không xuất hiện
trong bảng kia.
Cách tạo:
Bước 1: Chọn Queries/ New/ Find Unmatched Query Wizard/OK.
Bước 2: Chọn bảng A/Next.
Bước 3: Chọn bảng B/Next.
Chú ý: Hai bảng A, B ở đây khác nhau, tìm các bản ghi có trong A mà không có trong
B.
Bước 4: Chọn cột quan hệ giữa hai bảng và nhấp nút <=>/Next.
Bước 5: Chọn cột hiện ở bảng kết quả/ Next.
Bước 6: Đặt tên Query kết quả/ Finish.
3. Crosstab Query:
a.Tạo Crosstab Query bằng Wizard:
ý nghĩa: Crosstab Query Wizard là một loại Query dùng để tổng hợp. Trong đó
giá trị của một số Field trong Table hoặc Query nguồn được dùng làm tiêu đề dòng, giá
trị của một số trường được dùng làm tiêu đề các cột và giá trị tổng hợp của một trường
được biến thành giá trị của các cột .
Giáo trình access cơ bản
Chúc các bạn Thành công hẹn gặp lại trong chương trình tiếp
theo!
18
Cách tạo:
Bước 1: Chọn Queries/ New/ Crosstab Query Wizard/OK.
Bước 2: Chọn Query hoặc các bảng chứa các cột cần tính/ Next.
Bước 3: Chọn các cột chứa các giá trị đặt ở Row Heading/ Next.
Bước 4: Chọn hàng chứa giá trị đặt ở vùng Column Heading/Next.
Bước 5: Chọn cột chứa giá trị tính toán và chọn hàm tính toán/Next.
Chọn Yes/Include rowsums: Nếu bạn muốn tạo thêm 1 cột là kết quả, tổng cộng
số liệu của các cột tạo bởi Column Heading.
Bước 6: Đặt tên cho Query kết quả.
b. Tạo các Crosstab query không dùng Wizard.
Bước1: Tại bảng Database/Queries/New/DesignView/Ok.
Bước 2: Chọn bảng hoặc Query chứa các cột cần tính toán.
Bước 3: Chọn biểu tượng Querytype/Crosstab Query (Trên Query Design Toolbal)
tại cửa sổ Design View hiện dòng Crosstab dưới dòng Total.
Bước 4: Chọn các giá trị trên dòng Crosstab tuỳ theo cột:
Rowheading : Các giá trị của cột chọn đặt ở vùng RowHeading của bảng
Crosstab.
ColumnHeading : Các giá trị của cột chọn đặt ở vùng Column Heading của
bảng Crosstab.
Value : Các giá trị của cột chọn tính toán ở vùng Value của bảng
Crosstab và chọn hàm tính toán ở dòng Total.
Notshow: Dòng cho cột ứng với mục Total =Where.
Bước 5: Ghi tên Query và xem kết quả.
Giáo trình access cơ bản
Chúc các bạn Thành công hẹn gặp lại trong chương trình tiếp
theo!
19
c. Tạo Crosstab bằng cách tổng hợp dữ liệu.
Chức năng: Gộp các Record giống nhau theo một giá trị nào đó thành một nhóm và
tính tổng, đếm số bản ghi,… trong nhóm.
Cách dùng: Trong cửa sổ DesignView của Query:
Bước 1: Nhấp biểu tượng Σ trên Query DesignToolbar -> Dòng Total dưới dòng Table.
Bước 2: Tuỳ chọn giá trị trên dòng Total theo cột.
Group by : Gộp các dòng có giá trị giống nhau trên cột thành nhóm.
Sum : Tính tổng của các giá trị trên cột của nhóm.
Avg : Tính tổng giá trị trung bình của các giá trị trên cột của nhóm.
Max : Tìm giá trị lớn nhất trong các giá trị trên cột của nhóm.
Min : Tìm giá trị nhỏ nhất trong các giá trị trên cột của nhóm.
Count : Đếm số Record có trong nhóm mà tại đó cột có giá trị.
First : Tìm giá trị đầu tiên trong các giá trị trên cột của nhóm.
Last : Tìm giá trị cuối cùng trong các giá trị trên cột của nhóm.
Expression : Cho biết cột là một biểu thức toán học.
Where : Cho biết cột là một biểu thức điều kiện dùng để lọc Record trước
khi tính toán và không hiện nội dung khi xem kết quả.
+ Nếu lọc Record trước khi tính toán dùng Where.
+ Nếu lọc Record sau khi tính toán thì không dùng Where
Giáo trình access cơ bản
Chúc các bạn Thành công hẹn gặp lại trong chương trình tiếp
theo!
20
Bài 5
Các loại Query khác.
(Tiếp theo)
1. Query tạo bảng – Make Table Query.
ý nghĩa : Tạo một bảng mới với dữ liệu lấy từ các bảng hoặc Query khác.
Cách tạo:
Bước 1: Chọn New / Design View / OK.
Bước 2: Chọn bảng hoặc Query chứa dữ liệu nguồn
Bước 3: Chọn menu View / Make Table Query.
Bước 4: Gõ tên bảng cần tạo vào hộp Table Name.
2. Query cập nhật – Update Query.
ý nghĩa : Sửa đổi dữ liệu cho nhiều bản ghi ở nhiều bảng theo điều kiện.
Cách tạo:
Bước 1: Chọn New / Design View / OK.
Bước 2: Chọn bảng chứa dữ liệu cần sửa.
Bước 3: Chọn menu Query / Update Query.
Bước 4: Chọn trường cần sửa: Update to giá trị mới.
3. Query bổ sung- Append Query.
ý nghĩa : Thêm vào cuối một bảng 1 số bản ghi mới lấy từ các bảng hoặc các Query
khác.
Cách tạo:
Bước 1: Chọn New / Design View / OK.
Bước 2: Chọn bảng hoặc Query chứa dữ liệu nguồn
Bước 3: Chọn menu Query / Apppen Query.
+ Chọn tên bảng đích trong hộp Table Name
+ Gõ tên file vào hộp File Name
Bước 4 : Khai báo Field: Tên cột chứa dữ liệu nguồn
Giáo trình access cơ bản
Chúc các bạn Thành công hẹn gặp lại trong chương trình tiếp
theo!
21
Append to: Tên cột đích
Criteria: Điều kiện để bản ghi được sao chép.
4. Query xoá - Delete Query.
ý nghĩa : Xoá các bản ghi theo điều kiện.
Cách tạo:
Bước 1: Chọn New / Design View / OK.
Bước 2: Chọn bảng chứa dữ liệu cần xoá.
Bước 3: Chọn menu Query / Delete Query.
Bước 4 : Chọn điều kiện xoá.
Giáo trình access cơ bản
Chúc các bạn Thành công hẹn gặp lại trong chương trình tiếp
theo!
22
Bài 6
Tạo Form và Report bằng Wizard
1.Tạo Form bằng wizard.
Bước 1: Tạo các Query hoặc Table làm nguồn dữ liệu cho Form (Nếu cần).
Bước 2: Tại cửa sổ Database- chọn Object là Form- Chọn New/FormWizard/ OK.
Bước 3: Chọn các trường (Fields) được hiện trên Form
Chọn bảng chứa Field cần lấy tại hộp liệt kê Table/Queries.
Chọn Field tại hộp Available Fields rồi chọn:
- Nút >(hoặc kích đúp) sẽ đưa được Field đã chọn vào hộp Selected Field
- Nút >> sẽ đưa tất cả các iFeld của bảng đang chọn vào Form.
Bỏ chọn các Field: Chọn Field cần loại bỏ trong hộp Selected Field rồi nhắp nút <
(Hoặc kích đúp). Còn nếu nhắp nút << để bỏ chọn tất cả các Field đã chọn.
Next
Chú ý: Muốn trở lại bước trước ta chọn nút Back.
Nếu bạn chọn các Field đưa vào form từ một Table:
Bước 4: Chọn kiểu trình bày Form:
Columnar : Trình bày Form sắp các Field thành cột.
Tabular : Trình bày Form dạng bảng.
Datasheet : Trình bày Form dạng 1 Datasheet.
Justified : Sắp đều các Field trình bày Form theo thứ tự hiển thị trên màn hình
từ trái qua theo từng dòng.
Bước 5: Chọn kiểu trình bày nền.
Bước 6: Xác định tiêu đề của Form.
Chọn “Open the Form ”: Nếu muốn mở Form để nhập hay xem dữ liệu ngay sau
khi thiết kế Form bằng Wizard.
Giáo trình access cơ bản
Chúc các bạn Thành công hẹn gặp lại trong chương trình tiếp
theo!
23
Chọn “Modify the ”: Nếu muốn điều chỉnh thiết kế Form ngay sau khi thiết kế
Form bằng Wizard.
Bước 7: Chọn Finish.
Nếu bạn chọn các Field đưa vào form từ nhiều Table:
Bước 4: Tạo nguồn dữ liệu cho Form.
Chú ý: Nguồn dữ liệu của Form phải được xác định sao cho có thể quan hệ được
với nhau.
Bước 5: Chọn các Field hiển thị trong Main Form Wizard (Hoặc Form Link).
Bước 6: Chọn hình thức trình bày dữ liệu cho các Form. Sau đó chọn
+ Form With SubForm: Nếu trình bày ở dạng Main/Subform.
Chọn kiểu trình bày cho Subform:
Tabular: Trình bày Subform dạng bảng hoặc Datasheet
Chọn kiểu trình bày cho Form chính
Đặt tiêu đề cho các Form:
Form (Hoặc First Form) : Đặt tiêu đề cho Form chính.
Subform (Hoặc Second form) : Đặt tiêu đề cho Form phụ.
+Linked form: Nếu muốn trình bày ở dạng Link Form.
Bước 7: Chọn Finish.
2. Tạo Report
Bước 1: Tại cửa sổ Database/ Report/ New.
Bước 2: Chọn Report Wizard.
Bước 3: Tương tự như tạo Form.
Nếu bạn chọn các Field đưa vào Report từ một Table:
Bước 4: Chọn Field làm các cấp phân nhóm. Bạn dùng các mũi tên >,< để chọn hay bỏ 1
Field làm chỉ tiêu phân nhóm - Hoặc biểu tượng () Để chuyển đổi các cấp nhóm nếu có
từ 2 nhóm trở lên.
Chú ý: ở đây bạn chỉ được phép chọn tối đa 4 cấp phân nhóm mà thôi.
Giáo trình access cơ bản
Chúc các bạn Thành công hẹn gặp lại trong chương trình tiếp
theo!
24
Bước 5: Chọn cách thức trình bày dữ liệu và lề trong Report tại mục Layout:
Bước 6: Chọn hình thức trình bày chung của Report
Bước 7: Đặt tiêu đề cho Report
Bước 8: Chọn Finish .
Nếu bạn chọn các Field đưa vào Report từ nhiều Table:
Bước 4: Chọn hình thức trình bày dữ liệu cho Report
Bước 5: Chọn các Field làm chỉ tiêu phân nhóm dữ liệu ở phần phụ
Bước 6: Chọn chỉ tiêu sắp xếp dữ liệu, chọn các thông tin tổng kết bằng cách nhắp nút
Summary Options.
Bước 7: Chọn cách thức trình bày dữ liệu và lề trong Report.
Bước 8: Chọn hình thức trình bày chung của Report.
Bước 9: Đặt tiêu đề cho Report.
Bước 10: Chọn Finish.
Giáo trình access cơ bản
Chúc các bạn Thành công hẹn gặp lại trong chương trình tiếp
theo!
25