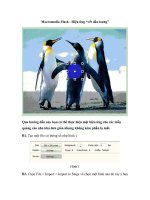Tài liệu Macromedia Flash - Hiệu ứng quảng cáo hình ảnh sản phẩm pdf
Bạn đang xem bản rút gọn của tài liệu. Xem và tải ngay bản đầy đủ của tài liệu tại đây (260.47 KB, 7 trang )
Macromedia Flash - Hiệu ứng quảng cáo hình ảnh sản phẩm
Ngu
ồ
n:quantrimang.com
Trong bài này, chúng tôi sẽ giới thiệu với bạn cách tạo một hiệu ứng quảng
cáo sản phẩm trong flash. Bạn có thể sử dụng hiệu ứng này khi cần giới
thiệu một sản phẩm mới ra mắt hoặc trong các banner quảng cáo. Hiệu
ứng này không cần sử dụng bất kỳ đoạn mã Action Script nào mà chỉ tạo
bằng Mask trong Flash.
Bước 1
Chuẩn bị mộ
t bức ảnh sản phẩm mà bạn cần quảng cáo. Trong bài này chúng
tôi sử dụng hình ảnh smartphone HTC.
Bước 2
Tạo một file flash mới. Nhấn phím Ctrl + J trên bàn phím (Document
Properties) và thiết lập độ rộng của nó là 346 px, chiều cao là 387 px (tùy thuộc
vào hình ảnh sản phẩm của bạn đang có mà độ rộng và chiều dài có thể khác
đi). Chọn màu nền là màu trắng, tốc độ Frame rate là 24, sau đó kích OK.
Bước 3
Vào File > Import > Import to stage (phím tắt là Ctrl + R) để nạp một bức ảnh
vào trong file Flash đang làm việc.
Bước 4
Chọn bức ảnh vừa nạp, vào phần Align Panel (Ctrl + K) và thực hiện các thao
tác sau:
- Đảm bảo nút To stage trong phần Align/Distribute đã được chọn
- Kích vào nút Align horizontal center
- Kích vào nút Align vertical center
Bước 5
Trong khi bức ảnh vẫn đang được chọn, nhấn phím
F8 (Convert to Symbol) để
chuyển bức ảnh sang dạng Movie Clip Symbol.
Bước 6
Kích vào frame 15 và nhấn phím F6. Sau đó, trở lại frame đầu tiên, dùng công cụ
Selection Tool (V) và kích vòa bức ảnh để chọn nó. Vào phần Properties Panel
(Ctrl + F3) và chọn tab Filters ở phía bên trái. Kích vào biểu tượng dấu cộng và
chọn Blur filter. Đảm bảo các thông số sẽ như sau:
Bước 7
Kích chuột phải vào bất kỳ vị trí nào trong vùng màu xám giữa frame 1 và 15 trên
timeline và chọn Create Motion Tween từ menu xuất hiện
Bước 8
Lại chọn công cụ Selection Tool (V) và kích đúp vào layer 1 để đổi tên nó thành
HTC. Sau đó, tạo một layer mới phía trên layer HTC và đặt tên là mask.
Bước
9
Chọn l
a
nhật d
à
dưới)
Bước
1
Kích v
à
Bước
1
Trong
k
thao tá
c
Bước
1
9
a
yer mask
à
i ở phía b
ê
1
0
à
o frame 1
5
1
1
k
hi vẫn ch
ọ
c
theo hìn
h
1
2
vừa tạo,
d
ê
n trái củ
a
5
và nhấn
ọ
n frame 1
h
sau.
d
ùng công
a
bức ảnh
phím F6
5, dùng c
ô
cụ Recta
n
với kích t
h
ô
ng cụ Se
n
gle Tool
h
ước kho
ả
lection T
o
(R) vẽ m
ộ
ả
ng 50 x 4
1
o
ol (V) và
t
ộ
t hình ch
ữ
1
0 px (hìn
h
t
hực hiện
ữ
h
Chọn frame 1 và vào phần Properties Panel. Trong menu Tween chọn Shape.
Bước 13
Chọn layer mask và chuyển nó sang dạng mask bằng cách kích chuột phải vào
tên layer và chọn Mask.
Bước 14
Tạo một layer mới phía trên layer mask và đặt tên là HTC 1. Sau đó trở lại frame
đầu tiên của layer HTC và nhấn phím Ctrl + C (Copy). Kích vào frame 15 của
layer HTC 1, nhấn phím F6 và sau đó nhấn tổ hợp phím Ctrl + Shift + V (Paste
in Place)
Bước 15
Kích vào frame 30 và nhấn phím F7 (Blank keyframe). Trở lại frame 15 và nhấn
phím Ctrl + C (Copy). Sau đó vào frame 30 và nhấn
Ctrl + Shift + V (Paste in
Place).
Bước 16
Kích chuột phải vào bất kỳ vị trí nào trên vùng màu xám giữa frame 15 và 30 trên
timeline và chọn Create Motion Tween từ menu xuất hiện.
Bước 17
Tạo m
ộ
Bước
1
Chọn l
a
ở phía
b
Bước
1
Kích v
à
và thự
c
Bước
2
Trở lại
f
Shape.
ộ
t layer m
ớ
1
8
a
yer mask
b
ên phải
c
1
9
à
o frame 3
0
c
hiện tha
o
2
0
f
rame 15,
ớ
i phía t
r
ê
n
1, kích và
c
ủa ảnh v
ớ
0
và nhấn
o
tác như
h
vào phần
n
layer HT
C
o frame 1
5
ớ
i kích thư
ớ
phím F6.
h
ình sau
Propertie
C
1 và đặ
t
5
và nhấn
ớ
c khoản
g
Sau đó, d
ù
s Panel.
T
t
tên là m
a
F6. Sau
đ
g
50 x 410
ù
ng công
c
T
ại menu
T
a
sk 1.
đ
ó vẽ một
h
px.
c
ụ Selecti
T
ween bạ
n
h
ình chữ
n
on Tool (
V
n
chọn
n
hật
V
)
Bước 21
Chọn layer mask 1 và chuyển nó sang dạng mask bằng cách kích chuột phải vào
tên layer và chọn Mask.
Bước 22
Kích vào frame 30 của layer mask và HTC, lần lượt nhấn phím F5.
Sau khi hoàn thành xong bạn có thể nhấn Ctrl + Enter để xem sản phẩm
đã tạo.