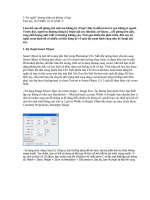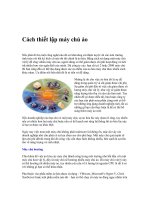Tài liệu Cách cấu hình máy chủ Telnet với Windows Server 2008 pdf
Bạn đang xem bản rút gọn của tài liệu. Xem và tải ngay bản đầy đủ của tài liệu tại đây (563.15 KB, 9 trang )
Cách cấu hình máy chủ Telnet với Windows Server 2008
Ngu
ồ
n:quantrimang.com
David Davis
Trong Windows Server 2008, việc cấu hình máy chủ để xử lý các yêu cầu
telnet và thậm chí sử dụng Windows Server 2008 để thực hiện kết nối đến
một hệ thống khác với một máy chủ telnet cũng có thể có nhiều điểm khác.
Bây giờ chúng ta hãy đi tìm cách cấu hình cả hai vấn đề đó.
Tại sao bạn nên cấu hình Windows 2008 Server thành một máy chủ Telnet?
Có một số lý do để cấu hình Windows Server 2008 vớ
i tư cách là một máy chủ
telnet. Đây là các lý do cho chúng:
• Để thực hiện các lệnh CLI từ xa trên Windows Server 2008 với một mạng
LAN hoặc WAN.
• Để có thể cấu hình và khắc phục tất cả các thiết bị mạng của bạn – có thể
là router của Cisco, các máy chủ Lunix, hoặc Windows Server 2008, từ
dòng lệnh đơn giản và nhanh chóng – đó chính là ứng dụng telnet.
• Để test kết nối với máy chủ đang sử dụng giao thức đơn giản và tin cậy.
Chúng ta hãy lấy một ví dụ. Cho rằng chúng ta muốn kiểm tra về trạng thái của
một số file được giả định sẽ truyền đến máy chủ IIS. Có một số lệnh ở đây để
chúng ta thực hiện việc kiểm tra các file này và chúng ta có thể thực hiện các
lệnh này nhanh hơn các cách khác nếu chúng ta sử dụng ti
ện ích dòng lệnh của
Windows. Cho ví dụ, thay vì kết nối với máy chủ bằng Remote Desktop (RDP),
VNC, hoặc một phương pháp điều khiển khác, vậy tại sao không kết nối đến
máy chủ và chạy các lệnh mà bạn cần chạy?
Rõ ràng, đây chỉ là một ví dụ đơn giản nhưng chúng tôi chắc rằng có nhiều ví dụ
trong tổ chức của chính bạn, nơi mà nhiệm vụ quản trị có thể được th
ực hiện
nhanh hơn nếu bạn có thể kết nối với máy chủ Windows và thực hiện các lệnh
CLI cần thiết.
Cách cài đặt máy chủ Windows Server 2008 Telnet
Để cài đặt máy chủ Windows 2008 Server Telnet, bạn cần bổ sung thêm một
tính năng Windows mới. Để thực hiện, bạn mở Server Manager và kích vào
phần Features bên phía trái. Tiếp đến, kích Add Features bên phía phải giống
như trong hình dưới đây:
Hình 1
Trong cửa sổ Select Features, hãy chọn tùy chọn Telnet Server, sau đó kích
Next và Install.
Hình 2
Khi đó chương trình cài đặt sẽ bắt đầu. Sau một vài phút bạn sẽ gặp một thông
báo cho biết rằng cài đặt đã hoàn tất.
Cách cài đặt máy khách Windows Server 2008 Telnet
Ở đây, bạn có thể test Telnet Server mới từ máy tính có ứng dụng telnet (giống
như Windows XP hoặc 2003), tuy vậy chúng ta hãy sử dụng một máy chủ
Windows 2008 với máy khách telnet để kết nối với máy chủ Windows Server
2008 vừa được cài đặt máy chủ telnet.
Không giống nh
ư trong hầu hết các hệ điều hành Windows trước, chúng ta cần
phải cài đặt máy khách telnet trong Windows Server 2008. Để thực hiện, chúng
ta cần vào cùng một ứng dụng Server Manager, tiếp đó là Features, sau đó là
Add Feature.
Thời điểm này chúng ta sẽ chọn cài đặt Telnet Client, bạn có thể xem trong hình
3:
Hình 3
Sau khi kích Next, Install, telnet client của bạn sẽ được cài đặt một cách nhanh
chóng, xem trong hình 4 bên dưới:
Hình 4
Kích hoạt và cho phép truy cập đối với máy chủ Telnet
Trước khi bạn kết nối với máy chủ telnet mới, hãy bám chặt. Không giống như
nhiều tính năng khác, do tính năng máy chủ telnet được cài đặt không có nghĩa
là nó sẽ làm việc. Để sử dụng máy chủ telnet, bạn cần tối thiểu: 1) bắt đầu dịch
vụ và 2) cho phép truy cập.
Để bắt đầu dịch vụ, bạn vào Services MMC thông qua menu Start hoặc b
ằng
cách chạy services.msc. Thay đổi dịch vụ telnet để bắt đầu tự động, sau đó tiếp
tục đi tiếp và bắt đầu dịch vụ.
Khi đã thực hiện, những gì xảy ra sẽ giống như trong hình 5 bên dưới:
Hình 5
Bằng cách này bạn cũng có thể bắt đầu và dừng máy chủ telnet từ nhắc lệnh
bằng cách sử dụng net start telnet và net stop telnet.
Ở đây, bạn có thể kết nối với máy chủ và gặp một nhắc nhở đăng nhập. Bạn có
thể đăng nhập với tư cách quản trị viên nhưng người dùng không phải quản trị
viên không thể đăng nhập. Để cho phép người dùng khác
đăng nhập, chúng ta
cần phải cấu hình những ai được chứng thực để đăng nhập thông qua telnet. Để
thực hiện vấn đề này, bạn cần bổ sung thêm một số người dùng không phải
quản trị viên vào nhóm nội bộ có tên gọi là TelnetClients. Trong hệ thống của
chúng tôi, nhóm này đã được tạo rồi tuy nhiên chỉ dẫn chính thức của Microsoft
lại nó rằng nó phải được tạo. Chính vì vậy bạn hãy tạo nhóm này.
Tiếp theo, Add Users người dùng vào nhóm này. Trong trường hợp này, chúng
tôi đã thêm người dùng được tạo “ddavis” vào nhóm TelnetClients, bạn có thể
thấy trong hình 6, bên trong Computer Management.
Hình 6
Khi người dùng được add cũng chính là lúc bạn có thể kiểm tra máy chủ với
những người dùng không có quyền quản trị viên.
Kiểm tra máy chủ Telnet mới
Để test máy chủ Windows 2008 Telnet mới, chúng ta kết nối tới một máy tính
Windows Vista đã được cài đặt gần đây trong mạng LAN. Trước khi cài đặt trên
máy này, chúng tôi đã phải cài đặt tính năng telnet client tương tự với tính năng
telnet server trên Windows Server 2008.
Để test kết nối, vào Start > Command Prompt. Tại dấ
u nhắc lệnh của Windows,
kết nối với máy chủ telnet mới và có thể kết nối thành công, vì không phải là
người dùng không có quyền quản trị (lưu ý là tên người dùng đăng nhập), bạn
có thể xem thêm chi tiết trong hình 7-10 bên dưới.
Hình 7
Hình 8
Hình 9
Hình 10
Có hai thành phần quan trọng cần phải lưu ý trong các hình từ 7-10 ở trên:
1. Mỗi một thông báo trên hình 6, Telnet là một giao thức không an toàn. Tất cả
lưu lượng đã gửi (gồm username & password của bạn) được gửi theo văn bản
trên mạng. Điều đó có nghĩa rằng username & password của bạn có thể bị lộ với
một người khác, đây chính là một rủi ro bảo mật.
2. Mặc dù vậy như l
ưu ý trong hình 9, Windows Telnet lại hỗ trợ chứng thực
MTLM. Bạn có thể áp đặt một máy chủ telnet chỉ cho phép chứng thực NTLM và
điều này sẽ làm cho máy chủ telnet trở nên an toàn hơn rất nhiều.
Thêm vào đó, nếu bạn đã đọc các hướng dẫn về các hoạt động telnet của
Microsoft thì sẽ có thể tùy chỉnh cấu hình cho telnet và thực hiện một số công
việc như thay đổi số cổng được sử dụ
ng, thời gian nhàn rỗi, số lượng người
dùng đồng thời lớn nhất là bao nhiêu,…
Để xem ai kết nối với máy chủ telnet của bạn, hãy sử dụng lệnh sau:
tlntadmn -s
Bạn có thể xem một ví dụ về nó trong hình 11.
Hình 11
Thêm vào đó bạn cũng có thể thực hiện một số hàm với lệnh tlntadmn giống như
gửi các thông báo đến người dùng (bên dưới trong hình 12 và 13) và hủy kết nối
người dùng.
Hình 12
Hình 13
Kết luận
Có rất nhiều lợi ích trong việc add một máy chủ telnet vào hệ thống Windows
Server 2008 của bạn. Chúng ta đã biết có nhiều thứ trong vấn đề sử dụng máy
chủ telnet. Máy chủ tenlet phải được kh
ởi chạy và chứng thực người dùng phải
được cấu hình trước khi máy chủ telnet được sử dụng. Telnet server có thể
được sử dụng cho nhiều dạng quản trị dòng lệnh khác nhau, bên cạnh đó còn
giúp kiểm tra, khắc phục sự cố Windows Server 2008 của bạn.