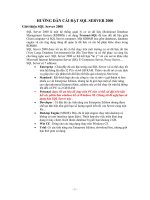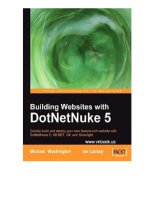Tài liệu Hướng dẫn cài đặt Ubuntu 7.10 trong Parallels Desktop cho máy OS X doc
Bạn đang xem bản rút gọn của tài liệu. Xem và tải ngay bản đầy đủ của tài liệu tại đây (948.68 KB, 20 trang )
Hướng dẫn cài đặt Ubuntu 7.10 trong Parallels Desktop cho máy OS X
Ngu
ồ
n:quantrimang.com
Bài viết này sẽ hướng dẫn các bạn cài đặt Ubuntu 7.10 sử dụng Paralles
Desktop 3.0 (bản 5540 - đây là bản beta, nhưng hoạt động rất ổn định) cho
máy OS X.
Nếu bạn đã cài đặt Ubuntu 7.04 trong Parallels, bạn bạn dùng 5540 của Parallels
Desktop, bạn có thể đi thẳng xuống bước 15 ở dưới
Nếu bạn chưa cài Ubuntun, điều chúng ta cần làm là cài đặt bản 7.04 trong
Parallels, và sau đó nâng cấp nó lên 7.10. Để làm
điều này bắt đầu từ bước 1.
1. Để bắt đầu, download Ubuntu 7.04: />
2. Sau khi download xong, mở Parallels ra. Nếu trình Installation Assistant không
khởi động được, chọn File -> New Chọn Custom trong các chế độ cài đặt, và
nhấn Next
3. Với OS Type chọn Linux, và với OS Version chọn Ubuntu Linux
4. Chọn dung lượng Ram mà bạn muốn cấp cho Ubuntu, 512 MB có lẽ là đủ. Và
nếu Ram dưới 256 MB thì Ubuntu sẽ hoạt động khá chậm chạp.
5. Chọn Create a new hard disk image và nhấn Next
6. Chỉ rõ không gian ổ đĩa bạn muốn cấp cho Ubuntu. Nếu chọn Expanding -
bạn sẽ không thật sự dùng tất cả dung lượng đó cho đến khi Ubuntu cần nó. Sau
đó nhấn Next
7. Chọn Shared Networking và nhấn Next
8. Đặt cho hệ điều hành của bạn một cái tên, sau đó nhấn Next
9. Xác định cái nào bạn muốn trình diễn tốt hơn, guest OS (Ubuntu trong trường
hợp này) hay là OS X. Sau đó nhấn Next
10. Bạn nhấn vào nút mũi tên nhỏ bên cạnh More Options. Chọn ISO và sau đó
nhấn nút Choose. Sau đó nhấn Finish
11. Tìm đến file .iso mà bạn đã download ở bước 1. Chọn nó và nhấn Open
12. Hãy chắc chắn rằng Start Ubuntu Linux Installation đã được chọn, sau đó
nhấn Finish
13. Nhấn vào nút màu xanh Start Virtual Machine ở cột bên phải.
14. Tại thời điểm này bạn sẽ khởi động vào Ubuntu, và bạn cần cài đặt hệ điều
hành này bằng cách nhấp kép vao biểu tượng Install trên desktop. Sau khi việc
cài đặt bản 7.04 kết thúc, hãy chắc rằng Parallels làm việc tốt.
15. Bây giờ dùng Update manager để nâng cấp bản 7.04 lên. Chọn System ->
Administration -> Update Manager. Hãy chắc chắn rằng mọi thứ được chọn
như hình dưới và nhấn Install Updates
16. Sau khi kết thúc, nhấn Close. Bạn có thể cần phải khởi động lại.
17. Khi Ubuntu quay trở lại, hãy chạy trình Update Manager lần nữa (System ->
Administration -> Update Manager). Lần này, bạn sẽ thấy phần New
distribution release 7.10 is available. Nhấn nút Upgrade.
18. Cửa sổ Release Notes sẽ xuất hiện, nhấn Upgrade.
19.Quá trình Update sẽ bắt đầu.
20. Nếu bạn thấy cửa sổ Support for some applications ended, nhấn nút
Close
21. Khi được yêu cầu nếu bạn muốn nâng cấp, nhấn Start Upgrade
22. Và xem Ubuntu nâng cấp.
23. Nếu bạn được yêu cầu xóa các gói đã quá hạn, hãy nhấn Remove
24. Sau đó nhấn Restart
25. Không có gì ngạc nhiên nếu bạn gặp một lỗi và màn hình tự nhiên mở rộng
ra rồi ngắn lại một vài lần. Hãy đợi một vài giây.
26. Bây giờ bạn đã có bạn Ubuntu 7.10. Parallels Tools nên làm việc mặc định.