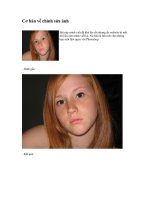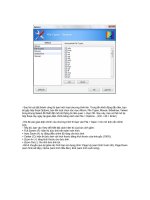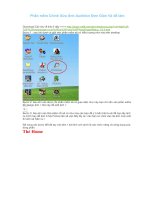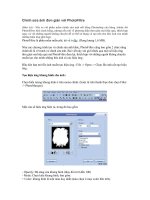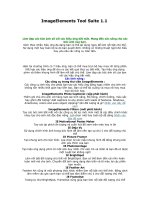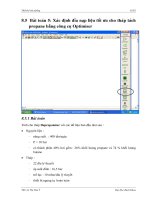Chinh sua anh GIF bang cong cu EZGIF truc tuyen
Bạn đang xem bản rút gọn của tài liệu. Xem và tải ngay bản đầy đủ của tài liệu tại đây (958.32 KB, 15 trang )
<span class='text_page_counter'>(1)</span>Cách chỉnh sửa ảnh GIF bằng công cụ EZGIF trực tuyến Hiện nay có khá nhiều công cụ hỗ trợ người dùng tạo và chỉnh sửa ảnh động. Đặc biệt, những công cụ tạo ảnh GIF trực tuyến được nhiều người dùng chọn lựa. Bạn không cần phải tải phần mềm về máy tính, hay cài đặt thêm bất cứ chương trình nào khác mà vẫn có thể chỉnh sửa ảnh hoàn toàn miễn phí. Trong bài viết này, Quản trị mạng sẽ giới thiệu đến bạn đọc công cụ EZGIF với nhiều tính năng phóng phú và chi tiết cách chỉnh sửa, tạo ảnh động để có được hình ảnh ứng ý. Trước hết bạn truy cập vào trang chủ của EZGIF theo đường link bên dưới. Công cụ cung cấp cho chúng ta 8 chức năng sau để tạo và chỉnh sửa ảnh động tùy thích: GIF Maker: Tạo ảnh GIF. GIF Resize: Thay đổi kích thước ảnh GIF. GIF Crop: Cắt ảnh GIF. GIF Optimizer: Giảm dung lượng ảnh GIF. GIF Effects: Thêm hiệu ứng cho ảnh GIF. GIF Split: Chia nhỏ ảnh GIF. PNG Optimizer: Giảm dung lượng ảnh PNG. Video to GIF: Chuyển đổi Video sang ảnh GIF. 1. Tạo ảnh GIF bằng EZGIF: Sau khi đã truy cập vào trang chủ theo đường link bên trên, chúng ta tiến hành tạo ảnh động. Bước 1: Bạn nhấn vào mục GIF Maker bên trên để tạo ảnh động..
<span class='text_page_counter'>(2)</span> Bước 2: Sau đó, tại giao diện mới bạn nhấn chọn Chọn tệp để lựa chọn file ảnh cần tạo ảnh động. Công cụ hỗ trợ định dạng ảnh GIF, JPG và PNG, tải lên đến 50 tập tin và kích thước tối đa một ảnh là 5MB. Khi đã chọn ảnh xong nhấn Upload.. Bước 3: Tiếp theo, chúng ta sẽ tiến hành chỉnh sửa ảnh động. Điền thời gian trễ vào ô Delay time và sau đó nhấn Animate it! để tạo ảnh động..
<span class='text_page_counter'>(3)</span> Bước 4: Đợi quá trình tạo ảnh động kết thúc. Tại mục Animated gif, bạn sẽ thấy ảnh động được tạo và thêm nhiều lựa chọn bên dưới. Chọn Save để lưu ảnh động.. 2. Tạo ảnh GIF từ Video: EZGIF hỗ trợ người dùng tạo ảnh động từ video có sẵn trên máy tính. Bước 1: Bạn nhấn chọn phần Video to GIF bên trên để tiến hành tạo ảnh động từ video. Tiếp theo, nhấn Chọn tệp để tải video từ máy tính và cuối cùng click Upload..
<span class='text_page_counter'>(4)</span> Ezgif hỗ trợ tải khá nhiều định dạng video MP4, AVI, WEBM, FLV, MOV... và dung lượng tối đa 60mb.. Bước 2: Video sẽ chạy ngay bên dưới, kèm theo đó là thời gian để bạn lựa chọn làm điểm đầu và điểm cuối của GIF. Nhấn vào nút Use current video position ở các mụcStart time và End time. Ngoài ra, bạn có thể chọn kích thước của ảnh động trong mục Size, tốc độ chuyển động của ảnh GIF trong mục Frame rate. Sau khi đã chọn được thời gian, nhấnConvert to GIF để chuyển đoạn video thành ảnh động..
<span class='text_page_counter'>(5)</span> Bước 3: Tại mục Output gif, bạn sẽ thấy ảnh động được tạo ra từ video. Nhấn save để lưu lại.. 3. Cách thay đổi kích thước ảnh GIF: Nếu bạn đã có sẵn ảnh động trong máy tính hoặc bất cứ ảnh GIF trên trang web nào đó, mà muốn thay đổi kích thước thì có thể sử dụng EZGIF. Bước 1: Bạn nhấn chọn mục GIF Resize bên trên để sửa ảnh động. Nhấn Chọn tệp để tải tập tin từ máy tính, hoặc sử dụng đường link URL có sẵn với dung lượng tối đa 16mb. Cuối cùng nhấn Upload để tải ảnh lên..
<span class='text_page_counter'>(6)</span> Bước 2: Ngay sau đó, bạn sẽ thấy ảnh động được tải lên kèm theo đó là dung lượng ảnh, chiều cao và chiều rộng (pixel) của ảnh. Bây giờ, bạn tiến hành nhập kích thước mới cho ảnh vào ô New width và New hight, sau đó nhấn Resize it! để EZGIF xử lý ảnh động.. Bước 3: Ngay sau đó, tại mục Resized image sẽ thấy ảnh động với kích thước mới. Nhấnsave để lưu ảnh mới về máy..
<span class='text_page_counter'>(7)</span> 4. Cách cắt ảnh động: Ngoài việc hỗ trợ thay đổi kích thước ảnh động, EZGIF còn có thể cắt ảnh động theo khung hình người dùng tùy chọn. Bước 1: Bạn chọn mục GIF Crop bên trên để cắt ảnh động. Sau đó, nhấn vào nút Chọn tệpđể tải tập tin từ máy tính hoặc, sử dụng link URL ảnh động với dung lượng tối đa 16mb. Cuối cùng nhấn Upload để tải ảnh lên..
<span class='text_page_counter'>(8)</span> Bước 2: Tiếp theo, chúng ta sẽ tiến hành chỉnh sửa kích thước. Bạn có thể dùng chuột kéo khung hình trên ảnh động để cắt ảnh, điền kích thước ảnh hay tích chọn vào 6 tỷ lệ kích thước. Khi đã chọn kích thước ảnh động vừa ý, nhấn chọn Crop it để cắt.. Bước 3: Tại mục Cropped image bên dưới, ảnh động sau khi cắt sẽ xuất hiện. Nhấn save để lưu lại ảnh mới..
<span class='text_page_counter'>(9)</span> 5. Cách giảm dung lượng ảnh GIF: Nếu ảnh động của bạn có dung lượng lớn, thì EZGIF sẽ giúp giảm dung lượng để có thể thuận tiện trong việc chia sẻ hoặc gửi ảnh động. Bước 1: Bạn nhấn chọn mục GIF Optimizer để giảm dung lượng ảnh. Nhấn Chọn tệp để chọn ảnh có sẵn trong máy tính, hoặc tải ảnh thông qua đường link URL với ảnh không quá 16mb. Cuối cùng nhấn Upload để tải ảnh lên.. Bước 2: Tiếp theo tại mục Optimization method, chúng ta sẽ chọn mục giảm dung lượng ảnh tùy theo nhu cầu của người sử dụng. EZGIF sẽ giúp chúng ta giảm 30-50% kích thước tập tin của ảnh so với ban đầu. Sau đó nhấn Optimizer it! để tiến hàng giảm dung lượng ảnh..
<span class='text_page_counter'>(10)</span> Bước 3: Tại phần Optimized image sẽ là ảnh động sau khi đã giảm dung lượng. Nhấn Saveđể lưu ảnh về.. 6. Cách thêm hiệu ứng cho ảnh GIF: Ngoài việc chỉnh kích thước hay dung lượng của ảnh, nếu người dùng muốn tạo thêm hiệu ứng cho ảnh thì cũng đơn giản..
<span class='text_page_counter'>(11)</span> Bước 1: Bạn nhấn chọn mục GIF Effects. Tại đây sẽ thấy 6 kiểu chèn hiệu ứng cho ảnh động, bạn chọn một hiệu ứng ví dụ như Add text to GIF. Click chuột vào Chọn tệp để tải ảnh từ trong máy tính, hoặc sử dụng link URL với ảnh tối đa 16mb. Sau đó, nhấn Upload để tiến hành thêm hiệu ứng.. Bước 2: Tiếp theo, công cụ sẽ cắt ảnh động của bạn thành từng đoạn, kèm theo đó là khung thêm chữ viết cho ảnh động ứng với từng đoạn. Text: thêm chữ viết vào ảnh động. Font size: Chỉnh sửa cỡ chữ khi thêm vào ảnh. Frames: khung hình cho ảnh động. Align: Tùy chỉnh chữ nằm ở giữa hay bên trái, bên phải theo ý muốn. Font: Lựa chọn font chữ tùy bạn thích. Border: viền cho chữ. Color: chọn màu cho chữ. Nhấn Set để nhập chữ viết vào ảnh và sau đó chọn Create GIF để tạo ảnh động có hiệu ứng..
<span class='text_page_counter'>(12)</span> Bước 3: Tại phần Output movie xuất hiện ảnh động với hiệu ứng đã được thêm. Nhấn saveđể tải ảnh về máy.. 7. Cách chia nhỏ ảnh GIF: Bước 1: Bạn nhấn chọn mục GIF Split để chia nhỏ ảnh động. Nhấn Chọn tệp để tải ảnh từ máy tính hay thông qua link URL. Sau đó, chọn Upload để tải hình ảnh lên..
<span class='text_page_counter'>(13)</span> Bước 2: EZGIF sẽ tự động chuyển sang chế độ chia nhỏ và chỉnh lại khung hình cho ảnh động tại mục Split options, nên bạn không cần phải ấn mục khác. Nhấn Split it! để chia nhỏ ảnh GIF.. Bước 3: Kết quả cho thấy ảnh động sẽ được chia thành nhiều ảnh động nhỏ khác nhau. Nhấn chọn Download frames as ZIP để tải toàn bộ ảnh về. Nếu bạn muốn tải 1 trong số những ảnh động nhỏ đó, nhấn chuột phải vào ảnh và chọn Lưu hình ảnh thành....
<span class='text_page_counter'>(14)</span> 8. Cách giảm dung lượng ảnh PNG: Ngoài việc hỗ trợ chỉnh sửa ảnh động, EZGIF còn có thể giảm dung lượng ảnh PNG với các thao tác đơn giản. Bước 1: Bạn chọn mục PNG Optimizer, nhấn Chọn tệp để tải ảnh PNG lên. Sau đó, nhấnUpload để tiến hành chỉnh sửa.. Bước 2: Bạn nhấn Optimized để giảm dung lượng của ảnh PNG. Cuối cùng nhấn Save để tải ảnh về máy..
<span class='text_page_counter'>(15)</span> Như vậy, chúng tôi đã hướng dẫn bạn chi tiết cách sử dụng công cụ EZGIF trực tuyến để tạo và chỉnh sửa ảnh động. Công cụ sở hữu với 8 chức năng phong phú, giúp người dùng thoải mái tùy biến ảnh động theo cách của mình. Chúc các bạn thực hiện thành công! Link:
<span class='text_page_counter'>(16)</span>