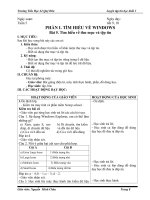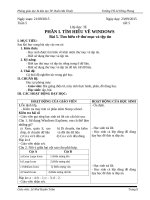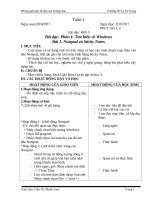- Trang chủ >>
- Sư phạm >>
- Sư phạm vật lý
Luyen tap tin hoc 3 bai 7
Bạn đang xem bản rút gọn của tài liệu. Xem và tải ngay bản đầy đủ của tài liệu tại đây (141.15 KB, 9 trang )
<span class='text_page_counter'>(1)</span><div class='page_container' data-page=1></div>
<span class='text_page_counter'>(2)</span><div class='page_container' data-page=2>
<b>PHẦN I. TÌM HIỂU VỀ WINDOWS</b>
<b> Bài 7. Thùng rác của máy tính</b>
<b>Kiểm tra bài cũ</b>
Câu 1. Di chuyển thư mục và tệp tin. Em dùng
lệnh Cut và Paste, đúng hay sai?
a) Đúng
b) Sai
Câu 2. Học sinh thực hành tạo thư mục c:/hoctap
sau đó di chuyển sang d:/, cắt và xố dữ liệu
</div>
<span class='text_page_counter'>(3)</span><div class='page_container' data-page=3>
<b>PHẦN I. TÌM HIỂU VỀ WINDOWS</b>
<b> Bài 7. Thùng rác của máy tính</b>
<b>Hoạt động 1: Giới thiệu Recycle Bin</b>
Quan sát biểu tượng thùng rác
trên màn hình desktop
</div>
<span class='text_page_counter'>(4)</span><div class='page_container' data-page=4>
<b>PHẦN I. TÌM HIỂU VỀ WINDOWS</b>
<b> Bài 7. Thùng rác của máy tính</b>
<b>Hoạt động 2: Sử dụng thùng rác Recycle Bin</b>
<b>1.Làm sạch thùng rác</b>
Em xố dữ liệu càng nhiều thì thùng rác càng
đầy. Do đó, sau một thời gian em cần làm sạch
thùng rác để lấy lại dung lượng trống
</div>
<span class='text_page_counter'>(5)</span><div class='page_container' data-page=5>
<b>PHẦN I. TÌM HIỂU VỀ WINDOWS</b>
<b> Bài 7. Thùng rác của máy tính</b>
<b>Hoạt động 2: Sử dụng thùng rác Recycle Bin</b>
• Các bước thực hiện:
</div>
<span class='text_page_counter'>(6)</span><div class='page_container' data-page=6>
<b>PHẦN I. TÌM HIỂU VỀ WINDOWS</b>
<b> Bài 7. Thùng rác của máy tính</b>
<b>Hoạt động 2: Sử dụng thùng rác Recycle Bin</b>
<b>2.Lấy lại file, folder từ thùng rác</b>
Em mở thùng rác, chọn tìm dữ liệu cần lấy
lại, rồi chọn Restore, hoặc chọn Cut rồi thực
hiện Paste vào ổ đĩa, thư mục cần chọn
</div>
<span class='text_page_counter'>(7)</span><div class='page_container' data-page=7>
<b>PHẦN I. TÌM HIỂU VỀ WINDOWS</b>
<b> Bài 7. Thùng rác của máy tính</b>
<b>Hoạt động 2: Sử dụng thùng rác Recycle Bin</b>
<b>3. Thiết lập thùng rác cho từng ổ đĩa</b>
Em nhấn chuột phải lên thùng rác rồi chọn
Properties. Ở cửa sổ Recycle Bin Properties,
chọn tên ổ đĩa rồi tích chọn Don’t move files to
the Recycle Bin. Remove files immediately
</div>
<span class='text_page_counter'>(8)</span><div class='page_container' data-page=8>
<b>PHẦN I. TÌM HIỂU VỀ WINDOWS</b>
<b> Bài 7. Thùng rác của máy tính</b>
<b>Hoạt động 3: Tự khám phá</b>
Em có thể làm mất hoặc hiển thị các biểu
tượng <b>Recycle Bin </b>trên màn hình <b>Desktop</b>
bằng các thao tác sau: Nhấp chuột phải trên biểu
tượng thùng rác, chọn <b>Personalize</b>, chọn lệnh
<b>Change Desktop Incon </b>(thay đổi các biểu tượng
trên Desktop), bỏ dấu chọn tại mục <b>Recycle Bin </b>
và nhấp chuột vào nút <b>OK</b>.
</div>
<span class='text_page_counter'>(9)</span><div class='page_container' data-page=9>
<b>PHẦN I. TÌM HIỂU VỀ WINDOWS</b>
<b> Bài 7. Thùng rác của máy tính</b>
<b>Hoạt động 3: Tự khám phá</b>
Em có thể làm mất hoặc hiển thị dòng lệnh
<b>Recycle Bin </b>trong cửa sổ <b>Windows Explore </b>
bằng các thao tác sai: Mở cửa sổ Windows
<b>Explore</b>, nhấp chuột phải lên vùng màu trắng
</div>
<!--links-->