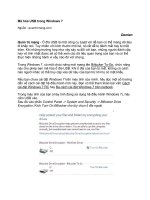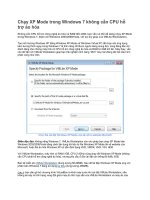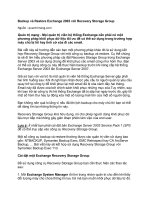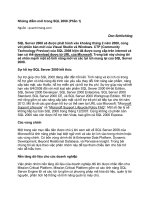Tài liệu Backup và Restore trong Windows 7 – Phần 1 pdf
Bạn đang xem bản rút gọn của tài liệu. Xem và tải ngay bản đầy đủ của tài liệu tại đây (1.84 MB, 17 trang )
Backup và Restore trong Windows 7 – Phần 1
Ngu
ồ
n:quantrimang.com
Quản trị mạng – Cho tới Windows 7, Microsoft đã thiếu một giải pháp
backup và restore hoàn tất. Giờ đây trong phiên bản mới này, Microsoft sẽ
cung cấp cho người dùng một chương trình backup có thể backup các file
và các image hệ thống tại cùng một thời điểm. Trong phần 1 của loạt bài
hai phần này, chúng tôi sẽ giới thiệu cho các bạn về tính năng Backup và
Restore của Windows 7 so với hai phiên bản trước của hệ điề
u hành
Windows này, thêm vào đó là cách sử dụng Backup và cách xử lý với các
thông báo lỗi.
Trong phần hai, chúng tôi sẽ giới thiệu cho các bạn về cách sử dụng tính năng
Restore của Windows 7, qua đó bạn sẽ học được cách truy cập và hiểu các báo
cáo được hệ thống tạo ra và cách tạo một đĩa sửa chữa hệ thống, cách khôi
phục các file và cách khôi phục một image hệ thống, thêm vào đó là những tùy
chọn nào cho việc khôi phục các backup được tạo v
ới các chương trình backup
cũ của Windows.
Những điểm khác trong Backup và Restore của Windows 7
Mục tiêu của Microsoft đối với tính năng Backup và Restore của Windows 7 là
cung cấp các dịch vụ backup file và image cho người dùng trên các ổ cứng
ngoài, các ổ đĩa DVD cho phép ghi/đọc, và những chia sẻ mạng mà không cần
dùng đến các giải pháp của các nhóm thứ ba. Không giống như Windows Vista,
Windows 7 sử dụng một hoạt động backup riêng để thực hiện cho việc backup
file và image, tất cả các phiên bản của Windows 7
đều hỗ trợ tính năng tạo
backup cho file và image này. Cũng không giống như Windows XP, Windows 7
hỗ trợ việc khôi phục thảm họa mà không cần cài đặt lại Windows.
Bắt đầu với Backup của Windows 7
Trước khi có thể backup hệ thống và các file của mình bằng Windows 7 Backup,
bạn phải mở Control Panel và thực hiện một trong các mục sau:
• Trong mục System and Security, chọn Back Up Your Computer.
• Từ khung nhìn biểu tượng Large hoặc Small, kích Backup and Restore.
Hộp thoại Backup and Restore mở ra (hình 1):
Hình 1: Hộp thoại Backup and Restore của Windows 7
Panel bên phải được sử dụng cho việc cấu hình và bắt đầu Windows Backup và
Windows Restore, phần panel phía trái được sử dụng để tạo image hệ thống và
tạo đĩa sửa chữa hệ thống.
Windows 7 Backup được thiết kế để sử dụng các tính năng nâng cao của định
dạng NTFS, hệ thống file mặc định đã được sử dụng trong Windows XP, Vista
và Windows 7. Khi sử dụng ổ
đĩa đã được định dạng NTFS làm ổ mục tiêu cho
backup, lúc đó bạn có thể tạo các backup lịch trình để ghi các thay đổi đối với
image hệ thống và các thay đổi đối với các file riêng lẻ. Thêm vào đó Windows 7
Backup chỉ backup các ổ đĩa có định dạng NTFS.
Cấu hình và chạy Windows 7 Backup
Trước khi thực hiện một backup với Windows 7, bạn phải cấu hình chương trình
backup:
1. Kích Set Up Backup để cấu hình backup.
Hình 2: Khởi chạy quá trình cấu hình backup củ
a Windows 7.
2. Trong hộp thoại "Select Where You Want to Save Your Backup”, chọn
một vị trí mà bạn muốn lưu backup. Lưu ý rằng bạn có thể lưu backup của
mình vào ổ DVD, ổ cứng ngoài hoặc ổ cứng trong. Tất nhất là các bạn nên
sử dụng một ổ đĩa ngoài có định dạng NTFS với tối thiểu không gian trống
cho image hệ thống hiện hành.
Mẹo
: Nếu bạn vẫn chưa kết nối ổ cứng ngoài, hãy kết nối nó và thực hiện hành
động Refresh để quét lại các ổ đĩa backup có thể (xem hình 3).
3. Sau khi chọn ổ đĩa, kích Next để tiếp tục (xem trong hình 3).
Lưu ý
: Nếu bạn thích lưu backup của mình vào ổ đĩa mạng, hãy xem phần “Chia
sẻ trên mạng” ở bên dưới.
Hình 3: Chọn ổ để lưu backup
4. Trong hộp thoại What Do You Want to Back Up? (xem trong hình 4), sử
dụng tùy chọn mặc định Let Windows Choose (tùy chọn được sử dụng
trong ví dụ này) nếu bạn muốn backup các file dữ liệu trong các thư viện,
các thư mục Windows mặc định, desktop và tạo image hệ thống. Chọn Let
Me Choose
để bạn tự chọn các thư viện và thư mục muốn backup và có
tạo image hệ thống hay không. Với sự lựa chọn của bạn, những gì bạn
chọn để backup vẫn sẽ được backup theo cơ sở thông thường.
5. Kích Next để tiếp tục.
Hình 4: Chọn cách backup hệ thống của bạn
6. Xem lại các thiết lập backup của bạn (xem hình 5).
7. Kích Save Settings và Run Backup để bắt đầu quá trình backup.
Hình 5: Xem lại các thiết lập và bắt đầu quá trình backup.
8. Một thanh bar tiến trình sẽ được hiển thị trong suốt quá trình backup (hình
6).
9. Đồ thị dung lượng sẽ hiển thị không gian còn lại trên ổ đĩa backup.
10. Kích View Details để xem trạng thái hiện hành của backup.
Hình 6: Chạy backup lần đầu
11. Hộp thoại View Details (hình 7) chỉ thị thời điểm backup hoàn tất.
Kích Close.
Hình 7: Đóng hộp thoại View Details cuối backup.
12. Sau khi backup lần đầu hoàn tất, hộp thoại Backup and Restore sẽ
liệt kê các thông tin về backup cuối cùng và backup được lên lịch trình kế
tiếp (hình 8).
Hình 8: Hộp thoại Backup and Restore sau khi thực hiện backup.
Thay đổi lịch trình backup
Mặc định, Backup and Restore sẽ thực hiện các backup theo lịch trình vào 7h
chiều Chủ nhật hàng tuần. Nếu bạn muốn thay đổi lịch trình này, kích Change
Schedule trong hộp thoại Review Your Backups Settings (xem hình 5) hoặc
Change Settings trong hộp thoại Backup and Restore (xem hình 8) và thực
hiện một số thao tác để điều hướng đến hộp thoại Review your Backup
Settings (hình 9).
Hình 9: Sử dụng hộp thoại How Often Do You Want to Back Up? để thay đổi thời
gian hoặc tần suất của backup.
Lựa chọn tần suất có Weekly (mặc định), Daily, và Monthly. Bạn cũng có thể
chọn bất cứ ngày nào trong tuần và giờ nào trong ngày. Nếu thích chạy backup
chỉ khi bạn chạy nó, hãy xóa hộp kiểm để hủy bỏ backup theo lịch trình.
Chọn thời điểm máy tính sẽ chạy, location cho backup phải sẵn sàng và máy
tính không ở trạng thái sử dụng và các việc khác. Kích OK để lưu các thay đổi
và trở về hộp thoại backup.
Sử dụng tùy chọn “Let Me Choose”
Nếu bạn đã chọn Let Me Choose trong bước 4 thì bạn sẽ thấy một hộp thoại
giống như hộp thoại thể hiện trong hình 10. Dữ liệu cho người dùng vừa được
tạo và các thư viện của người dùng hiện hành đều
được backup, tuy nhiên
không có image hệ thống. Để backup các vị trí khác, bạn hãy mở rộng các vị trí
và kích vào các hộp kiểm trống. Để bỏ qua các vị trí đã được chọn, hãy xóa các
hộp kiểm. Phần "Possible Options" trong hình 10 thể hiện cho bạn cách quá
trình này làm việc như thế nào.
Hình 10: Chọn các thư viện và các vị trí backup
Khi bạn kích Next để tiếp tục, các ổ đĩa, thư mục, thư viện mà bạn đã chọn sẽ
được liệt kê trong bước 6, cùng với đó là lựa chọn bạn có muốn tạo một image
hệ thống hay không.
Các tùy chọn backup cho mạng
Các phiên bản Starter, Home Basic và Home Premium của Windows 7 chỉ hỗ trợ
việc backup cho các ổ đĩa nội bộ, tuy nhiên các phiên bản Professional, Ultimate
và Enterprise ngoài cho phép bạn backup n
ội bộ chúng còn cho phép bạn
backup các vị trí mạng. Để backup đến một vị trí nào đó trong mạng, kích Save
trong Network ở bước 2. Sau đó thực hiện theo các bước dưới đây:
1. Trong hộp thoại Select a Network Location (hình 11), nhập hoặc duyệt
đến thư mục chia sẻ sẽ được sử dụng để lưu trữ backup.
2. Nhập vào các chứng chỉ để truy cập location mạng.
3. Nếu bạn có thể duyệt đến location m
ạng mà không cần đăng nhập vào
một location từ xa, hãy nhập vào tên và mật khẩu mà bạn sử dụng để
đăng nhập vào Windows. Nếu bạn phải nhập vào tên người dùng và mật
khẩu khác để đăng nhập vào location từ xa, hãy nhập các chứng chỉ đó
thay vì. Kích OK khi thực hiện xong.
Hình 11: Chỉ định vị trí mạng cần backup
4. Sau khi hệ thống thẩm định bạn có thể ghi vào location đó, nó sẽ xuất hiện
trên danh sách các đích. Chọn nó (hình 12).
5. Để bắt đầu việc backup đến location mạng, kích Next để tiếp tục.
Hình 12: Chuẩn bị backup một location trong mạng
Khắc phục sự cố các thông báo lỗi
Trong quá trình backup, bạn có thể thấy một loạt các thông báo lỗi. Đây là cách
xử lý với chúng.
"Other people on the network might be able to access your backup"
“Những người trong mạng có thể truy cập backup của bạn”
Bạn sẽ thấy thông báo này nếu chọn một location mạng không yêu cầu bạn đăng
nhập vào tài nguyên, chẳng hạn như một location mạng được hosting trên một
máy tính Windows XP đ
ang thực hiện chia sẻ file mức đơn giản hoặc một
location mạng được hosting trên một máy tính Windows Vista hoặc Windows 7
nhưng không yêu cầu mật khẩu để truy cập vào tài nguyên chia sẻ (hình 12).
Nếu bạn quan tâm đến vấn đề bảo mật cho backup của mình, hãy vô hiệu hóa
tính năng chia sẻ file đơn giản trên máy tính từ xa đang chạy Windows XP hoặc
kích hoạt chế độ truy cập bằng mật khẩu trên hệ thống từ xa đang chạ
y
Windows Vista hoặc Windows 7. Khi đó bạn cần phải thiết lập một tài khoản trên
hệ thống từ xa để có thể sử dụng nhằm đăng nhập vào thư mục chia sẻ của hệ
thống đó, cung cấp các tiêu chuẩn này khi bạn chọn thư mục làm location cho
backup của mình.
"A system image cannot be saved on this location" and "Other people
might be able to access your backup on this location type"
“Image của hệ thống không được lưu trên location này” và “Người dùng có
thể truy cập vào backup của bạn theo kiểu location đó”
Bạn sẽ thấy các thông báo này trong bước 2 của quá trình backup nếu chọn ổ
cứng ngoài sử dụng hệ thống file FAT32 để lưu backup của mình hoặc nếu chọn
ổ DVD.
Bạn có thể xác định hệ thống file của ổ cứng bằng cách kích chuột phải vào biểu
tượ
ng của ổ cứng trong Computer Explorer và chọn Properties. Tab General
(hình 13) sẽ hiển thị hệ thống file được sử dụng bởi ổ đĩa cũng như phần không
gian trống còn lại. Kích OK để đóng hộp thoại.
Hình 13: Xác định file hệ thống được sử dụng bởi ổ cứng
Mặc dù bạn có thể tạo nhiệm vụ "Create a system image" trong phần panel bên
trái để lưu m
ột backup image tĩnh vào ổ đĩa sử dụng các phiên bản hệ thống file
FAT hoặc vào ổ DVD, tuy nhiên bạn không thể tạo các backup lịch trình vào các
ổ đĩa như vậy, và bạn cũng không thể khôi phục các file riêng lẻ từ image hệ
thống. Để kích hoạt ổ cứng ngoài cho việc lưu các backup có lịch trình, bạn phải
chuyển đổi hệ thống file của ổ đĩa thành NTFS.
Chuyển đổi sang định dạng NTFS bằng Convert.exe
Sau khi mở nhắc lệnh trong chế độ quản trị viên (Administrator), bạn có thể sử
dụng lệnh dưới đ
ây để chuyển đổi hệ thống file trên ổ đĩa lưu backup:
convert x: /fs:ntfs
(Thay thế x: bằng ký tự ổ đĩa thực)
Khi được nhắc nhở, nhập vào nhãn của phân vùng hiện hành. Sau khi kiểm tra
lỗi hệ thống file hiện hành của ổ đĩa, Convert.exe sẽ thay đổi hệ thống file thành
NTFS. Hình 14 thể hiện quá trình chạy.
Hình 14: Chuyển đổi ổ cứng ngoài có định dạng FAT32 sang NTFS
Mẹo
: Convert.exe còn có các tùy chọn khác mà các bạn có thể tham khảo tại
đây.
Sau khi chuyển đổi sang NTFS, bạn có thể sử dụng ổ đĩa để lưu các backup
được lịch trình.
"This drive does not have enough space to store a system image"
“Ổ đĩa này không đủ không gian trống cho việc lưu trữ image hệ thống”
Bạn sẽ thấy thông báo này trong bước 2 nếu ổ đĩa được chọn không có lượng
không gian trống bằng phần dữ liệu đang dùng trong ổ đĩa hệ thống của bạn
(thông thường là ổ C:). Chọn ổ đĩa cứng có dung lượng lớn hơn với dung lượng
mà image hệ thống của bạn yêu cầ
u, hoặc nếu bạn đã sử dụng ổ đĩa này cho
các backup, bạn có thể quản lý không gian được sử dụng bởi image backup và
các backup file, từ đó giải phóng một số không gian cần thiết.
Để quản lý không gian được sử dụng bởi backup, bạn có thể kích Manage
Space trong hộp thoại Backup and Restore (tham khảo trong hình 6). Một cách
khác là bạn có thể điều hướng đến location để lưu backup trong Computer
Explorer (như thể hiệ
n trong hình 15), kích chuột phải vào file Windows
Backup (1), chọn Restore Options (2) và chọn Manage Space Used by This
Backup (3).
Hình 15: Chuẩn bị quản lý không gian được sử dụng bởi backup
Cửa sổ Manage Windows Backup Disk Space (hình 16) sẽ liệt kê location để
lưu backup (1). Nó cũng có bảng tóm tắt (2) về việc sử dụng không gian, bảng
tóm tắt này có liệt kê không gian được sử dụng bởi các backup file, backup
image, các file khác trên ổ đĩa và không gian trống còn lại. Để xem các tùy chọn
xóa không gian được sử dụng bởi các backup file cũ
, kích chuột vào View
Backups (3). Để xem các tùy chọn xóa không gian được sử dụng bởi các image
hệ thống cũ, kích Change Settings (4).
Hình 16: Hộp thoại Manage Windows Backup Disk Space
Khi kích View Backups, bạn sẽ thấy một danh sách các backup đã được thực
hiện bởi chu kỳ và không gian bị tiêu tốn bởi mỗi một backup (hinh 17). Để
remove backup này, chọn nó và kích Delete. Kích Close khi kết thúc.
Hình 17: Quản lý không gian được sử dụng bởi các backup file
Khi kích Change Settings, bạn có thể chọn giữa hai tùy chọn cho việc quản lý
các image hệ thống (hình 18). Mặc định, Windows quản lý lịch sử image hệ
thống. Nếu bạn không muốn giữ các image cũ và muốn tối thiểu không gian
được sử dụng cho backup, chọn Keep Only the Latest System Image…, và
kích OK.
Hình 18: Quản lý không gian được sử dụng bởi các backup image
Trong phần 2…
Trong phần hai của loạt bài này, chúng tôi sẽ giới thiệu cho các bạn cách tìm
hiểu các thông báo đượ
c hiển thị sau khi backup bởi Windows Backup, cách
khôi phục các file với Windows Restore, cách khôi phục image hệ thống và các
backup file gần đây với Windows Restore, thêm vào đó là cách khôi phục các
backup được thực hiện với các tiện ích backup trong Windows XP và Windows
Vista.