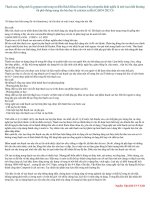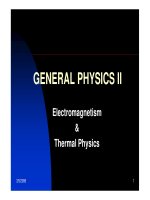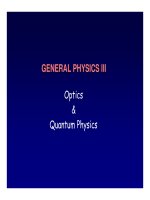Tài liệu Mathtype Equation Editor Tips doc
Bạn đang xem bản rút gọn của tài liệu. Xem và tải ngay bản đầy đủ của tài liệu tại đây (258.15 KB, 19 trang )
MathType: Equation Editor Tips
Products Solutions Store Support Reference Company
Products
MathType
Windows
Macintosh
WebEQ
MathFlow
MathPlayer
TeXaide
Sales Information
Products > Equation Editor
Equation Editor Tips & Tricks
Here are some tips and tricks for getting the most out of Equation Editor. Except where indicated, these tips should
work for all versions of Equation Editor and for both the Windows and Macintosh platforms. We intend to keep adding
more tips in the future, so bookmark this page so you can check back later. In fact, if you have any Equation Editor tips
you would like to share with others, send them to
Some of these tips assume you are using
Equation Editor with some version of Microsoft Word. Users of other word processors can often make use of these tips
but will have to adjust the steps to their own situation.
General
Tip #1: Use the help file
Tip #2: Keyboard shortcut "Top 10"
Tip #3: Editing equations in a separate window rather than "in-place"
Tip #4: Formatting equations with numbers to the right
Tip #5: Automatically numbered equations
Tip #6: Kerning headlines
Tip #7: Using a word processing document as an equation library
Tip #8: Using a word processor's "glossary" feature as an equation library
Tip #9: Equation Editor can be used with almost any other application
Tip #10: Keep an Equation Editor window open as an equation scratchpad
Tip #11: Keep an Equation Editor window open to make equations open faster
Formatting
equations
Tip #12 Template "wrapping" and replacement
Tip #13: Putting a box around an equation
Tip #14: Use matrices to create simple blank grids
Tip #15: Use matrices to create pictographs
(1 of 19)24/12/2003 12:51:27 AM
Search
MathType: Equation Editor Tips
Tip #16: Use matrices to format a system of equations or inequalities
Tip #17: Placing an arc over more than one character
Tip #18: Grade-school arithmetic
Microsoft
Office
Tip #19: Creating a toolbar button in Microsoft Word that inserts an equation
Tip #20: Getting around "float on top" problems with Microsoft Word
Tip #21: Animated equations in PowerPoint
Tip #22: To change the color of an equation inserted into PowerPoint
Tip #23: Use Equation Editor to label graphs or drawings
MathType
Tip #24: The ultimate Equation Editor tip: upgrade to MathType
Tip #1: Use the help file
Although this may seem obvious, our technical support department gets many calls from Equation Editor users with
questions that are answered in its online help file. You most likely will find something useful just by browsing through it
when you have an otherwise idle moment. To get to the help, choose Equation Editor Help from the Help menu in
Equation Editor itself.
Tip #2: Keyboard shortcut "Top 10"
Here are some of the most commonly used keyboard shortcuts in Equation Editor. Of course, there are many more and
which ones you use the most will depend on what kind of math you write. Check the Equation Editor help file for more
shortcuts.
Command Windows Macintosh
Zooming to 400% Ctrl+4 Cmd+4
Inserting Greek letters Ctrl+G, followed by a letter key Cmd+G, followed by a letter key
Fraction Ctrl+F Cmd+F
Superscript Ctrl+H ("high") Cmd+H ("high")
(2 of 19)24/12/2003 12:51:27 AM
MathType: Equation Editor Tips
Subscript Ctrl+L ("low") Cmd+L ("low")
Square root Ctrl+R ("root" or "radical") Cmd+R ("root" or "radical")
Integral Ctrl+I Cmd+I
Thin space (e.g. before "dx" in an
integral)
Ctrl+space Cmd+space
Adding plain text Ctrl+Shift+E Cmd+Shift+E
Going back to math after adding text Ctrl+Shift+= Cmd+Shift+=
By the way, MathType 5.0 for Windows takes keyboard shortcuts even further: it allows you to customize them and let
you create shortcuts that consist of one or two keystrokes.
Click here to find out more about MathType.
Tip #3: Editing equations in a separate window rather than "in-place"
Some Equation Editor users prefer to have a separate window open each time they create or edit an equation, rather
than the default "in-place" editing. There are several possible reasons to prefer "open mode" editing over in-place:
● The viewing scale of the equation windows can be controlled independently of the viewing scale of the word
processing or presentation window. Whereas you might want to edit your document at a scale of 100% or 125%,
equations are sometimes hard to read and edit at such scales. We recommend using 200% scale in your
equation windows.
● The menus and toolbars of your word processor don't jump around when switching back-and-forth between
equation editing and document editing.
Here's how you can change your Equation Editor installation to force separate equation windows to open:
Windows:
Save the force_open.reg file whose link is below to your hard disk (anywhere is fine; it is a very small file). You can do
this by right-clicking on the link, then selecting Save Target As. Then, using the Windows Explorer or the Run command
on the Start menu, run the downloaded file. This will cause Window's RegEdit program to read the file and make the
appropriate changes in the registry. Use the in_place.reg file in similar fashion if you want to reverse this and go back to
editing equations in-place.
● force_open.reg
● in_place.reg
Macintosh:
Note: Microsoft Word 98 no longer supports in-place editing, so this is not an issue. Don't try to make Equation Editor
(3 of 19)24/12/2003 12:51:27 AM
MathType: Equation Editor Tips
do in-place editing with Word 98, it won't work.
Run the SimpleText program, open the "Equation Editor Preferences" file in the Preferences folder of the System Folder.
This file is broken up into sections; look for the section labeled "[General]". Look for a line that sets the ForceOpen
variable, if there is one. If not, insert a line right after the [General] label that looks like this:
ForceOpen = 1
If the ForceOpen line was already there, just change the number after the equal sign to 1. Quit the SimpleText program
and, when it asks you, save changes to the file. Now Equation Editor should open in a separate window.
To reverse this, and make Equation Editor do in-place editing, just open the file again and change the ForceOpen value
to 0.
Tip #4: Formatting equations with numbers to the right
This is one of our most frequently asked technical support questions. Display equations are equations that are placed in
their own paragraph, as opposed to "inline" or "text" equations which are placed in the same line as normal text.
Although there are many ways to format these, the most common is to center the equation between the margins and
insert an equation number to the right of the equation, flush against the right margin. This is easy to do in most, if not
all, word processors. The basic idea is to place a centering tab-stop centered between the left and right margins, and a
right-justifying tab-stop placed exactly on the right margin. For each equation, create a single paragraph containing the
following items from left-to-right: a tab, the equation, another tab, the equation number.
Here's what this looks like in Microsoft Word (the tab-stops have been circled in red):
Once you have mastered this technique, you can gain a little more efficiency by creating a paragraph style that contains
the tab-stop arrangement. One you have such a style, you can simply apply it to your display equations.
This situation is so common that MathType 5.0 adds a toolbar button that automates the whole thing. You can see it in
the picture above, it's the third button from the left.
Click here to find out more about MathType.
That said, you can do the same thing without MathType, it's just a little more work. This is the subject of the next tip.
(4 of 19)24/12/2003 12:51:27 AM
MathType: Equation Editor Tips
Tip #5: Automatically numbered equations
One obvious way to number equations is by simply typing numbers next to your equations and updating them manually
whenever an equation is inserted or deleted. If you have only a few equations in your document, this isn't too much
trouble. But, if you have long documents with many equations, this can really be tedious and time-consuming. This tip
uses some of the more powerful features of today's word processors to automate the renumbering process. Although
this procedure is described using Microsoft Word, many word processors have analogous features. Just look for
"numbering" in your word processor's online help or user manual.
Inserting a sequenced equation number
Here's how to insert an automatically resequencing number in Microsoft Word:
1. We'll start assuming you have inserted a display equation as in the previous tip, but leave out the equation
number.
2. Now, with the insertion point placed where the equation number should go, use the Insert Field command to
insert a SEQ (sequence) field.
3. In the Field dialog, choose SEQ from the Field Names list. SEQ will also appear in the field command area at the
bottom of the dialog.
4. In the field command area, add " EqnNum" after SEQ so it reads "SEQ EqnNum". EqnNum is an arbitrary variable
name that Word will increment each time you insert a new equation number using this same variable name.
5. Close the dialog. The new field will show up in your document as "1". The next one you insert will show up as
"2".
Resequencing the equation numbers after changes to the document
Now, let's pretend you have done this several times in your document. So now you have sequentially numbered
equations. Now let's say you decide to insert another numbered equation in the middle of your document. Now the
equation numbers will be out-of-sequence. To get them back in sequence, select the entire document and type F9. Like
magic, all the numbers will be put back in order. Word also has a handy feature to do this every time you print the
document.
Advanced techniques
The process of going through the Insert Field command every time can be improved upon. Here are some ways to
speed this up:
● You can use Word's macro recording facilities to record these steps and assign them to a toolbar button, a menu
command, a keystroke shortcut, or all three.
● You can use Word's AutoText feature to insert the equation number by assigning it a keyword that, once typed,
will be replaced by the equation number. This can be extended to insert an placeholder equation along with tabs
(see
Tip #4). You can then double-click on the dummy equation and change it into the real one.
In complicated documents, equation numbers may need to be in the form of <section number>.<equation number>.
You can do this using two different sequence variables, one for the equation number and one for the section number.
(5 of 19)24/12/2003 12:51:27 AM
MathType: Equation Editor Tips
You will need to learn some details on how Word's field codes work to pull this off. In particular, you need to know how
to re-start the equation number at the top of each section and how to use the section number without making it
increment each time. Just refer to Word's documentation and help to find out how to do this.
MathType will take care of all of this for you. It even gives you some choices on how the equation number is formatted.
Click here to find out more about MathType.
Tip #6: Kerning headlines
This tip has nothing to do with mathematics or equations. You can use Equation Editor's nudging command for a quick
and easy way to kern headlines or headings in a document. Kerning is the professional's term for adjusting the spacing
between characters to improve their appearance. Following is an example of a headline using unkerned text and then
the same headline kerned using Equation Editor:
Unkerned:
Kerned:
You can see how much more even the kerned version appears. High-quality fonts have kerning information built into
them and some, but not all, applications make use of this information. But, often, manual kerning is the only solution.
To create a manually kerned headline, follow these steps:
1. Insert an equation where you want the headline to be.
2. Set the font and size you want the headline to be using Equation Editor's Other Style and Other Size commands.
3. Type the headline.
4. Find the first pair of characters from the left whose spacing you want to adjust.
5. Select the text from the rightmost character of the pair to the right end of the text.
6. While holding the Ctrl key down (use the Command key on the Macintosh), use the right and left arrow keys to
adjust the spacing to your liking.
7. Repeat steps 4 through 6 for each pair of characters you want to kern.
Kerning can be a little tedious, so if you have some words you use in headlines often, save them in a word processing
document for later use. By coincidence, this happens to be the subject of our next tip!
Tip #7: Using a word processing document as an equation library
(6 of 19)24/12/2003 12:51:27 AM
MathType: Equation Editor Tips
Mathematics can be a very repetitive business. If you teach mathematics, you probably end up using the same
equations again and again. If you are doing research, each equation may be different, but the same expressions show
up again and again. Rather than typing in the same expression each time, use a word processing document to keep
track of your commonly used expressions. To some of you, this may seem obvious, but there are some nuances we
describe here that you may not have thought of.
Modern word processors give you the ability to work with more than one document at a time. This lets you keep open
the document you are creating as well as a document that you maintain as a library of equations and expressions. We
won't cover the details of document creation here as they differ from word processor to word processor. Also, you
probably know how to do this already. If not, consult your application's documentation.
What we are going to describe are some tips for getting the most out of this technique. In the following, we will refer to
the document containing your often-used expressions and equations as the "library document" and the document that
you are in the process of creating as the "work document".
Note: Most of the techniques covered here will only work if you allow Equation Editor to open equations as separate
windows.
See Tip #3.
● Besides using cut-and-paste (or drag-and-drop) to transfer entire equations from your library document to the
work document, you can use cut-and-paste to transfer expressions from the library document directly into the
Equation Editor window. This way you can make building complex equations much easier.
● You can create a keyword index to the expressions in you library document by simply typing keywords next to
each expression. When you want to locate an expression by a keyword, just use your word processor's Find
command.
● To get maximum benefit from these techniques, it might be helpful to learn your word processor's keyboard
shortcuts for switching between multiple open documents. For example, Microsoft Word for Windows uses Ctrl
+F6 to do this. You should be able to find these out by looking in your word processor's online help. Similarly,
you may want to learn your operating system's keyboard shortcut to switch between applications. This will come
in handy for switching from your word processor to an open Equation Editor windows and back. For Windows
users, this is Alt-Tab.
See the next tip for an alternative (or complementary) technique for saving equations and expressions for later use.
Tip #8: Using a word processor's "glossary" feature as an equation library
A related, but separate, technique for saving common equations and expressions is to use your word processor's
"glossary" feature. Word processors use different names for this feature (Microsoft Word calls it "AutoText") but,
basically, it consists of the ability to associate a long word, picture, paragraph, chapter, or whatever with a simple, easy-
to-type word or acronym. At Design Science, for example, we can set up our word processor to enter "Design Science"
every time we type "DS".
Most modern word processors allow a glossary entry to contain equations as well as text. If this is the case with your
word processor, you can use this feature to associate "quadratic" with an equation containing the quadratic formula, for
instance. Consult your word processor's documentation to learn the details of its glossary feature.
(7 of 19)24/12/2003 12:51:27 AM
MathType: Equation Editor Tips
Of course, this technique can be used together with the equation library document technique discussed in the last tip.
Here are some pros and cons to help you decide which technique to use:
● An expression may be inserted into your document much more quickly using the glossary because you don't
have to switch windows. This makes it practical to use a glossary entry for a single character (e.g. "alpha" for the
first Greek letter).
● It is easier to browse your equation library visually than the contents of the glossary. The glossary only works for
expressions to which you can associate a memorable word or phrase.
● It is likely that you'll find it easier to add expressions to the library document than the glossary because you'll
use the same features in everyday document editing.
● The equation library document is easier to share with other people because it can be printed, emailed, etc.
MathType has its own features for saving commonly used expressions, equations, and symbols. You can place them on
its toolbar and, later, you simply click on the item to insert it straight into the equation. This virtually eliminates the
need for the techniques discussed in this tip and the previous one.
Click here to find out more about MathType. We also
have a tutorial that explains how to use Word's AutoText and AutoCorrect very effectively with Equation Editor and
MathType.
Tip #9: Equation Editor can be used with almost any other application
Although you got Equation Editor as part of some software package (most likely Microsoft Word or Works), it is a
separate application. This means it can be used with virtually any other application you might use. For example, you
might use a drawing program to graph some mathematical function. You can use Equation Editor to label the curve with
its equation. Equations can even be added to records in a database.
Finding the best way to make Equation Editor work with another application depends largely on that application's
features. Here, in order of preference, are the two ways Equation Editor can be used with another application:
● If the application is OLE (Object Linking and Embedding) compatible, look for an Insert Object command. Most
Windows applications are OLE-compatible; on the Macintosh, this is pretty much limited to Microsoft applications.
Some applications may support OLE but not have an Insert Object command. To find out how (or if) your
application supports inserting objects, look for "OLE" or "object" in the index of its documentation.
● Run Equation Editor as a separate application (see below), create equations in the Equation Editor window, and
then use cut-and-paste to transfer each equation into your application. If the target application is OLE-
compatible, the result of the paste will be an OLE object. If not, it will be pasted as a picture.
To run Equation Editor as a separate application, you need to find where Equation Editor is stored on your computer's
hard disk. This is covered in the next tip.
With MathType, you can place equations in an even larger set of document types because it can save equations as files.
Using EPS (Encapsulated PostScript), you can work with professional desktop publishing applications. To create web
pages with mathematics, save your equations as GIF (Graphics Interchange Format) files.
Click here to find out more
about MathType.
(8 of 19)24/12/2003 12:51:27 AM
MathType: Equation Editor Tips
Tip #10: Keep an Equation Editor window open as an equation scratchpad
Although we already gave you some tips on saving often-used equations and expressions (see Tip #7 and Tip #8), it
may also be useful to keep an Equation Editor window open for use as an equation scratchpad. The easiest way to do
this is to run Equation Editor as a separate application. To make this convenient, you need to find out where Equation
Editor is located on your computer's hard disk and make a shortcut to it. Here's how to do this:
● Windows: Use the Find Files or Folders command on the Start menu to find a file named EQNEDT32.EXE (or
EQNEDIT.EXE on some systems). Once you have found the file, make a shortcut to it on your desktop or in the
Start menu. Consult your Windows documentation if you don't know how to do this.
● Macintosh: Use the Find command on the Finder's File menu to find a file named "Equation Editor". Once you
have found this file, you can make an alias to it and put it on your desktop or in the Apple menu. Consult your
Macintosh documentation if you don't know how to do this.
Whenever you start working with equations, first run Equation Editor by using the shortcut you created. Equation Editor
will open a new empty equation window that is not associated with any equation in any document. You can use this
window as a scratchpad, placing any equation or expression in it you want and using cut-and-paste to transfer
expressions into the equations you create. Once you have started Equation Editor this way, you still insert new
equations as you usually do. Make sure you don't close the Equation Editor scratchpad window until you are done
working with equations. However, if you accidentally close it, just start Equation Editor again using the shortcut.
Starting Equation Editor as a separate application has another advantage, which we discuss in the next tip.
MathType contains a New command on its File menu and, therefore, you can create a scratchpad window any time you
want. You can also open as many as you want. The MathType installer automatically creates the shortcut you need to
run it as a separate application.
Click here to find out more about MathType.
Tip #11: Keep an Equation Editor window open to make equations open faster
In the last tip, we showed you how to run Equation Editor as a separate application. We won't repeat that process here,
refer to it if you need to. Here, we want to tell you about an added benefit of running Equation Editor this way: speed.
Whenever you insert an equation into your document, or edit an existing equation, and Equation Editor is not already
running, it must be started. Although your word processor takes care of this automatically, it may result in a perceptible
delay (exactly how much depends on the speed of your computer and other factors). If, instead, you start Equation
Editor by itself and keep it running throughout your document-editing session, it will respond faster whenever you need
it for equation editing.
MathType for Windows takes this technique a step or two further with its "server mode" feature. You can start MathType
up in server mode and it will stay in memory until you tell it to quit or it will quit automatically after some period of
inactivity (that you can set). Also, you don't have to remember to start MathType up in server mode before starting to
(9 of 19)24/12/2003 12:51:27 AM
MathType: Equation Editor Tips
work with equations. There is a preference option that will cause MathType to start in server mode on the first equation
operation.
Click here to find out more about MathType.
Tip #12: Template "wrapping" and replacement
Have you ever typed an equation, then realized it would be easier to read if this big expression were enclosed in
parentheses? Or, perhaps your equation uses a summation template without limits, then you decide it really must have
limits after all. Both of these situations can be handled quickly without having to re-type the equation or do a big cut-
and-paste job. What you need is template wrapping in the first case and template replacement in the second.
Template wrapping
To demonstrate template wrapping, we'll take an example from one of the tutorials in the MathType manual. Let's start
with a common statistical formula:
But now we notice a problem! The 1/n should apply to the entire right side of the equation. Let's indicate this by putting
parentheses around it and, because we want the parentheses to be big enough to unambiguously enclose the
expression, we'll use a parenthesis template. Wrapping is easy! Just select the part of the equation to be wrapped:
then insert the wrapping template in the normal way. An inserted template will wrap itself around anything that is
selected. So now our expression looks like this:
(10 of 19)24/12/2003 12:51:27 AM
MathType: Equation Editor Tips
Template replacement
Now we see another problem! The summation is supposed to have limits. To fix this we'll use template replacement.
First, select the template and its contents:
Then, hold the Alt key down (use the Option key on the Macintosh) while choosing the replacement template in the
palette menus. In this case, we choose the summation with upper and lower limits. All that is left is to type in the limits
and we are done:
Tip #13: Putting a box around an equation
Often it’s helpful to include an equation enclosed inside a box, either for emphasis or to set it apart from the
surrounding data. This is a great way to highlight the answer to an example problem, such as:
To do this, first create a 1-by-1 matrix. In the matrix dialog box, click in the preview pane outside the matrix on all four
sides. This will insert solid lines around the matrix. If you want the lines to be dashed, click twice. If you want them
dotted, click three times. Click once more to remove a line.
With MathType 5.0 for Windows, you don't need to use this tip as it has box templates.
Click here to find out more
about MathType.
(11 of 19)24/12/2003 12:51:27 AM
MathType: Equation Editor Tips
Tip #14: Use matrices to create simple blank grids
Equation Editor's matrix template can be used for all kinds of things. For example, here is a blank grid that could be
useful in a test or a quiz calling for students to graph a function:
To create such a grid, you just insert a matrix with the appropriate number of rows and columns and add partition lines
between the elements. These lines can be solid, dotted, or dashed.
This tip is very useful when combined with
Tip #8. You can insert a grid that corresponds with the letters "gr" in your
word processor's glossary ("AutoText" in MS Word). Now when you type gr followed by a Space, a Return (or enter), a
Tab, or any punctuation symbol, the glossary replaces gr with the grid. If you want several grids, why not label them
according to the size – gr6 for a 6x6, gr10 for a 10x10, etc.
Tip #15: Use matrices to create pictographs
This is a use of matrices many people don’t consider. Create a matrix with the dimensions you need, and use a font with
special characters (such as Zapf Dingbats or Wingdings) to insert the symbols. For example:
(12 of 19)24/12/2003 12:51:27 AM
MathType: Equation Editor Tips
MathType has a powerful Insert Symbol feature that makes it easy to explore the fonts installed on your computer in
order to find just the characters you need.
Click here to find out more about MathType.
Tip #16: Use matrices to format a system of equations or inequalities
One thing that's difficult to do well without special techniques is to properly format a system of equations such that the
variables, coefficients and mathematical operators are aligned in columns. For example:
The easiest and best way to align a system of equations or inequalities is with a matrix. Similar techniques may be used
for piecewise functions. Follow these steps:
1. Select the "left brace" template (it's on the "Fence templates" palette at the far left).
2. Insert a matrix into the template slot. Your matrix will need one row for each equation in the system, and it will
need one more column than there are variables in the system. The matrix above is a 3 by 4 matrix. Specify
"Column alignment: Right" when you insert the matrix. (This must be done in the Matrix dialog when you first
build the matrix. The Align Right option in the Format menu is not what you want.)
3. Enter the equations into the matrix by putting a coefficient, a variable, and the operator into each of the first
(13 of 19)24/12/2003 12:51:27 AM
MathType: Equation Editor Tips
three cells in the row, and the result in the last cell. The cells in the first row above are "3x+", "4y+", "z=", and
"17".
4. Since you're using right column alignment, the operators will all line up. In the case where there isn't an
operator following a variable, like in the third equation above, insert spaces after the variable to move it to the
left. Hold down the Ctrl key as you press the spacebar to insert the spaces. (Use the Command key and the
spacebar on the Macintosh.)
5. In Equation Editor's Format menu, select Define Spacing. Set the matrix column spacing to 25% and click OK.
You may notice the y variables above aren't perfectly aligned. This is due to the fact that the width of four spaces is not
exactly the same as the width of a +. MathType for Windows makes this easier by letting you insert a white + after the
y in the third equation, thus aligning them perfectly. (Since it's white, it won't show up when you print it.) With
MathType, you can also save the spacing adjustments to a preference file, eliminating the need for you to change the
column spacing each time.
Click here to find out more about MathType.
Tip #17: Placing an arc over more than one character
One limitation of Equation Editor that many people run into is that its arc embellishment (or accent) will only cover a
single character. This makes it hard to describe arcs for grade-school geometry. For example:
With a little resizing and nudging, though, you can get a reasonable approximation. Here are the steps:
1. Insert the "small-over-large" template (it's on the 3rd template palette from the left).
2. Type the material to go under the arc into the lower slot. In this case, "ABC".
3. Click into the smaller slot to place the insertion point there.
4. Use the Other command on the Style menu to select the MT Extra font.
5. Type a ")". This will insert the arc.
6. Select the arc.
7. Use the Other command on the Size menu to increase the size of the arc until it covers the characters. You may
not be able to cover them completely before the arc starts to look ugly but do the best you can. If the characters
under the arc are 12 points, you may need to make the arc around 40 points in size.
8. Use nudging to adjust the arc's placement over the characters. Type the arrow keys while holding the Ctrl key
down (on the Macintosh use the Command key) to move the arc in the desired direction.
Here's the final result:
(14 of 19)24/12/2003 12:51:27 AM
MathType: Equation Editor Tips
This tip is unnecessary if you own MathType as it includes templates for placing arcs over many characters. Click here to
find out more about MathType.
Tip #18: Grade-school arithmetic
Here's another tip involving the use of matrices. The goal here is to create a simple arithmetic problem:
Here's the steps used to create this:
1. Insert a 3-row, 1-column matrix with a solid partition line between the 2nd and 3rd rows (See
Tip #13 for more
details). Make sure you use decimal point column alignment.
2. Type 34.5 into the top row, +458.24 into the middle row, and 492.74 into the bottom row.
3. Now notice that the plus sign is too close to the number. We can fix this by adding a little space. Place the
insertion point between them and insert a thick space (use Ctrl+Shift+Space on Windows, Cmd+Shift+Space on
the Macintosh, or choose
from the 2nd symbol palette menu).
With MathType, you can save this whole construct on the toolbar. That way, you can just click on it to insert the
addition problem and then just change the numbers for the specific instance.
Click here to find out more about
MathType.
Tip #19: Creating a toolbar button in Microsoft Word that inserts an equation
Most users insert Equation Editor equations by choosing the Object command on the Insert menu. You then see a list of
objects you can insert into your document, and double-clicking on "Microsoft Equation 3.0" launches Equation Editor.
There is an easier way! You can add an button to Word’s toolbar which inserts a new equation into your document and
opens it into a new Equation Editor window with a single click!
Just follow these steps to add an Equation Editor icon to Word's toolbar:
(15 of 19)24/12/2003 12:51:27 AM
MathType: Equation Editor Tips
1. To add the icon, choose the Customize command on the Tools menu to display the Customize dialog.
2. Click on the Commands tab to display the list of commands.
3. You will see a list of Categories on the left and a list of Commands on the right. On the left, click on "Insert." On
the right, scroll down and near the bottom of the list will be this button
. Click on this button and drag it to
the toolbar, placing it wherever you want it. Click "Close" on the "Customize" dialog. That’s all there is to it!
By the way, this procedure also works in PowerPoint.
Tip #20: Getting around "float on top" problems with Microsoft Word
Word's Insert Object command brings up a dialog with a "float over text" checkbox. You usually want to uncheck this
when creating equations or they will be added to the "page layout" layer of your document. This makes it difficult to
place the equations in the right position with respect to the text. The good news is you can uncheck this option in the
dialog to allow the equations to be inserted into the text flow. The bad news is that unchecking the box only works for
one equation. When you go back into this dialog, "float over text" is checked again!
There are several ways to fix this problem:
1. Get a newer version of Word 97. Microsoft has fixed this problem in version SR-1 and later. You still have to
uncheck "float on top" but it "sticks". Check on their website (
2. Create a toolbar button that inserts an equation. See
Tip #18.
3. Follow the instructions below to modify the behavior of the Insert Object command using a Word macro.
In fact, these solutions are not mutually exclusive. You can do all three, if you want.
Here's how to create a macro to replace Word’s InsertObject command:
1. Create a new document.
2. Choose Tools / Macro / Macros from the menu.
3. In the macro name field, type InsertObject then click Create.
4. Word will then open the Visual Basic editor and will see the existing code for the Insert Object command.
5. Replace the existing text with the following:
Sub InsertObject()
Set MyDialog = Dialogs(wdDialogInsertObject)
MyDialog.floatovertext = False
MyDialog.Show
End Sub
6. Choose File / Close to return to Word
7. Insert an object (such as an equation) now – it will not "float over text".
When you Exit from Word, it will ask you if you want to save NORMAL.DOT. Click Yes so that your fix will be used for all
new documents. (Thanks to Dave Alyott and Bob Buckland for this tip.)
(16 of 19)24/12/2003 12:51:27 AM
MathType: Equation Editor Tips
Tip #21: Animated equations in PowerPoint
As described in Tip #9, you can use Equation Editor with PowerPoint to create presentations containing equations. Here,
we'll show you an additional technique. Insert your equation into PowerPoint as described above. Right-click on the
equation, and from the menu select Grouping/Ungroup. A dialog will appear with a warning about the action you’re
about to do. Click Yes. Your equation will then appear as individual characters and templates, which you can animate
using SlideShow/CustomAnimation.
Another PowerPoint tip: use the procedure described in
Tip #18 to add an Insert Equation button to PowerPoint's toolbar.
Tip #22: To change the color of an equation inserted into PowerPoint
Although most equations you create will be black text on a white background, very often slide presentations are created
with colored text on a dark or black background. Although Equation Editor cannot create colored equations, PowerPoint
gives you the ability to change the black and white of your equations to whatever color scheme you want.
Here's how to color an equation:
1. Create the equation the usual way using Insert Object.
2. Select the equation by clicking on it.
3. Right-click the equation object to bring up a menu of commands.
4. Click on "Format Object", the last item on the menu. This will bring up a dialog.
5. Click the tab titled "Picture". Under the Picture tab, click "Recolor". When the "Recolor Picture" dialog appears,
you can change the color. There should be black and white rectangles in the "Original" section; you don’t need to
change the white background, just the black text color. Click the dropdown box next to the black color in the
"New" column, you can select any color shown there. You can preview your selection to see if the color is what
you had in mind. If it looks fine, click OK on both dialogs.
With MathType 5.0 for Windows, you can insert equations into PowerPoint presentations by using the button that it adds
to PowerPoint's toolbar. You can also change the color of an equation directly within MathType. This allows you to use
colored equations with all your documents, not just your PowerPoint presentations. You can even use different colors on
each part of an equation. Color can be very effective in directing a student's attention to a part of an equation. Here's
an example:
The part in red is called the discriminant.
Click here to find out more about MathType.
(17 of 19)24/12/2003 12:51:27 AM
MathType: Equation Editor Tips
Tip #23: Use Equation Editor to label graphs or drawings
Often you will be creating graphs, plots, or drawings that you will need to label. This labeling is easily done with
Equation Editor. The polar grid below was created with the Drawing tools in Microsoft Word, and the graph was created
with Excel. Both were labeled with Equation Editor.
You can access the Drawing tools in any of the Microsoft Office applications through the "Drawing" toolbar. From the
Tools menu, select Customize. A list of toolbars will appear. The ones marked with a checkmark are already visible on
your application toolbar. If there is not a checkmark next to Drawing, click once on it and the Drawing toolbar will
appear. The lines and shapes you will need are available under AutoShapes. Detailed instructions for using the Drawing
tools and AutoShapes can be found in the Help file. After the drawing is created and equations are positioned where you
want them (see note below about positioning equations), you should group the drawing and equations so they act as a
single object. To group objects, click on one of the objects, then while holding the Shift key, continue to click other
objects in the group until all are selected. Select "Draw" on the Drawing toolbar, then select Group. If you need to make
subsequent changes, first ungroup the objects, make your changes, then re-group them. (You can also create graphs
and drawings in other products – WordPerfect, CorelDraw, etc – by following similar procedures.)
If you are using an application such as Word that normally inserts equations without them "floating" (see
Tip #19), you
will need to change the properties of the equation object so that it "floats over text" or is placed "in front of text." The
(18 of 19)24/12/2003 12:51:27 AM
MathType: Equation Editor Tips
reason for this is so you can position the equation precisely where you need it on the graph or drawing. Many
applications, such as PowerPoint or Excel will insert equations as floating objects by default.
Tip #24: The ultimate Equation Editor tip: upgrade to MathType
We hope we have shown you at least one tip that you can use in your work with Equation Editor, our junior version of
MathType. However, MathType itself offers you a lot more features that will help you create your equations. It has more
symbols, more templates, and lots, lots, more. To find out more about MathType,
click here. Of course, if you just want
to order MathType now, click the button
- top of page -
Copyright © 1996-2003 Design Science. All rights reserved.
Contact us | Privacy statement
(19 of 19)24/12/2003 12:51:27 AM