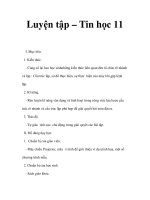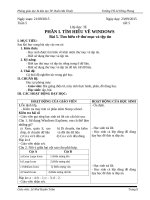Luyen tap tin hoc 5 bai 4
Bạn đang xem bản rút gọn của tài liệu. Xem và tải ngay bản đầy đủ của tài liệu tại đây (166.43 KB, 11 trang )
<span class='text_page_counter'>(1)</span>Luyện tập tin học 5 Năm học 2016 – 2017 0A7A390F5BF836&id=F50A7A390F5BF83 6!695 GV : Nguyễn Phạm Lan Hương. 1.
<span class='text_page_counter'>(2)</span> Bài 4. Xử lí VIDEO bằng WINDOWS MOVIE MAKER Hoạt động 1: Cắt, xoá clip 1. Cắt clip • Dùng chuột để kéo mốc thời gian trên thanh thời gian. Quan sát màn hình minh hoạ để di chuyển mốc thời gian đến khung hình muốn cắt. • Vào menu Clip chọn lệnh Split hoặc nhấn phím Ctrl + L. GV : Nguyễn Phạm Lan Hương. 2.
<span class='text_page_counter'>(3)</span> Bài 4. Xử lí VIDEO bằng WINDOWS MOVIE MAKER Hoạt động 1: Cắt, xoá clip 2. Xoá Clip Dùng chuột chọn vào clip muốn xoá, bấm phím Delete.. GV : Nguyễn Phạm Lan Hương. 3.
<span class='text_page_counter'>(4)</span> Bài 4. Xử lí VIDEO bằng WINDOWS MOVIE MAKER Hoạt động 2: Tạo hiệu ứng trên Clip 1. Hiệu ứng trên Clip - Trong khung Movie Tasks, chọn lệnh View video effects (xem hiệu ứng video). - Dùng chuột kéo thả hiệu ứng vào clip tương ứng ở Storyboard trên dòng thời gian.. GV : Nguyễn Phạm Lan Hương. 4.
<span class='text_page_counter'>(5)</span> Bài 4. Xử lí VIDEO bằng WINDOWS MOVIE MAKER Hoạt động 2: Tạo hiệu ứng trên Clip 2. Tạo hiệu ứng tự động trên Movie Nhập dữ liệu phim (không kéo thả vào Storyboard / Timeline). •Ở Movie Tasks, nhấp chọn lệnh Make an Auto Movie. •Chọn một trong năm kiểu định dạng có sẵn của chương trình. •Chọn Done, Edit Movie. GV : Nguyễn Phạm Lan Hương. 5.
<span class='text_page_counter'>(6)</span> Bài 4. Xử lí VIDEO bằng WINDOWS MOVIE MAKER Hoạt động 2: Tạo hiệu ứng trên Clip 2. Tạo hiệu ứng tự động trên Movie. Sau cùng nhấp đôi chuột vào hình chữ T để chỉnh sửa, thay đổi nội dug chữ.. GV : Nguyễn Phạm Lan Hương. 6.
<span class='text_page_counter'>(7)</span> Bài 4. Xử lí VIDEO bằng WINDOWS MOVIE MAKER Hoạt động 2: Tạo hiệu ứng trên Clip 3. Chụp ảnh từ clip Tại màn hình minh hoạ, để chụp ảnh đang hiển thị, nhấp chuột vào nút Take Picture sau đó đặt tên cho ảnh và chọn nơi lưu trữ hình ảnh.. GV : Nguyễn Phạm Lan Hương. 7.
<span class='text_page_counter'>(8)</span> Bài 4. Xử lí VIDEO bằng WINDOWS MOVIE MAKER Hoạt động 3: Tường thuật cho Clip •Tại mốc thời gian trên thanh Timeline, di chuyển đến điểm muốn bắt đầu bài tường thuật. •Chọn Tool, chọn lệnh Narrate Timeline hoặc nhấp chuột vào nút Narrate Timeline có trên Storyboard. GV : Nguyễn Phạm Lan Hương. 8.
<span class='text_page_counter'>(9)</span> Bài 4. Xử lí VIDEO bằng WINDOWS MOVIE MAKER Hoạt động 3: Tường thuật cho Clip •Tại khung Timeline, chọn Showmore option để hiển thị thêm các tuỳ chọn để điều chỉnh tường thuật. •Để ngăn chặn bất kì âm thanh nào phát ra từ loa, nhấp chọn. GV : Nguyễn Phạm Lan Hương. 9.
<span class='text_page_counter'>(10)</span> Bài 4. Xử lí VIDEO bằng WINDOWS MOVIE MAKER Hoạt động 3: Tường thuật cho Clip Kéo thanh trượt trong mục Input để điều chỉnh mức âm lượng. GV : Nguyễn Phạm Lan Hương. 10.
<span class='text_page_counter'>(11)</span> Bài 4. Xử lí VIDEO bằng WINDOWS MOVIE MAKER Hoạt động 4: Tự khám phá 1. Em hãy tìm cách để ngắt tiếng, tăng giảm âm lượng kèm theo âm thanh, 2. Em hãy xoá một clip mà không cần dùng phím delete.. GV : Nguyễn Phạm Lan Hương. 11.
<span class='text_page_counter'>(12)</span>