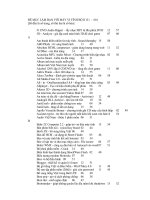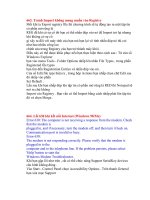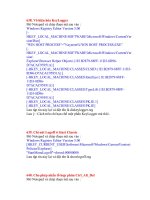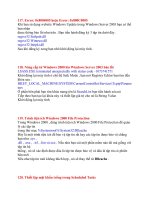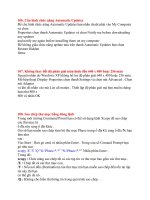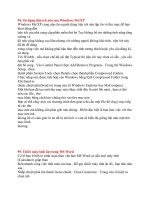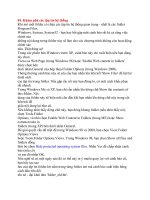Tài liệu Thao tác với máy tính nhanh hơn docx
Bạn đang xem bản rút gọn của tài liệu. Xem và tải ngay bản đầy đủ của tài liệu tại đây (824.45 KB, 17 trang )
Thao tác với máy tính nhanh hơn
Lincoln Specto
r
22 cách thông minh và hiệu quả để rút ngắn công việc của bạn – từ việc cài
đặt lại Windows đến triệt hạ spyware hay việc thiết lập một Web site.
Thời gian là tiền bạc; không gì quý báu bằng thời gian. Nếu bạn đang muốn tạo
một podcast hay xây dựng một blog hoặc phải thực hiện rất nhiều công việc
khác như backup dữ liệu, remove virus hoặc đặt lại độ phân giải màn hình TV thì
hẳn sẽ
muốn mọi thứ phải thực hiện một cách nhanh chóng hay có một chút thú
vị trong các công việc đó.
Chúng tôi đã đúc rút ra được hàng tấn các mẹo nhỏ có thể tiết kiệm được thời
gian, cụ thể là mẹo giúp bạn dọn dẹp ổ đĩa cứng, các file email đồ sộ và cách
kiếm tiền từ website của bạn.
Cách nhanh nhất để khắc phục các nhiệm vụ này là sử dụng ứng d
ụng có thể có
trên máy tính của bạn. Tuy vậy, trong trường hợp này một số công cụ đi kèm
theo Windows không đủ để khắc phục chúng nên chúng tôi có liệt kê một số
chương trình miễn phí giúp bạn thực hiện nhiệm vụ này.
Chuyển các file Media sang ổ đĩa mở rộng (External Drive)
Ổ đĩa cứng của bạn đã đầy? Không gì có thể giải phóng không gian nhanh hơn
việc chuyển thư viện nhạc sang một ổ
đĩa thứ hai bên trong hoặc ổ đĩa ngoài.
Đầu tiên, hãy đóng tất cả phần mềm đang chạy nhạc lại. Trong XP, bạn mở My
Documents và kéo thư mục My Music vào ổ đĩa ngoài. Windows sẽ chỉ cho bạn
thấy mình đang chuyển một thư mục đặc biệt và sẽ thay đổi các thiết lập của
riêng cho phù hợp. (Nếu bạn không sử dụng thư mục My Music thì hãy kéo thư
mục ch
ứa nhạc mà bạn sử dụng vào ổ đĩa. Windows không phải xử lý nó như
một thư mục đặc biệt).
Trong Vista, kích Start, kích phải vào Music, sau đó chọn Properties. Kích tab
Location. Thay đổi đường dẫn đến một thư mục trên ổ cứng mới và kích OK.
Nếu Windows hỏi bạn có muốn tạo một thư mục mới hay không thì bạn hãy kích
Yes. Khi Windows hỏi có muốn chuyển tất cả các file này không, bạn cũng kích
Yes một lần nữa.
Nếu bạn sử dụng Windows Media Player, hãy mở nó sau khi chuyển và nhấn
F3. Ch
ọn thư mục Music mới và hãy để ứng dụng tìm kiếm các file.
Back up dữ liệu
Để backup nhanh, bạn hãy đầu tư một ổ đĩa ngoài có dung lượng lớn hơn ổ đĩa
bên trong mà bạn muốn thực hiện backup. Nếu máy tính của bạn có cổng
eSATA, hãy mua một ổ eSATA để lợi dụng được tốc độ truyền tải dữ liệu nhanh
của nó. Nếu không có cổng này, bạn có thể ch
ọn USB hoặc FireWire để thay
thế.
Việc thực hiện backup này thực sự rất đơn giản, bạn hãy cắm ổ đĩa ngoài vào hệ
thống của mình. Khi khởi động, Windows sẽ nhận ra nó, bạn nhấn Windows-R,
đánh %userprofile% và nhấn Enter. Kéo thư mục Documents (hoặc My
Documents) vào ổ đĩa ngoài. Nếu sử dụng Vista, bạn cũng nên kéo cả các thư
mục Music, Pictures, Saved Games,
Videos (người dùng XP không phải lo về
các thư mục này vì chúng đều nằm bên trong Documents). Nếu bạn không lưu
dữ liệu trong các thư mục mà Microsoft đã cho thì cần phải kéo các thư mục mà
bạn sử dụng vào ổ cứng ngoài.
Cài đặt lại Windows
Nếu Windows của bạn hoạt động không ổn định thì cần phải cài đặt lại Windows.
Bắt đầu từ một “đống đổ nát” có thể cần đến hàng giờ đồng hồ. Tuy nhiên có
một giải pháp nhanh hơn là backup dữ liệu của bạn (như đã được mô tả trên) và
sau đó sử dụng công cụ khôi phục có trong máy tính. Công cụ này thường có
trong đĩa CD hoặc DVD đi kèm Windows hoặc như một partition ẩn mà bạn có
thể truy cập vào thời điểm khởi động. Hãy tra cứu kỹ các tài liệu c
ủa máy tính để
xem cài đặt nào được áp dụng.
Các công cụ khôi phục thường làm việc bằng cách ghi đè dữ liệu lên ổ đĩa cứng
với một image của phần mềm mặc định khi sản xuất. Windows sẽ backup và
chạy nhanh, nhưng nó sẽ không có các chương trình mà bạn đã cài đặt trên đó,
hoặc các thiết lập của bạn. Khôi phục lại các file cá nhân từ backup đã tạo trước
khi bắt đầu quá trình này, sau đ
ó cài đặt lại các ứng dụng mà bạn cần thiết.
Mở thư mục Favorite
Nếu bạn vào một thư mục nào đó rất thường
xuyên, hãy đưa nó vào trong thư mục
Favorites, bằng cách này bạn có thể vào được
nó từ menu Start. Tính năng này đặc biệt thuận
tiện nếu bạn thường không sử dụng IE, vì sẽ
không thấy các thư mục ưa thích bị trộn lẫn với
website ưa thích của mình.
Để đặt vào trong Favorites, bạn chỉ cần kéo thư mục được ưa thích từ Windows
Explorer vào nút Start, và từ đây bạn kéo tiếp vào menu Favorites. Trong
Windows XP, bạn cũng có tùy chọn này bằng cách mở một thư mục và sau đó
kích Favorites, Add to Favorites từ bên trong cửa sổ Explorer.
Các file email khổng lồ
Gửi một email video vui nhộn đến bạn của bạn có thể là điều khó chịu n
ếu dung
lượng của file này lên đến 6MB. Ví dụ, nếu người nhận sử dụng một chương
trình email dựa trên POP như Outlook chẳng hạn thì họ sẽ phải download toàn
bộ email trước khi có thể xem nó đến từ đâu – hoặc trước khi họ có thể
download thư tiếp theo trong hàng đợi.
Nguyên tắc quý báu là: Đừng bao giờ gửi mail
có dung lượng nội dung đến hơn 1MB mà
không được sự đồng ý của người nhận. Tuy
nhiên bạn có thể thử YouSendIt để có thể
truyền tải FTP. Dịch vụ này hoàn toàn miễn phí
cho các file dưới 100MB và các file đơn lẻ có
thể được download lên đến 100 lần. Bạn thậm chí không phải đăng ký và nhập
mật khẩu (thông qua dịch vụ cung cấp các tính năng bổ sung nếu bạn sử dụng,
và thậm chí còn nhiều hơn nếu bạn trả phí). Hãy nhập vào cả hai địa chỉ email,
trỏ đến file và kích nút Send.
Tạo một đĩa khởi động Rescue
Bạn có thể lấy được các file dữ liệu quý giá của mình như th
ế nào khi Windows
từ chối khởi động? Sử dụng máy tính của một người bạn để download Puppy
Linux. Đây là một file .iso (file CD-image), với file này, bạn có thể sử dụng để tạo
một đĩa CD khởi động. (Nếu máy tính của bạn vẫn không thể khởi động được thì
cách tốt nhất là hãy tạo một đĩa cứu dữ liệu trước khi vấn đề xảy ra).
Lưu ý là máy sử dụng để download Puppy Linux phải có phần mềm cho phép
burn Puppy Linux thành một CD. Kích đúp vào file và phần mềm (có thể là Nero
hoặc Easy Media Creator của Roxio). N
ếu Windows cho bạn biết rằng nó không
biết phải thực hiện thế nào với file .iso này thì bạn cần phải download và cài đặt
một burner miễn phí chẳng hạn như ISO Recorder
.
Puppy này không phải là phiên bản mạnh nhất của Linux tuy nhiên nó cũng có
thể quản lý được các ổ NTFS và tạo dễ dàng cho người dùng Windows trong sử
dụng. Khi đã sử dụng CD khởi động để truy cập vào máy tính có vấn đề của
mình, bạn có thể copy các file từ ổ đĩa cứng sang ổ ngoài, hoặc thậm chí soạn
thảo các file .doc và .xml.
Tạo một website
Dù bạn có tốn bao nhiều thời gian lên mạng đi
chă
ng nữa thì cũng không thể cho mình chính
là một cư dân mạng đích thực nếu chưa có một
website sở hữu riêng. Ngày nay, khó gì có thể
đánh bại một blog trong lĩnh vực này, blog giúp
bạn có thể nhanh chóng và dễ dàng nâng cấp
nội dung và cho phép thiết kế linh hoạt một
website cá nhân.
Nếu bạn thích sự đơn giản, hãy vào một dịch vụ blog miễn phí như Blogger.com
hoặc WordPress.com. Với cả hai dịch vụ này, bạn sẽ có một form và chọn một
mẫu để kiểm soát diện mạo blog của bạn.
Một chi tiết nhỏ nữa: Bạn có thể post các Entry đã soạn trong Word 2007 một
cách trực tiếp vào blog của Blogger hoặc WordPress. Hãy kích nút Office và
chọn Publish, Blog.
Giữ các tab trên tin tức
Bạn đã biết rằng RSS feeds có thể cung cấp một cách thuận tiên để có được tất
cả các tin tức cần thi
ết trên máy tính của mình. Thậm chí bạn có thể tạo RSS
feeds một cách hiệu quả hơn. Nếu bạn thích đọc tin tức trong một trình duyệt,
chúng tôi khuyên bạn sử dụng Google Reader
, đây là thứ cho phép lướt nhanh
qua các tin tức nóng hổi nhất.
Một số dịch vụ miễn phí khác có thể gửi RSS feeds thông qua email như
SendMeRSS.com
, đây là một dịch vụ rất dễ dàng đến nỗi bạn không cần phải
đăng ký, chính vì vậy sẽ làm cho việc add các RSS trở nên đơn giản hơn. Hãy
nhập vào URL RSS feed mà bạn muốn, đánh vào địa chỉ email của bạn, kích
Feed. Từ đó trở về sau các mục tin tức sẽ tự động xuất hiện trong hộp thư của
bạn.
RSS feeds là một cách tuyệt vời để kiểm tra những gì mà các website vi
ết, tuy
nhiên Google Alerts lại giữ các tab theo một chủ đề riêng. Vào Google News
,
nhập vào mục tìm kiếm, các câu chuyện hiện hành sẽ được đưa ra đây. Sau đó
kéo xuống phần dưới trang và kích vào liên kết trong phần 'Get the latest news
on your search criteria with Google Alerts ' –Tin tức mới nhất theo tiêu chuẩn tìm
kiếm của bạn với Google Alerts'. Một lời khuyên ở đây: Sử dụng Google Alerts
cho một chủ đề nào đó, không rộng (hoặc không phổ biến) nếu không bạn sẽ bị
tràn ngập trong kết quả tìm kiếm.
Hiệ
u chỉnh ảnh
Bạn có một ảnh có vấn đề về độ sáng và độ tương phản mà bạn lại đang rất vội
và không được đào tạo trong vấn đề chỉnh sửa ảnh thì sẽ phải cần một chương
trình có các slider riêng để điều chỉnh hiệu ứng ánh sáng (Highlights) và bóng
(Shadows). Vấn đề này có thể thực hiện một cách dễ dàng.
Bạn có thể tìm các công cụ nh
ư vậy ở đâu? Nếu sử dụng Photoshop Elements,
bạn có thể có chúng, trên tab Quick (Quick Fix trong phiên bản 5), bên dưới
Lighting.
Ở đây bạn có tới hai tùy chọn miễn phí. Ứng dụng Windows Live Photo Gallery
của Microsoft có thể cải thiện chương trình Photo Gallery của Vista. Chọn Fix,
Adjust Exposure trong Windows Live Photo Gallery (chạy trong cả Vista và XP),
bạn sẽ có được cả slider Highlights và Shadows, một biểu đồ cũng như các tùy
chọn về độ sáng và tương phản vẫn có từ trước.
Nếu bạn không thích bất kỳ phần mềm nào, hãy thử vào một tiện ích trực sửa
ảnh miễn phí Picnik
. Kích nút Upload Photo. Sau đó kích Exposure, Advanced
để truy cập vào các slider Highlights và Shadows cộng với biểu đồ. Khi đã thực
hiện xong việc điều chỉnh của mình, bạn có thể lưu ảnh trở về máy tính.
Thay đổi độ phân giải màn hình
Như một công thức chung, bạn nên giữ màn hình với độ phân giải cao nhất. Tuy
nhiên cũng có một số ngoại lệ: một số chương trình, đặc biệt là game chạy tốt
hơn với độ phân giải của màn hình ở chế độ thấp hơn. Nếu laptop của bạn bị lộn
xộn khi cắm nó với một màn hình ngoài, bạn có thể vào lại tab Settings trong hộp
Display Properties của Windows nhưng có khi lại thấy bực mình hơn.
Đó là lý do tại sao chúng tôi giới thiệu MultiRes
. Đây chính là một tiện ích đơn
giản và miễn phí tạo biểu tượng system tray từ đó có thể chạy bất kỳ một phân
giải có sẵn nào, độ sâu màn hình và tốc độ refresh đối với hiển thị của bạn.
Copy lịch sự kiện (Events Calendar) vào điện thoại
Thậm chí nếu điện thoại di động của bạn không đủ đảm bảo thông minh như các
chuẩn ngày nay thì cũng vẫn có thể sử dụng nó để kiểm tra thời gian biểu của
mình. Từ Outlook hoặc Google Calendar, bạn có thể gửi một nhắc nhở hẹn gặp
đến điện thoại di động dưới dạng văn bả
n.
Khi tạo một cuộc gặp trong Outlook, kích vào nút Invite Attendees (Forward
trong Office 2007). Trong trường To, bạn nhập vào địa chỉ email của điện thoại,
ví dụ như (phần @ của địa chỉ sẽ thay đổi giữa các
hãng)
Người dùng Outlook 2007 có thể làm việc với SMS Link cho Microsoft Office
Outlook 2007, đây là một thành phần cho phép họ có thể gửi các cuộc hẹn, liên
lạc và nhiệm vụ đến điện thoại di động dưới dạng văn bản.
Google Calendar hỗ trợ SMS một cách trực tiếp, chính vì vậy bạn không phải
ngụy tạo điện thoại của mình là một tài khoản email. Để thiết lập tính năng này,
bạn hãy kích Settings, Mobile Setup và thực hiện theo các chỉ dẫn.
Khi bạn đang trong quá trình thiết lập một cuộc hẹn, hãy chọn SMS với tư cách
là nhắc nhở. Bạn có thể đặt để có nhiều bộ nhắc nhở được lên lịch trình và cũng
có thể gửi chúng để cảnh báo bạn vào tuần trước thời điểm của mỗi cuộc hẹn.
Quét Malware bằng các công cụ trực tuyến
Cách tốt nhất đẻ giữ máy tính của bạn an toàn tr
ước virus và spyware là chạy
một ứng dụng chống virus tốt, cập nhật ứng dụng này một cách thường xuyên.
Tuy nhiên nếu máy tính đã bị xâm nhập bởi virus và spyware thì bạn có thể
nhanh chóng loại trừ những kẻ xâm nhập lén lút này bằng cách chạy một
chương trình bảo mật di động – chương trình không cần phải cài đặt trên hệ
thống– hoặc sử dụng bộ quét trực tuyến.
Ewido Networks (hiện là một phần của Grisoft, đã cung cấ
p tiện ích chống virus
AVG) cung cấp các công cụ tuyệt vời trong từng loại (spyware và virus) – và cả
hai đều miễn phí. Bạn hãy thử trình quét Ewido trực tuyến
(chỉ làm việc với IE)
hoặc chương trình miễn phí có thể download
. Cả hai phiên bản đều cập nhật các
định nghĩa virus mới khi bạn sử dụng chúng. Các tùy chọn khác cũng tốt trong
giải pháp này còn có ClamWin Portable
và Web scanner của Kaspersky Lab.
Tìm hiểu quãng đường đi của bạn
Quả thực việc tìm ra quãng đường đi cho một chuyến du lịch rất dễ: bạn chỉ cần
vào Google Maps hoặc MapQuest và hỏi các hướng đi. Tuy nhiên dịch vụ này bỏ
qua các đường mòn và đường đi xe đạp, chúng cũng không chỉ đường đi trên
các tuyến phố một chiều. Vậy thì với khách bộ hành thì sao.
Với khách bộ hành, các bạn có thể sử dụng Gmaps Pedometer. Google Maps
mashup cho phép bạ
n dò được tuyến đường đi của mình và chỉ ra số khoảng
cách cho tuyến đi. Để sử dụng nó, bạn hãy vào gmap-pedometer.com
và “zoom
in” vào vị trí khu vực của chuyến đi. Quan sát bản đồ của Google sẽ không hiện
được các đường, kích vào nút Hybrid để kết hợp bản đồ với ảnh vệ tinh. Kích
Start Recording, và kích đúp vào điểm khởi đầu trong chuyến đi, sau đó kích
vào các điểm trên tuyến mà bạn sẽ đi qua để tính khoảng cách.
Tạo một Podcast
Để tạo một podcast trên Gcast, bạn cần phải đăng ký tài kho
ản Gcast bằng một
mật khẩu và PIN 4 chữ số. Khi site này gán cho bạn một URL, lúc này việc ghi
một podcast hoàn toàn không khó khăn gì so với việc để lại tin nhắn thoại trên
voice mail một người bạn. Bạn đơn giản chỉ cần quay số, nhập vào mã PIN
(Gcast sẽ nhận ra tài khoản của bạn thông qua caller ID), đợi cho đến khi có
tiếng bíp và sau đó bắt đầu nói chuyện.
Sau đó bạn có thể vào Gcast site và soạn thảo các thuộc tính của podcast để
chỉnh sửa cho mọi người có thể dễ dàng tìm kiếm.
Tạo m
ột Playlist CD
Có toàn bộ danh sách nhạc ưa thích trong iPod để chuẩn bị trong các chuyến đi
xa sẽ không có tác dụng gì nếu trên xe thiếu nguồn sạc. Để luôn có được các
playlist ưa thích trên từng chuyến đi, hãy burn chúng thành các đĩa Audio CD
một cách tự động.
Trong iTunes, bạn chọn một playlist, sau đó kích vào biểu tượng Shuffle ở góc
dưới bên trái (khi di chuyển danh sách, biểu tượng này sẽ có màu xanh lam).
Chọn File, Burn Playlist to Disc. Khi ổ đĩa CD đẩy ra, hãy đặt vào một đĩ
a trắng
và đóng lại.
Một hộp thoại sẽ xuất hiện cảnh báo rằng công việc này cần nhiều đĩa CD. Kích
Audio CDs và không lo lắng về việc cảnh báo nếu bạn đã có một chồng đĩa
trắng. Khi burn đĩa đầu tiên kết thúc và ổ đĩa CD mở, bạn hãy lấy đĩa đã burn ra,
đặt vào đó một đĩa mới và tiếp tục công việc của bạn. iTunes sẽ tự làm mọi thứ.
Trong Windows Media Player, b
ạn có thể kích tab Library và chọn playlist hoặc
có thể kích Songs để có được thiết lập ngẫu nhiên các file nhạc từ toàn bộ bộ
sưu tập. Bắt đầu bằng việc chạy bài hát đầu tiên trong danh sách. Kích tab Burn
và chọn tùy chọn đầu tiên trong menu Burn, tùy chọn này có thể là Now Playing
hoặc tên của playlist. Khi hộp thoại hỏi đĩa trắng, kích Cancel.
Tất cả các bài hát có trong playlist lúc này sẽ xuất hiện trong panel bên phải, bên
dưới menu Burn List, từ đ
ây bạn nên chọn Shuffle List Now. Hành động này
không chỉ di chuyển các bài hát mà còn phân chia chúng trong nhiều đĩa. Kích
nút Start Burn ngay khi nó ngừng. Burn sẽ bắt đầu một cách tự động sau một
vài giây. Nếu playlist phải ghi vào nhiều đĩa, hãy dừng và đổi một đĩa mới bất cứ
khi nào đĩa trước đó đầy.
Bổ sung thêm các khoản tiền trả trực tuyến vào website của bạn
Khi nói đến sự hấp dẫn của mọ
i người đến site của bạn và việc thuyết phục họ
trả tiền cho bạn thì đó đã là một kỳ tích.Tuy nhiên khi bạn quan tâm đến các chi
tiết ban đầu này thì đây chính là cách bảo đảm rằng có thể kiếm tiền trực tuyến.
Nếu bạn có một dịch vụ mà mọi người có thể trả tiền hoặc một hội từ thiện mà
mọi người có thể tặng tiền, hãy s
ử dụng PayPal. Bạn cần một tài khoản Premier
hoặc Business; nâng cấp một tài khoản Personal đang có, sau đó vào PayPal.
Sau khi đăng nhập, kích tab Merchant Services để có được các tùy chọn.
Rõ ràng bạn không cần phải bán bất cứ thứ gì để kiếm tiền trực tuyến. Google
AdSense sẽ đặt quảng cáo trên site của bạn ngay tức khắc. Để tham gia vào
một chương trình AdSense, bạn cần có một tài khoản Google, (rất dễ dàng trong
việc thiết lập tài khoản này). Khi bạn đã thiết lập xong tài khoản, site sẽ cho một
đoạn mã trích để chèn vào trong các trang của bạn. Đừng mong đợi nhiều: phụ
thuộc vào lưu lượng, nó sẽ mất khoảng một vài tháng hoặc thậm chí vài năm để
bạn có
được đến 100$.
Chia sẻ ảnh với bạn và gia đình
Sau khi quay về từ một kỳ nghỉ hè, bạn sẽ rất muốn gửi ảnh kỳ nghỉ của mình
đính kèm trong email, tuy nhiên gửi đi 20MB email đến tất cả các liên lạc của
bạn quả thực rất khó khăn. Thay vì đó bạn nên upload các ảnh vào album trên
một site chia sẻ ảnh và mời các bạn hay người thân vào xem.
Một mẹo để upload ảnh của bạn trực tiếp từ một ứng dụng nội bộ ngoài ra còn
sử dụng để tổ chức các ảnh của mình, chương tình đó có thể là Windows Live
Photo Gallery hay Picasa.
Với Photo Gallery, bạn chọn các ảnh đã có kế
hoạch cho việc chia sẻ, chọn các tag hoặc
bằng cách kích vào chúng trong khi giữ phím
Ctrl. Khi chọn xong, kích Publish, More
services, Publish on Flickr
Bạn sẽ cần một tên đăng nhập của Flickr hoặc
Yahoo. Quá trình upload hoàn toàn đơn giản. Sau quá trình này bạn có thể đăng
nhập vào Flickr gửi cho những người bạn và người thân biết rằng lúc này họ có
thể xem các ảnh của bạn rồi.
Với Picasa2, bạn chọn các ảnh và kích vào nút Web Album. Nếu các file khác
nhau không được sưu tập trong cùng một album hoặc thư mục thì cũng vẫn có
thể dễ dàng tạ
o một album trong Picasa2, đưa tất cả các ảnh vào đó, sau đó tạo
một Web Album.
Sau khi đăng ký (bạn càn một tài khoản Google để thực hiện công việc này),
hoàn tất biểu mẫu kết quả và bắt đầu upload. Khi quá trình kết thúc, bạn hãy
kích View Online. Nếu bạn hài lòng với kết quả đạt được, kích nút Share Album
để email đến mọi người.
Hầu hết các ứng dụng ảnh tốt đều có tính năng giố
ng nhau, chính vì vậy hãy lợi
dùng những tính năng đó để đơn giản hóa quá trình chia sẻ những kỷ niệm đẹp
của bạn với người khác.
Thêm tiêu đề cho bộ phim của bạn
Nếu bạn có một đoạn video ngắn với
camcordern của mình thì có thể thêm các tiêu
đề vào trong đoạn phim đó trong một vài phút
với Windows Movie Maker, công cụ có trong
các phiên bản của Windows.
Để thực hiện công việc này, bạn hãy import
video và vào ch
ế độ Timeline. Trong timeline ở
bên dưới của cửa sổ, bạn hãy chọn clip muốn
thêm tiêu đề vào. Trong phần panel bên trái,
dưới Edit Movie (Edit trong Vista), kích Make titles or credits (Titles and
credits trong Vista).
Kích Add title on the selected clip in the timeline (Title trong Vista). Đánh vào
đó dòng tiêu đề và xem thử xem nó sẽ xuất hiện trong màn hình như thế nào (có
thể hiển thị màn hình màu đen thay vì video).
Nếu bạn không thích cách thể hiện tiêu đề như vậy thì có thể sử dụng các liên
kết bên dưới trường text để thay đổi hoạt ảnh hoặc phông chữ. Cuối cùng, kích
Done, Add Title to movie trong XP (Add Title trong Vista). Sau đó chạy đoạ
n
phim và xem xem có ưng ý không.
Nếu bạn chưa thấy hài lòng với kết quả vừa làm, hãy kích đúp vào tiêu đề trong
Title Overlay của timeline để thay đổi nó.
Nhận ra các thư xấu
Chúng ta thường nhận được các thư được gửi chuyển tiếp từ bạn hoặc người
thân. Một trong số đó đưa ra các cảnh báo về việc tàn phá của virus yêu cầu sự
quan tâm ngay tức khắc; còn lại một số trong số
đó là trò đánh lừa. Tuy nhiên
nếu bạn không chắc chắc, thì đây sẽ là một số dấu hiệu cần lưu ý đối với thư
mới nhận được là không thật.
Trò lừa: Nếu máy bạn có một file với tên cá biệt, thì đích thị máy đã bị tiêm
nhiễm virus.
Sự thực: Malware thay đổi tên của nó hoặc thay thế một file đang tồn tại. File
được đặt tên trong cảnh báo email có vẻ
như một chuẩn của Windows, và việc
remove nó sẽ có thể làm lộn xộn máy tính của bạn.
Trò lừa: Virus sẽ xóa ổ đĩa cứng của bạn – hoặc thực hiện một số thứ tồi tệ gì đó
- nếu không remove nó.
Sự thực: Malware không hành động theo cách đó. Các kẻ xấu sẽ tìm thấy nhiều
lợi ích hơn nhiều từ việc lấy cắp các mật khẩu và số
thẻ tín dụng của nạn nhân
một cách lặng lẽ.
Trò lừa: Virus này quá thông minh đến nỗi phần mềm McAfee và Norton không
thể nhận ra hoặc remove nó.
Sự thực: Nếu đây là một trường hợp thực sự, bạn không thể nhận ra và remove
nó đơn giản bằng việc xóa từng file một vì thông báo này thường là một lời
khuyên.
Dùng Linux cho Test Drive
Việc thử với một hệ điều hành mới có thể là một việc làm khó khăn đối với chúng
ta. Tuy nhiên bạn có thể thực hiện với Linux một cách nhanh chóng và không bị
ảnh hưởng gì.
Phiên bản mới nhất của Ubuntu, Hardy Heron 8.04
, có một số tùy chọn cài đặt
dễ dàng. Phương pháp nhanh nhất là burn hệ điều hành vào một đĩa CD, sau đó
khởi động lại máy tính từ đĩa CD đó. Ubuntu sẽ khởi động trong chế độ Live CD,
đây là chế độ cho phép bạn làm việc với hầu hết các tính năng của nó mà không
cần cài đặt.
Một cách khác cũng tốt ở đây là đưa vào một CD khi Windows đang chạy và sử
dụng bộ
cài Wubi (nó nên được chạy tự động). Wubi cho phép bạn cài đặt
Ubuntu như cách thực hiện với bất kỳ chương trình Windows nào. Khi bạn khởi
động lại máy tính, Windows Boot Manager sẽ cho lựa chọn chạy Windows hoặc
Ubuntu. Bạn có thể sử dụng tất cả các tính năng của Ubuntu – cụ thể như các
hiệu ứng 3D desktop mà người dùng Linux đang rất ngưỡng mộ. Nếu bạn quyết
định sử dụng nó thì không cần thay đổi thiế
t lập gì. Nếu không, khởi động lại
trong chế độ Windows và chạy bộ hủy bỏ cài đặt Wubi từ Add/Remove
Programs.
Upload các bộ phim
Windows Movie Maker được trang bị một tùy
chọn 'Send in e-mail'. Nhưng không nên nghĩ
về việc kích nó trừ khi bạn không lo lắng về
việc giận giữ của bạn bè. Tại sao bạn không
làm bạn của bạn hài lòng bằng cách sử dụng
YouTube để chia sẻ các đoạn video ưa thích
c
ủa mình? YouTube là một website chấp thuận
một dải rộng các định dạng video gồm có như
.wmv, .avi, .mov, and .mpg.
Từ Windows Movie Maker, bạn phải cho ra
video dưới định dạng phù hợp với YouTube trước khi upload nó. Kích vào Save
to my computer dưới 'Finish Movie' trong Windows XP, hoặc kích This
computer dưới 'Publish to' trong Windows Vista. Thực hiện theo những kết quả
tiện ích, lưu file vào một vị trí thuận tiện nào đó, chọn Best quality for playback
on my computer. Đáp lại, Movie Maker sẽ cho ra một file .wmv mà YouTube có
thể chấp thuậ
n.
Bạn phải là một thành viên của YouTube thì mới có thể thực hiện việc upload
file, tuy nhiên việc đăng ký thành viên lại hoàn toàn miễn phí. Khi bạn đã đăng ký
và trở thành thành viên của YouTube thì hãy kích vào nút Upload màu vàng và
thực hiện theo các bước.
Đợi một vài phút sau khi đoạn phim của bạn kết thúc việc upload; sau đó kích
vào My Videos, chọn video và xem nó. (Nếu video vẫn chưa được upload lên
bạn phải đợi lâu hơn).
Bạn có thể kích vào biểu tượng Share gửi t
ới bạn bè về đoạn video của bạn,
hoặc có thể copy URL và paste nó vào một email. Nếu bạn không thích chia sẻ
đoạn phim với toàn bộ thế giới, hãy thiết lập tùy chọn Broadcast thành Private
và tên liên lạc mà bạn muốn chia sẻ file này với họ.